So verbergen Sie Ihre persönlichen Informationen im Windows 10 -Anmeldebildschirm

- 3600
- 710
- Hr. Moritz Bozsik
So verbergen Sie Ihre persönlichen Informationen im Windows 10 -Anmeldebildschirm:- Wenn Sie Ihr Windows 10 starten, wird Ihnen Ihre E -Mail -ID am Anmeldebildschirm angezeigt. Sie müssen Ihr Passwort eingeben, um sich anzumelden. Wenn Sie an einem privaten Ort sind, wäre dies überhaupt kein Problem für Sie. Angenommen, Sie sind Lehrer und Ihr Laptop ist mit einem Projektor verbunden. Sie würden sich auf jeden Fall nicht freuen, dass Ihre E -Mail -ID angezeigt wird, damit jeder sie sehen kann, bis Sie in Richtung Ihres Laptops gehen und das Passwort eingeben, um sich anzumelden. Wenn Sie sich in einer solchen Situation befinden und nach Möglichkeiten suchen, Windows 10 daran zu hindern, Ihre Benutzerdaten auf dem Anmeldebildschirm anzuzeigen, sind Sie an der richtigen Stelle. Lesen Sie weiter, um zu lernen, wie man diesen einfachen Trick hackt.
Nehmen Sie Änderungen in den Einstellungen vor, wenn Sie das Jubiläums -Update erhalten haben
Mit der Windows 10 -Jubiläums -Aktualisierung ist die Deaktivierung der Benutzerdaten im Anmeldebildschirm sehr einfach. Dafür müssen Sie nur eine Umschalttaste ausschalten.SCHRITT 1
- Öffne das Start Menü und klicken Sie auf die Einstellungen App -Symbol zum Starten. Einmal der Einstellungen App -Starts, klicken Sie auf die Konten Fliesen aus der Liste der verfügbaren Optionen.
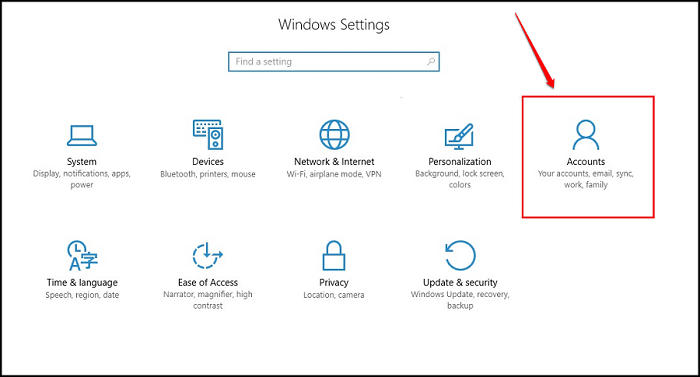
SCHRITT 2
- Unter dem Konten Einstellungen finden Sie die benannte Option Anmeldeoptionen und klicken Sie darauf. Im rechten Fensterbereich finden Sie einen Abschnitt mit dem Namen Privatsphäre. Unter dem Privatsphäre Abschnitt, schalten Sie die der Option entsprechende Umschalttaste aus Kontodetails (z. B. E-Mail-Adresse) auf dem Anmeldebildschirm anzeigen. Das ist es.
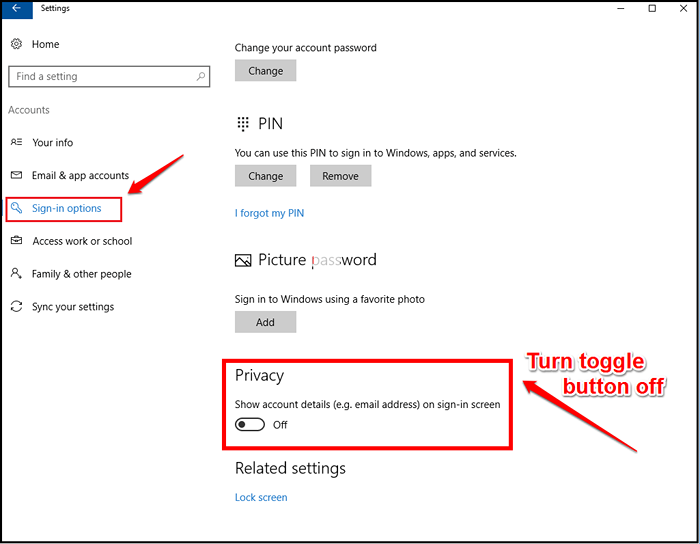
Ändern Sie die Einträge von Registrierungseditors, wenn Sie das Jubiläums -Update noch nicht erhalten haben
SCHRITT 1
- Drücken Sie Win+r Schlüssel zusammen, um die zu starten Laufen Dialogbox. Wenn es sich öffnet, tippen Sie ein reflikt und schlagen Eingeben Taste.
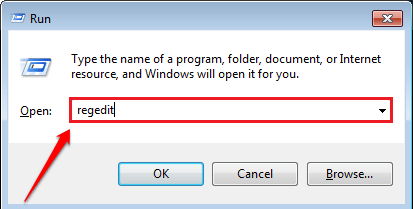
SCHRITT 2
- Der Registierungseditor Fenster öffnet sich. Navigieren Sie als nächstes zum folgenden Weg:
HKEY_LOCAL_MACHINE \ Software \ Microsoft \ Windows \ Currentversion \ Policies \ System
- Sobald Sie auf dem angegebenen Pfad sind, stellen Sie bitte sicher, dass der Pfad korrekt ist, wie im folgenden Screenshot gezeigt. Markieren Sie die System Schlüssel, indem Sie darauf klicken. Suchen Sie jetzt im rechten Fensterbereich nach einem Einstiegswert mit dem Namen dontDisplayLastusername. Wenn Sie diesen Wert nicht finden können, finden Sie in Schritt 4, um zu erfahren, wie Sie einen neuen DWORD -Wert erstellen. Sobald Sie es erstellt haben, können Sie es als nennen dontDisplayLastusername.
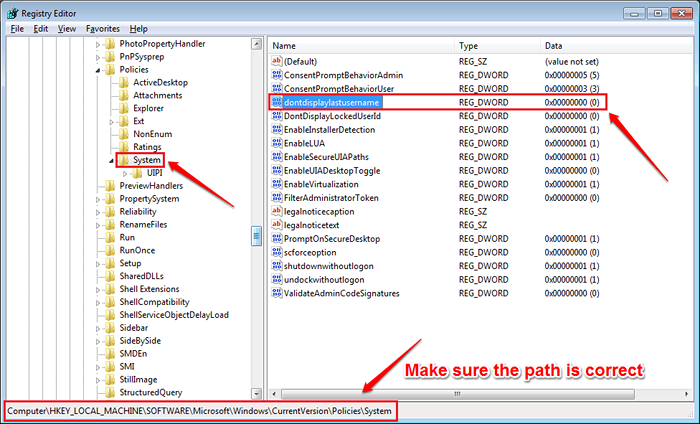 SCHRITT 3
SCHRITT 3 - Doppelklicken Sie auf die dontDisplayLastusername Um seine zu ändern Messwert. Eingeben 1 als Wert in der Messwert Feld aufnehmen und die treffen OK Taste.
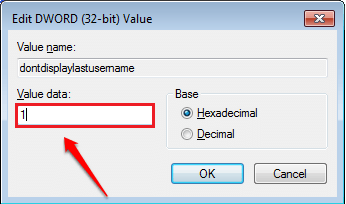
SCHRITT 4
- Suchen Sie als nächstes nach dem DWORD -Wert mit dem Namen DontDisplaylockeduserid. Wenn Sie es nicht finden können, klicken Sie mit der rechten Maustaste auf einen leeren Speicherplatz im rechten Fensterbereich, auf Neu und dann klicken Sie auf DWORD (32-Bit) Wert.
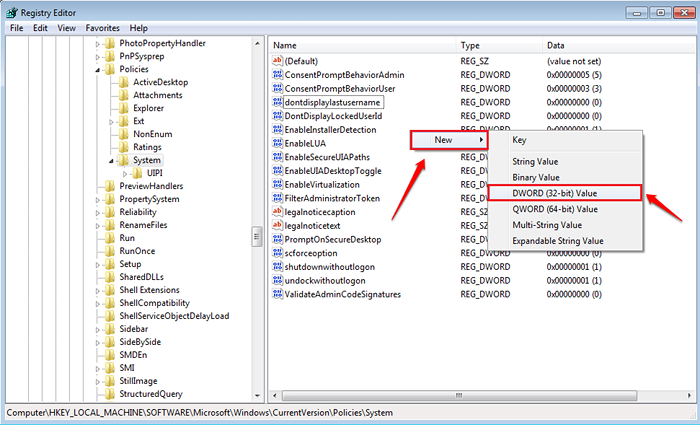
Schritt 5
- Nennen Sie den neu erstellten DWORD -Wert als DontDisplaylockeduserid. Doppelklicken Sie darauf, um seine zu ändern Messwert.
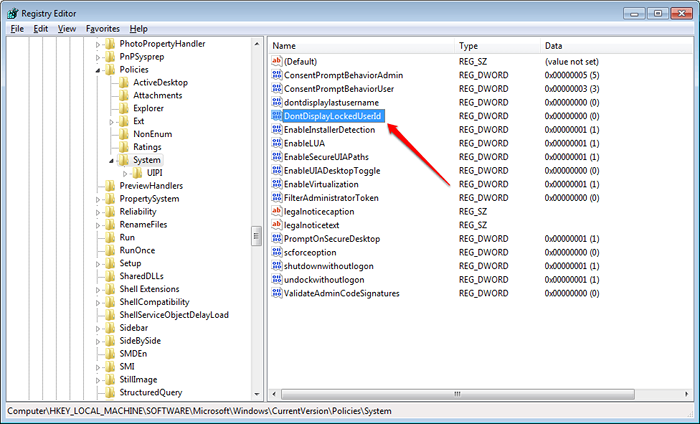
Schritt 6
- Legen Sie den Wert in die Messwert abgelegt als 3. Klicke auf OK Schaltfläche Wenn Sie fertig sind. Du bist fertig.
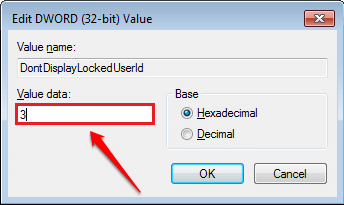
Starten Sie das System neu, damit die Änderungen übernehmen können. Sehen Sie, ob die Methoden für Sie funktioniert haben. Wenn nicht, hinterlassen Sie bitte Kommentare, wir helfen Ihnen gerne weiter. Bleiben Sie dran für weitere Tricks, Tipps und Hacks.
- « So verhindern Sie, dass WhatsApp Ihre Daten mit Facebook für Anzeigenziele teilen
- So fügen Sie in Google Drive Dateien/ Ordner zu verschiedenen Standorten in Google Drive hinzu, ohne zu kopieren »

