So hosten Sie einen Zoom -Cloud -Meeting auf einem Smartphone oder Desktop
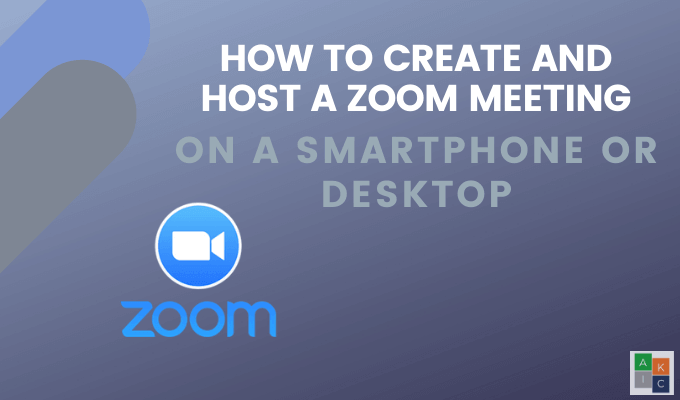
- 1208
- 161
- Hr. Moritz Bozsik
Produktive und erfolgreiche Teams wissen, dass Videokonferenzsoftware der Eckpfeiler ihres Erfolgs ist.
Tools wie die kostenlosen Zoom-Cloud-Meetings ermöglichen es Gruppen von Personen, in einem virtuellen persönlichen Meeting zusammenzuarbeiten.
InhaltsverzeichnisZoom ist eine Cloud-basierte Videokommunikationslösung für Zusammenarbeit, Live-Chat, Audio- und Videokonferenzen, Besprechungsaufnahmen und Webinare auf allen Geräten.
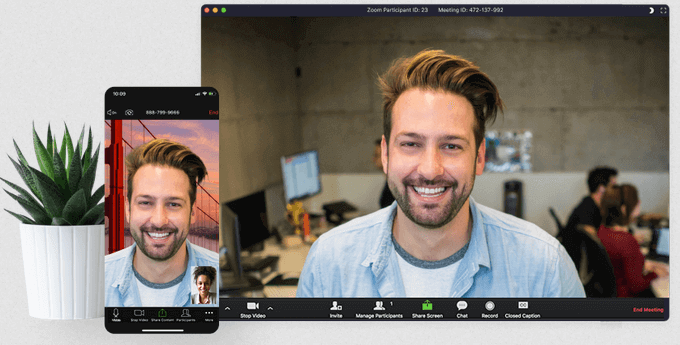
Melden Sie sich für ein Zoom -Konto an
Gehen Sie zunächst zur Zoom -Website, melden Sie sich an und öffnen Sie ein Konto. Sie können Ihr Konto mit Ihrer E -Mail -Adresse einrichten oder sich bei Google oder Facebook anmelden.
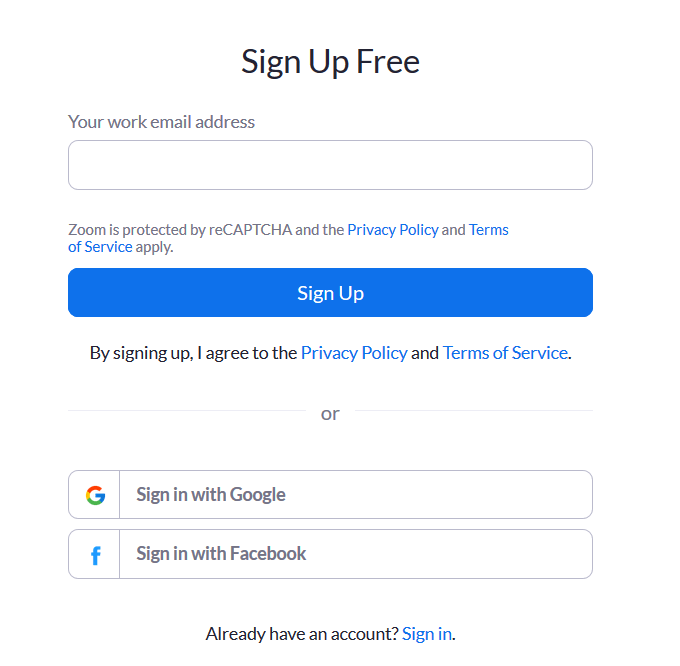
Zoom sendet Ihnen eine Bestätigungs -E -Mail, um Ihr Konto zu aktivieren. Sobald Sie aktiviert sind, sehen Sie den Begrüßungsbildschirm, auf dem Sie Ihren Namen einfügen, ein Passwort auswählen und fortfahren.
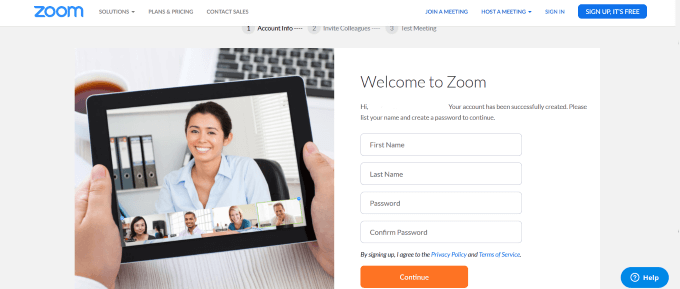
Klicken Sie nun in der oberen linken Ecke auf das Zoom-Logo, um zur Seite zurückzukehren, auf der Sie sich anschließen oder eine Besprechung hosten können.
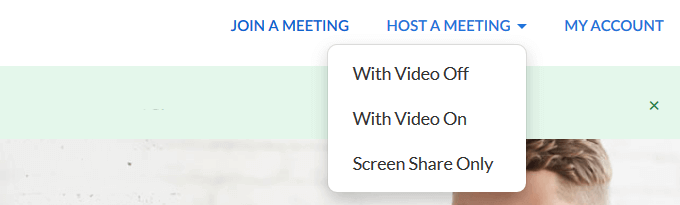
So laden Sie die Zoom -App herunter
Laden Sie die Zoom -App von der Website herunter.
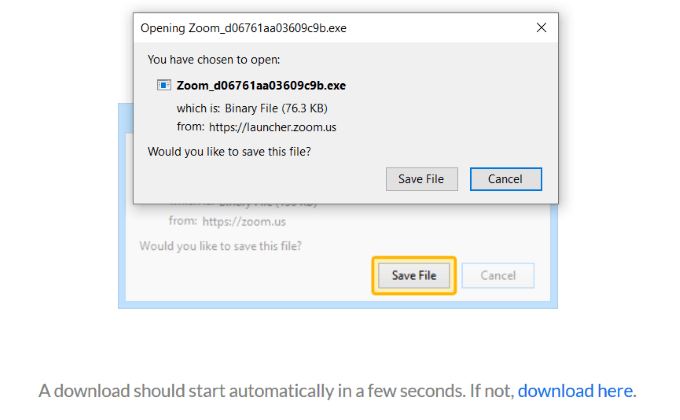
Dadurch wird ein Paket als eigenständige App auf Ihrem PC oder Mac auf Ihren Computer heruntergeladen. Klicken Datei speichern um den Download zu starten.
Starte den .EXE -Datei.
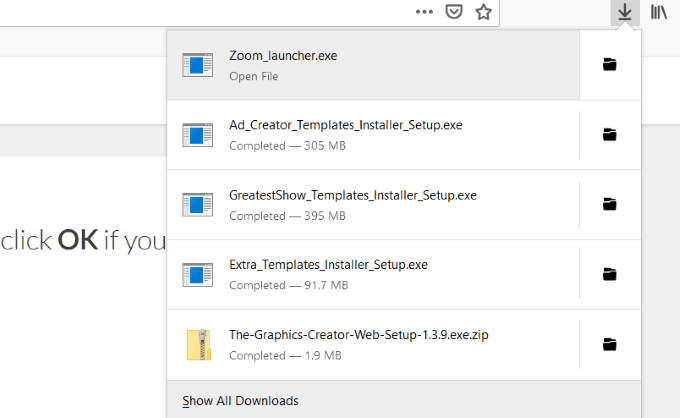
Um zum Heimbereich zurückzukehren, klicken Sie auf Heim.
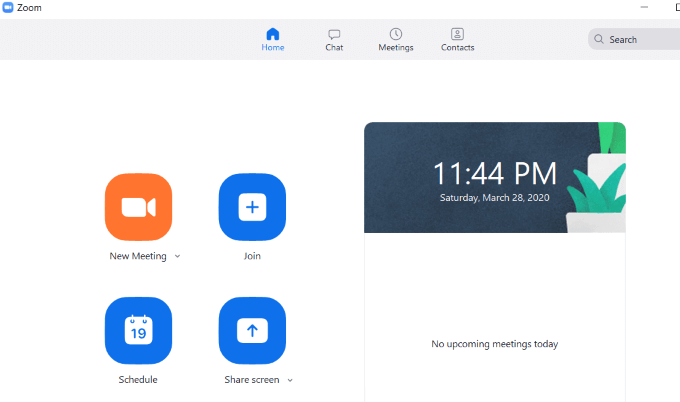
So hosten Sie Zoom -Meetings auf Ihrem Desktop
Zoom hat eine robuste und featurereiche kostenlose Version für bis zu 100 Teilnehmer. Die kostenpflichtige Version ermöglicht bis zu 1000 Besucher für jedes Meeting.
Klicken Neues Treffen Vom Startbildschirm zum Starten von Zoom auf Ihrem Computer. Wählen Verbinden Sie sich mit dem Computer -Audio.
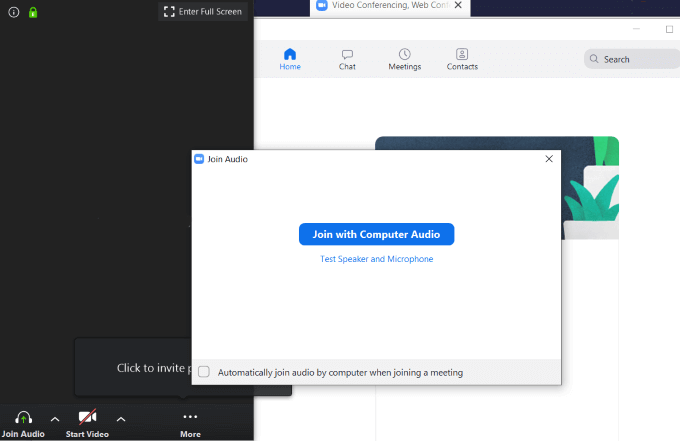
Es gibt mehrere Optionen für Zoom -Meetings, wie Sie im Screenshot unten sehen können. Wir werden jeden von links nach rechts erklären.

Optionen
Der Stumm Button ist praktisch, wenn Sie ein Meeting durchführen und nicht möchten, dass die Teilnehmer fremde Geräusche von Ihrem Ende hören.
Klicken Sie auf den Pfeil neben Stummschaltung, um andere Optionen anzuzeigen.
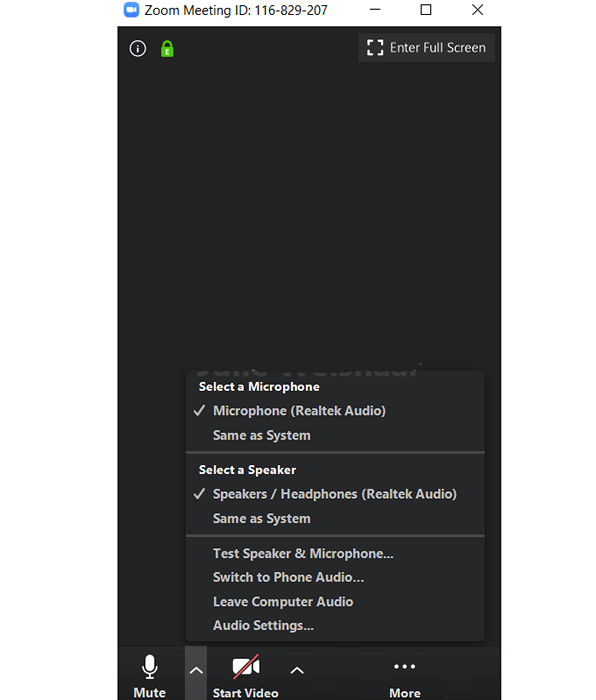
Wählen Sie das Mikrofon und den Lautsprecher aus, den Sie für Ihr Meeting aus den verfügbaren Auswahlmöglichkeiten verwenden möchten.
Videos verwenden
Um sich im Meeting zu zeigen, klicken Sie auf Video starten. Um das Video zu stoppen, klicken Sie auf VIDEO STODEN.

Beachten Sie, dass das Stoppen des Videos das Meeting nicht beendet oder das Audio stoppt. Es gibt auch einen up -Pfeil neben Video starten Und VIDEO STODEN Wo Sie eine Kamera, einen virtuellen Hintergrund und andere Videoeinstellungen auswählen können.
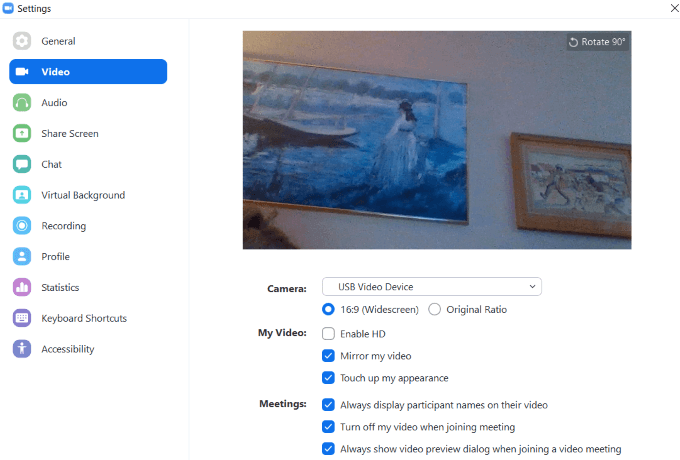
Wie man Teilnehmer einlädt
Nachdem Sie Ihr Audio und Ihr Video eingerichtet haben, können Sie Personen einladen, an Ihrem Meeting teilzunehmen. Klicke auf Einladen. Sie können Ihre Kontakte, E -Mails oder Klicken verwenden Link kopieren Um eine URL manuell zu senden.
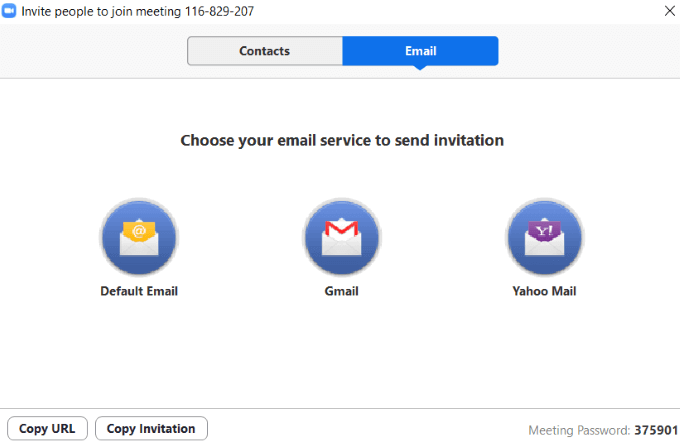
Die E -Mail -Option ist sehr einfach.
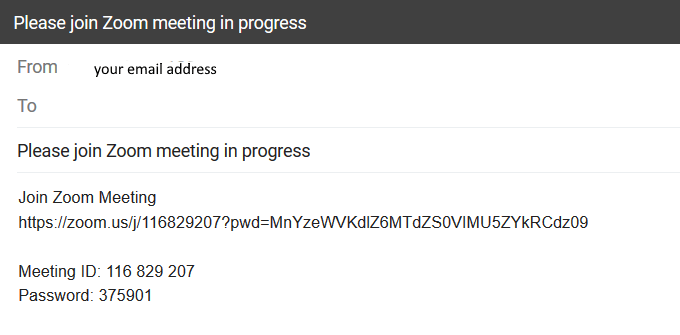
Es wird angezeigt, wie Sie dem Meeting beitreten, einschließlich der URL, der Besprechung und des Passworts.
Teilnehmer verwalten
In der Lage zu sein, Menschen in Ihrem Meeting zu verwalten, ist besonders nützlich, wenn Sie viele Teilnehmer haben. Sie können jeden Teilnehmer einzeln oder als Gruppe steuern.
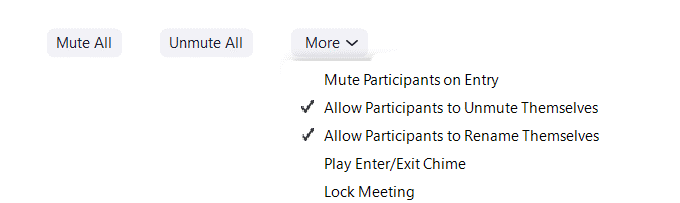
Wenn Sie präsentieren und nicht möchten, dass andere interagieren, klicken Sie auf Alle stummschalten. Es ist hilfreich für Stummschaltteilnehmer beim Eintritt Für den Fall, dass sie sich nicht daran erinnern, sich selbst stumm zu stillen.
Teilen
Es gibt drei Kategorien, aus denen Sie teilen können.
Basic
- Teilen Sie Ihren Bildschirm mit den Teilnehmern der Besprechung
- iPhone/iPad -Bildschirm: Installieren Sie das benötigte Plugin, stellen Sie eine Verbindung zum Wi-Fi an, tippen Sie auf Bildschirmspiegelung, und wähle Zoom-Info
- Zeichnen Sie auf ein Whiteboard, um visuelle Konzepte mit Ihrem Publikum zu teilen
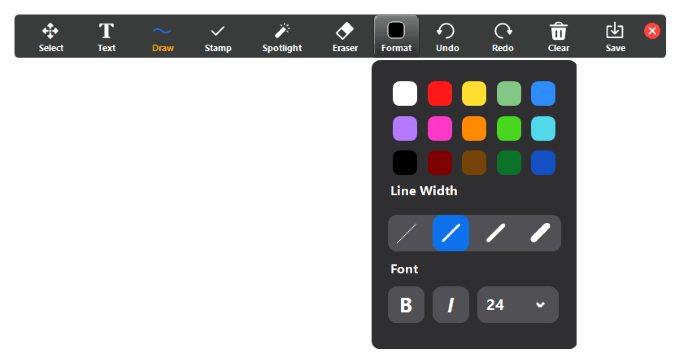
Fortschrittlich
Teilen Sie einen Teil des Bildschirms, der Musik- oder des Computer -Sounds oder des Inhalts einer zweiten Kamera mit.
Dateien
Teilen Sie Dateien mit Teilnehmern von Ihrer Festplatte, Dropbox, Microsoft OneDrive, Google Drive oder Box aus.
Es gibt auch erweiterte Freigaboptionen. Klicken Sie neben dem Pfeil neben Bildschirm teilen Sie zu sehen.
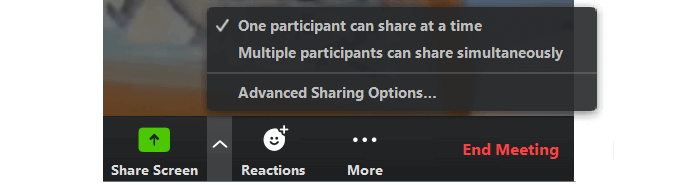
So verwalten Sie Chat und zeichnen Sie Ihr Meeting auf
Die Chat -Funktion befindet sich auf der Mehr Registerkarte unter den drei Punkten.
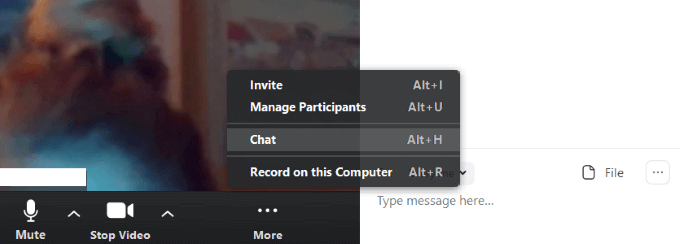
Dadurch können alle Teilnehmer Dateien chatten und freigeben. Wenn Sie nicht möchten, dass jeder die Chat -Funktion verwenden kann, klicken Sie auf die drei Punkte neben Datei.
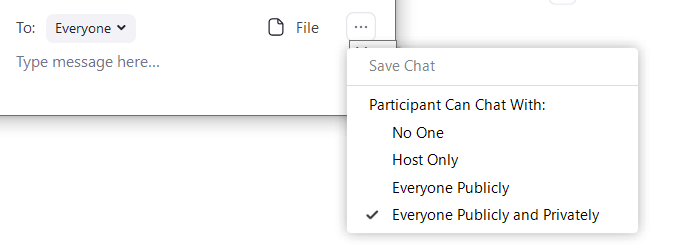
Wähle aus:
- Niemand
- Nur Host
- Jeder öffentlich
- Jeder öffentlich und privat
Die Option zur Aufzeichnung Ihres Meetings liegt auch unter dem Mehr Tab. Wenn Sie die Aufzeichnung stoppen und das Meeting beenden, wird sie in eine MP4 -Datei auf Ihrem Desktop umgewandelt.
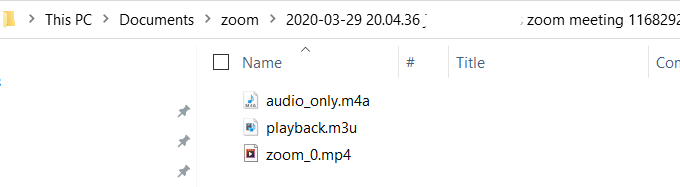
Wenn Ihr Meeting vorbei ist, drücken Sie Ende Meeting. Sie erhalten zwei Optionen. Eine ist, das Treffen zu verlassen und andere ohne Sie weitermachen zu lassen.
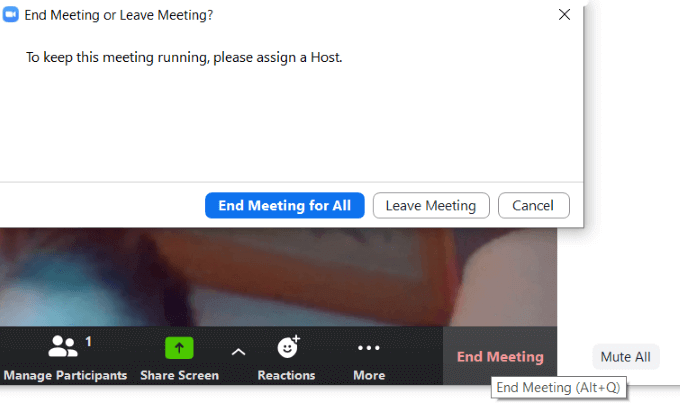
Die andere Option besteht darin, das Meeting zu beenden, wenn Sie der Host sind. Wenn Sie das Meeting aufzeichnen, achten Sie auf das Popup, das Ihnen zeigt, wo sich die MP4-Datei befindet.
Sie werden dann wieder auf der Startseite sein, auf der Sie ein neues Meeting planen oder einem vorhandenen anschließen können.
Wo kann man Ihren Ausweis für Zoom -Meetings finden
Klicken Sie auf Ihre persönliche Besprechung -ID aus der App, um auf Treffen Von der oberen Navigationsleiste auf Ihrem Startbildschirm.
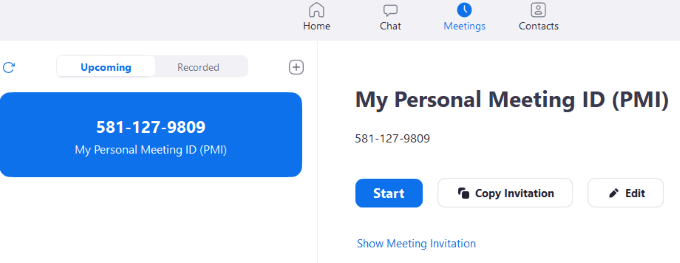
Wo kann man Ihre Zoom -Cloud -Meeting -URL finden
Um die Treffen -URL zu erhalten, klicken Sie auf das Treffen aus dem Home -Abschnitt der App. Klicken Sie dann auf Besprechung Einladung zeigen.
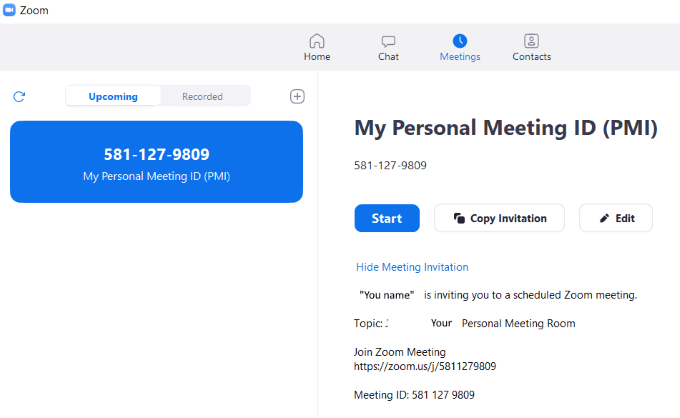
So erstellen und hosten Sie ein Zoom -Meeting auf Ihrem Smartphone
Die mobile Version der Zoom -App auf Android, iPhone und iPad ist eine vereinfachte Version der Online -Plattform.
Die primären Registerkarten befinden sich unten auf Ihrem Bildschirm. Das Setup auf mobilen Geräten unterscheidet sich aufgrund des begrenzten Platzes von Desktop.
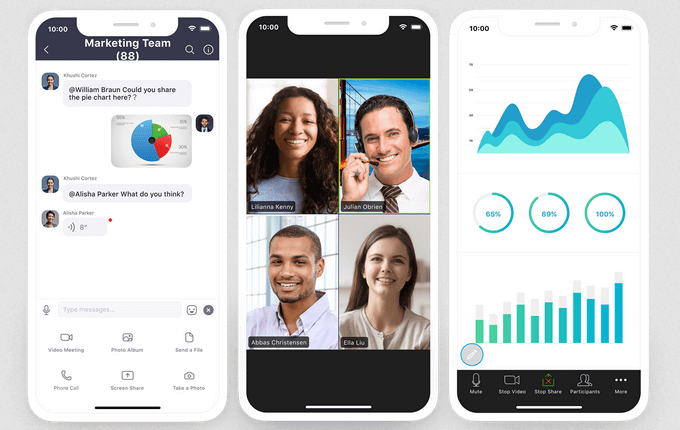
Laden Sie die App auf Ihr Mobilgerät herunter. Für diesen Artikel werden wir ein iPhone verwenden.
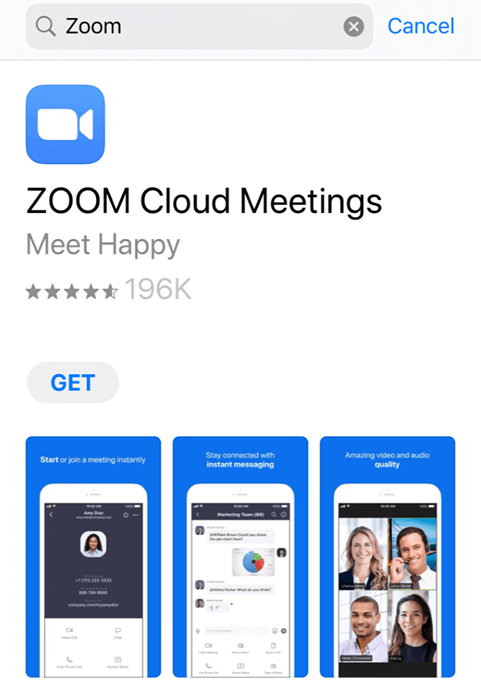
Anmelden zu Ihrem Zoom -Konto oder erstellen Sie eine, indem Sie klicken Anmeldung.
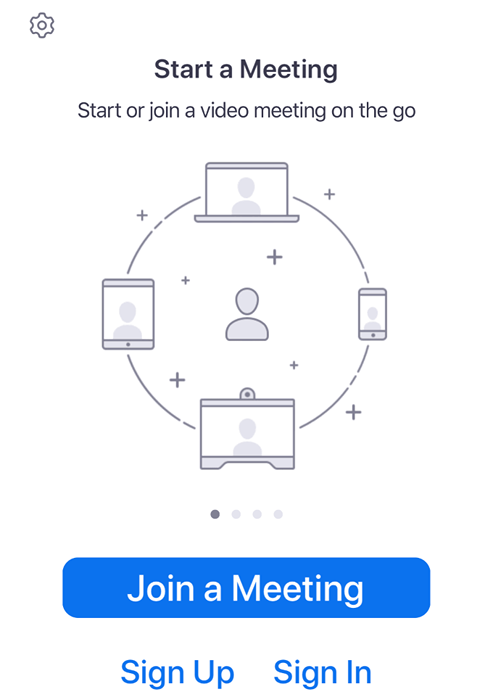
Sie befinden sich jetzt im Meet & Chat -Bereich der Zoom -App. Beim Start wird auf der Registerkarte Heim und Chat geöffnet.
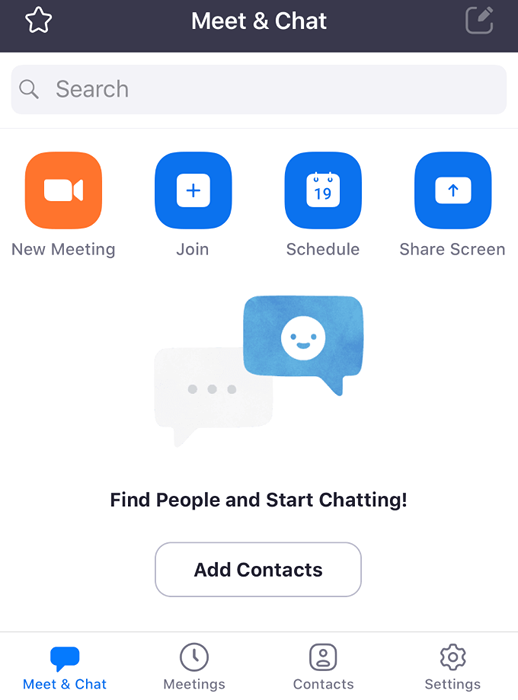
Der Treffen Die Registerkarte in der unteren Leiste zeigt alle bevorstehenden Veranstaltungen und Ihre persönliche Besprechungsausweise an. Auf diesem Bildschirm können Sie einen Anruf starten, eine Einladung senden oder eine Veranstaltung bearbeiten.
Wenn Sie ein bevorstehendes Besprechung haben, tippen Sie darauf, um die Teilnehmer hinzuzufügen, und senden Sie Einladungen an Kontakte per SMS oder E -Mail.
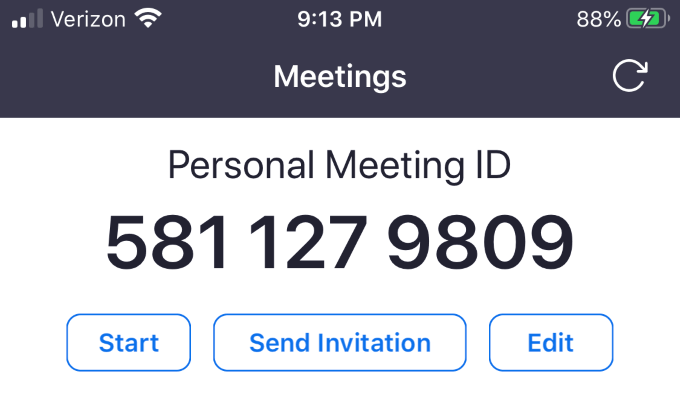
Der Kontakte Tab sieht aus wie die Desktop -Version. Es listet Ihre Favoriten und andere in Ihrer Kontaktliste auf.
Um einen Kontakt hinzuzufügen, tippen Sie auf das Plus-Symbol in der oberen rechten Ecke. Dadurch wird ein Popup-Menü geöffnet, damit Sie einen neuen Kontakt hinzufügen, einem öffentlichen Kanal beitreten oder einen neuen Kanal erstellen können.
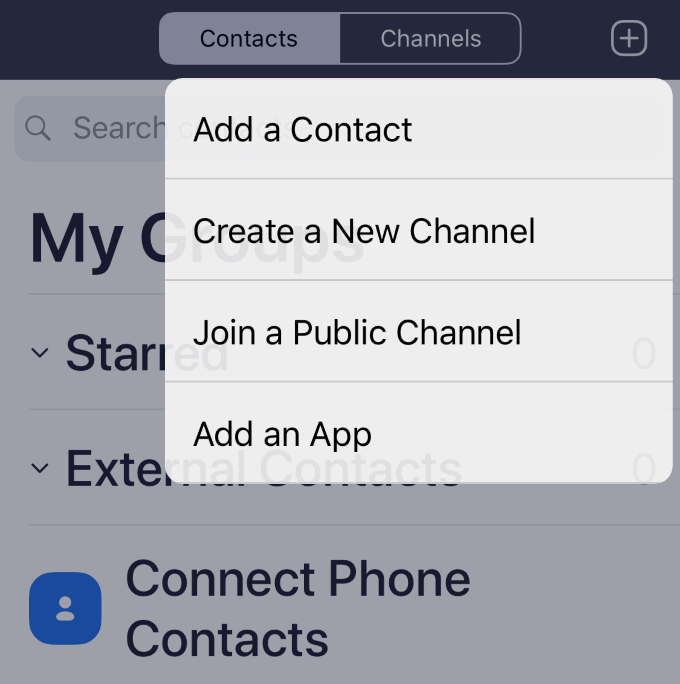
Kontakte beziehen sich auf einzelne Personen, während Kanäle Gruppen von Kontakten sind.
Verwenden Sie das Einstellungen Registerkarte, um Änderungen an Ihrem Konto vorzunehmen. Zoomeinstellungen werden von: organisiert von:
- Treffen
- Kontakte
- Plaudern
- Allgemein
- Siri -Verknüpfungen
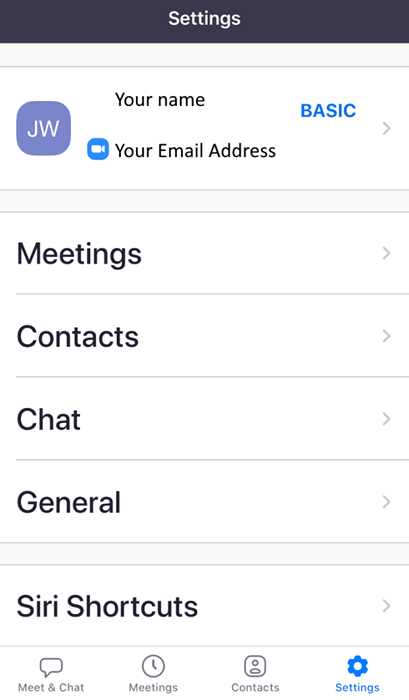
Tippen Sie oben auf dem Bildschirm Ihren Namen, um Ihr Profilbild zu ändern, den Namen anzeigen oder Ihr Passwort zu aktualisieren.
So starten Sie ein Meeting auf dem Handy
Klicken Sie auf ein Meeting, um auf ein Meeting zu beginnen Neues Treffen > Beginnen Sie ein Meeting.
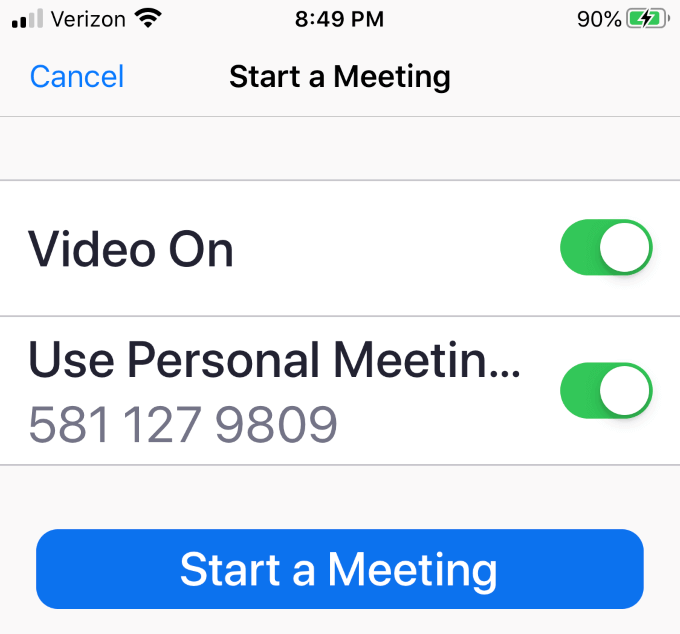
Tippen Sie auf die Mitte Ihres Bildschirms, um das untere Barmenü aufzurufen.

Klicken Sie auf andere zu Ihrem Meeting, um andere zu Ihrem Meeting einzuladen Teilnehmer > Einladen.
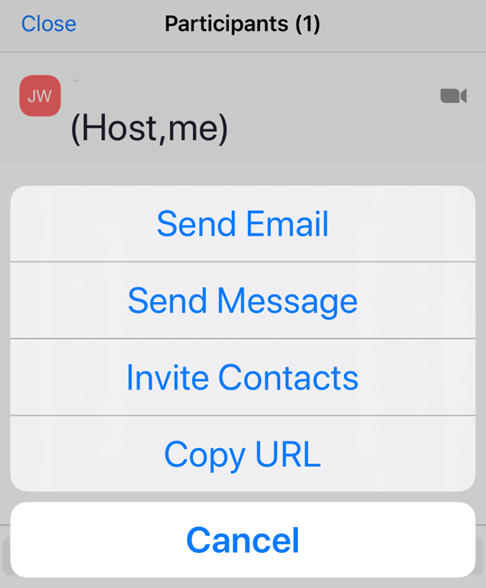
Sie können eine Einladung per E -Mail, Nachrichten, Kontakte oder durch Senden der URL des Meetings senden.
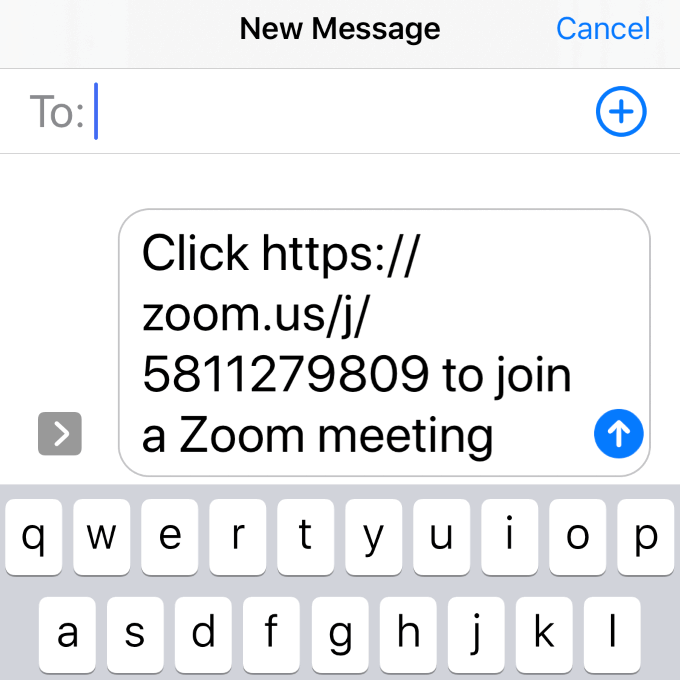
Ihre Nachricht enthält den Link, mit dem Empfänger klicken und an Ihrem Meeting teilnehmen können.
Bereit, einen Zoom -Cloud -Meeting zu veranstalten?
Wie Sie sehen können, ist Zoom ein robustes und kostenloses virtuelles Meeting-Tool, das benutzerfreundlich ist und zahlreiche Optionen bietet, um praktisch überall Personen überall zu treffen.
Die Anzahl der Zoombenutzer hat auf 2 geschnitzt.22 Millionen bisher im Jahr 2020. Während 2019 Zoom 1 hatte.99 Millionen Benutzer.
Haben Sie versucht, Zoom -Cloud -Meetings für Ihr Unternehmen zu verwenden oder virtuell Familie und Freunde zu besuchen? Teilen Sie uns Ihre besten Zoom -Meeting -Tipps mit.
- « Wie die Trello -Desktop -App Ihnen hilft, effizienter zu arbeiten
- Wie man WLAN ohne Internetanbieter bekommt »

