So importieren und exportieren Sie Dateiverbände einfach in Windows PC

- 1587
- 332
- Janin Pletsch
Wir alle haben eine andere App -Präferenz, um einen bestimmten Typentyp zu öffnen. Zum Beispiel standardmäßig die .Die PDF -Erweiterung wird mit Microsoft Edge in Windows 10 geöffnet. Möglicherweise möchten Sie jedoch den Acrobat -Leser verwenden, um die PDF -Dateien zu öffnen. Nehmen wir nun an, Sie haben die App-Präferenz für bestimmte Dateitypen geändert und möchten dieselben Datei-Assoziationen für den neuen Benutzer, den Sie erstellen, oder für das neue Windows-Erstellen beibehalten, um die Dateitypen erneut zu ändern, möglicherweise umständlich und zeitaufwändig.
Windows bietet uns eine Funktion zum Exportieren der aktuellen Datei -Assoziationen in eine XML. Lassen Sie uns in diesem Artikel erläutern, wie die Dateiverbände in Windows 10 effektiv importiert und exportiert werden können.
Inhaltsverzeichnis
- Exportieren von Dateiverbänden
- Dateiverbände importieren
- Wiederherstellung der Standarddatei -Assoziationen
Exportieren von Dateiverbänden
Schritt 1: Öffnen Sie das Dialog mit Ausführen des Ausführens und drücken Sie das Windows -Logo Schlüssel und R zusammen.
Schritt 2: Geben Sie ein CMD und drücken Sie die Schlüssel Strg+Shift+Eingabetaste um die zu öffnen Eingabeaufforderung mit Administratorrechten
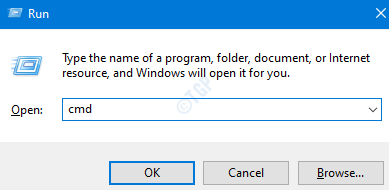
Schritt 3: Klicken Sie im Fenster Benutzerzugriffskontrollfenster, in dem nach Berechtigungen angezeigt wird Ja.
Schritt 4: Geben Sie im Eingabeaufforderungfenster, das sich öffnet, den folgenden Befehl ein und drücken Sie die Eingabetaste
dism /online /export-defaultAppassociations: "\ fileasSociations.XML "
Nehmen wir beispielsweise an, wir möchten die Datei im Desktop -Speicherort erstellen, den folgenden Befehl angeben und die Eingabetaste drücken:
DISM /Online /Export-DefaultAppassociations: "%UserProfile%\ Desktop \ FileasSociations.XML "

Dateiverbände importieren
Schritt 1: Öffnen Sie das neue Benutzerkonto oder Windows 10 Build, wo Sie die Dateivereinigungen importieren möchten.
Schritt 2: Öffnen Sie die Eingabeaufforderung mit Administratorrechten(Siehe Schritte 1,2 und 3 aus dem Abschnitt "Dateiverbände))
Schritt 3: Geben Sie im Eingabeaufforderungfenster, das sich öffnet, den folgenden Befehl ein und drücken Sie die Eingabetaste
DISM /Online /Import-DefaultAppassociations: "\ FileasSociations.XML "
Nehmen wir an, wir haben die Datei -Assoziationen XML auf dem Desktop erstellt. Während des Imports müssen wir die Datei vom Desktop selbst widerrufen. Der folgende Befehl kann verwendet werden:
DISM /Online /Import-DefaultAppassociations: "%UserProfile%\ Desktop \ FileasSociations.XML "

Wiederherstellung der Standarddatei -Assoziationen
Wenn Sie nach dem Importieren der Dateiverbände, wenn Sie zu den Standarddateiverbänden zurückkehren möchten, sollten Sie Folgendes ausführen:
Schritt 1: Öffnen Sie die Eingabeaufforderung mit Administratorrechten(Siehe Schritte 1,2 und 3 aus dem Abschnitt "Dateiverbände))
Schritt 2: Führen Sie den folgenden Befehl aus und klicken Sie auf Eingeben
Dism.exe /online /remove-DefaultAppassociations
Das ist alles. Wir hoffen, das hilft.
Kindy Kommentar Anzeige lassen Sie uns wissen, falls Sie diesen Artikel nützlich finden.
Vielen Dank für das Lesen

