So importieren Sie Daten aus einem anderen Blatt in Google -Blätter in Google -Blätter
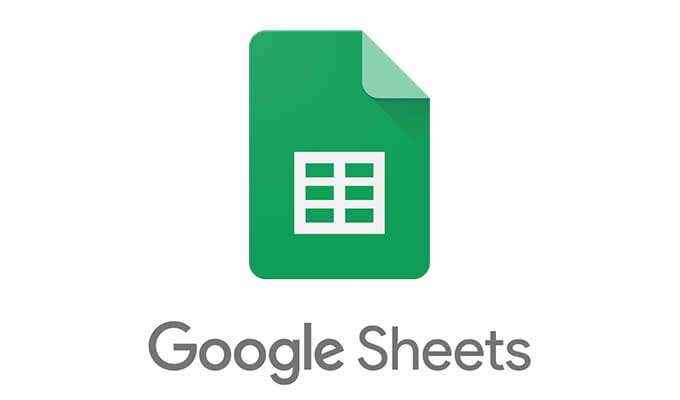
- 2486
- 148
- Marleen Weight
Von allen Guite -Webanwendungen ist Google Sheets möglicherweise die beeindruckendsten. Es wurde 2006 veröffentlicht, es wurde schnell ein heftiger Konkurrent, um sich gegen Microsoft Excel als aufstrebende Spreadsheet-Editor zu stellen.
Heute umfasst Google Sheets eine Fülle von Bearbeitungs- und Zusammenarbeitsfunktionen, die Millionen von Studenten, Arbeitern und Hobbyisten täglich verwenden.
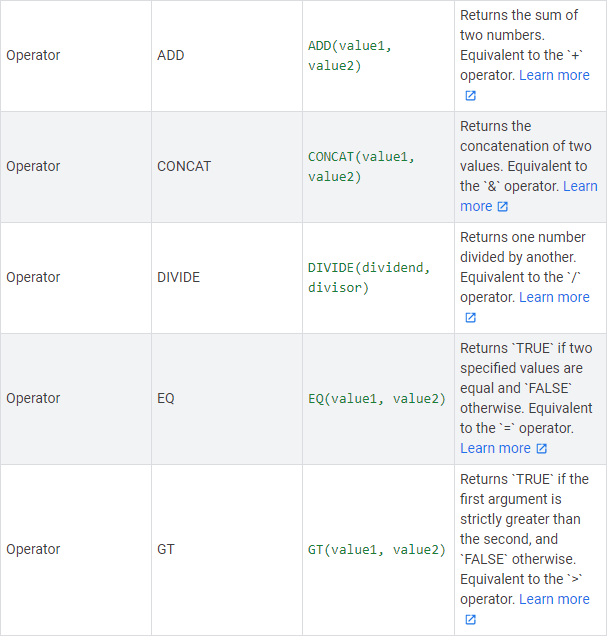
In dieser langen Liste von Funktionen enthalten ist Importrange. Importrange ermöglicht eine Form der Integration des Verbreitungsblatts.
Auf diese Weise können Google Sheets -Benutzer ihre Daten in mehrere verschiedene Blätter aufteilen, während sie sie dennoch mit einer einfachen Formel anzeigen können. Eindeutig ermöglicht es auch ein Maß an Zusammenarbeit, bei dem Sie Daten aus einem Blatt von Drittanbietern (falls erlaubt) in Ihr eigenes importieren können.
Wie benutzt man Importrange
Der erste Schritt, um diese leistungsstarke Funktion zu nutzen. Suchen Sie entweder eine oder erstellen Sie wie in diesem Beispiel ein Dummy -Blatt mit ein paar Datenzeilen.
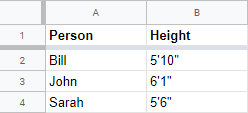
Hier haben wir ein einfaches Blatt mit zwei Spalten und drei Zeilen. Unser Ziel ist es, diese Daten zu nehmen und sie in eine andere Tabelle zu importieren, die wir verwenden. Erstellen Sie ein neues Blatt oder gehen Sie in ein vorhandenes Blatt und setzen Sie es ein.
Sie beginnen mit dem gleichen Vorgang wie Sie bei der Verwendung einer Funktion auf eine leere Zelle, damit Sie auf die Funktionsleiste zugreifen können. Darin, Typ = Importrange. Dies ist das Schlüsselwort für Funktionen, mit dem wir Blattdaten importieren können.
Die Importrange -Funktion verwendet zwei Parameter in ihrer grundlegenden Syntax: Importrange (Tabellenkalkulelle, Range_String). Lass uns beide durchgehen.
Tabelle_url ist genau das, wonach es sich anhört-die URL der Tabelle, aus der Sie versuchen, einen Datenbereich aus zu importieren. Sie kopieren und fügen einfach die URL der Tabelle und hier ein. Noch einfacher, dass Sie optional nur die ID -Zeichenfolge des Tabelle verwenden können, die ebenfalls in der URL zu finden ist.

Diese Kennung ist die lange Textzeichenfolge zwischen „Tabellenkalkulationen/d/“ und „/bearbeiten“ in der URL des Blatts. In diesem Beispiel ist es "1BHBPBISRZALF34R91UD1SLDDCPX7GD4V_4RNFBVGBFI".
Der Parameter range_string ist genauso einfach. Anstatt alle Tabellenkalkulationsdaten aus einem anderen Blatt zu drucken, können Sie einen bestimmten Bereich zurückgeben. Um die in dem gesamten Blatt unseres Beispiels gezeigten Daten zu importieren, wäre der Bereich A1: B4.
Dies kann nur so vereinfacht werden A: b Wenn wir alle zukünftigen Daten aus diesen Spalten importieren. Wenn wir die Daten ohne Header importieren wollten, wäre das A2: B4.
Lassen Sie uns unsere vollständige Formel zusammenstellen: = Importrange (“1BHBPBISRZALF34R91UD1SLDDCPX7GD4V_4RNFBVGBFI”, „A: B“)
Sie werden feststellen, dass der Versuch, diese Formel zu verwenden, unter der Annahme, dass Sie ordnungsgemäß die Tabellenkalkulelle ersetzt haben, zunächst einen Referenzfehler anzeigen. Sie müssen dann auf die Zelle klicken, um diese beiden Blätter zu verbinden.
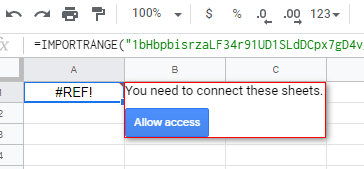
Wenn alles richtig gemacht wurde, sollten Sie nun die in Ihr aktuelles Blatt importierten Daten sehen.
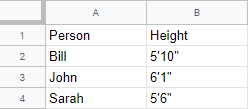
Einfach, richtig? Es ist erwähnenswert.
Warum benutzen Importrange?
Jetzt, da Sie sehen, wie einfach es ist, Importrange zu verwenden, warum sollten Sie es jemals verwenden? Lassen Sie uns ein paar kurze Beispielanlagen -Anwendungsfälle durchgehen.
Bessere Organisation
Möglicherweise sind Sie in ein sehr komplexes Blatt beteiligt, das sich bewegende Variablen enthält, die Sie vollständig von anderen Teilen Ihrer Daten trennen möchten. Importrange eignet sich perfekt dafür, da Sie genau das tun können.
Da Importrange leicht ermöglicht, Daten aus einem anderen Arbeitsblatt in derselben Tabelle zu importieren, können Sie ein Arbeitsblatt „Variablen“ erstellen, in dem Sie alles mit beweglichen Teilen speichern können. Eine Kombination aus Importrange, Abfrage undokatenat könnte dann verwendet werden, um alles zusammenzubringen.
Zusammenarbeit mit einem Freund
Zwei Köpfe sind besser als eins, und Importrange ermöglicht es Ihnen sogar, sich mit Blättern zu verbinden, die Ihr Konto nicht besitzt, solange es mit Ihnen geteilt wird. Wenn Sie an einem kollaborativen Projekt arbeiten, kann die Arbeit von zwei oder mehr Personen mithilfe von Importrange dynamisch in ein einzelnes Blatt konsolidiert werden.
Versteckte sensible Daten
Wenn Sie eine private Tabelle mit Zeilen oder Spalten haben, die Sie öffentlich anzeigen möchten, ist Importrange großartig dafür großartig.
Ein Beispiel wäre, wenn Sie ein Formular mit Google -Formularen erstellen würden. Darin können Sie einige der persönlichen Informationen der Befragten bitten-Sie möchten das offensichtlich nicht herausgeben, richtig? Das Formular kann jedoch auch weniger persönliche Fragen stellen, die Sie in einem öffentlichen gemeinsam genutzten Link anzeigen möchten. Durch Einstellen des Range_String und der Verbindung des Antwortblatts des Formulars kann dies erreicht werden.
Importrange ist ein leistungsstarkes Google Sheets -Tool, das in verschiedenen Situationen, in denen Sie Daten in Google Sheets importieren müssen. Es ist einer meiner Auswahl für die wichtigsten Unterschiede zwischen Google Sheets und Microsoft Excel.
Haben Sie Fragen darüber, wie Sie diese Funktion verwenden können, oder möchten sie wie sie mit uns teilen möchten? Schreiben Sie unten einen Kommentar und wir werden es überprüfen!
- « So blockieren Sie Robocalls auf Ihrem Handy
- Windows 10 -Suche funktioniert nicht? 6 Tipps zur Fehlerbehebung, um es zu versuchen »

