So verbessern Sie die Spielleistung, indem Sie VBS in Windows 11 deaktivieren
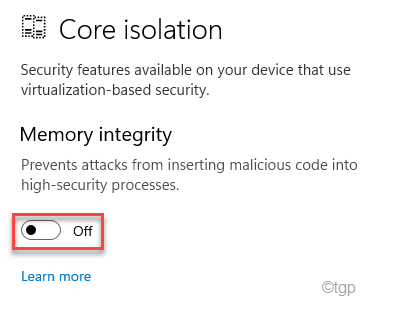
- 4344
- 1132
- Matteo Möllinger
VBS oder Virtualisierungsbasierte Sicherheit ist eine Funktion, mit der Windows 11 einen Teil der Speicherhardware für Sicherheitsfunktionen als Hypervisor-durchlässige Integrität (HVCI) zuordnen kann. Diese Funktion schützt das Betriebssystem tatsächlich vor schädlichen Angriffen und behält die Speicherintegrität bei. In diesem Prozess verlangsamt es das System um fast 25%! Wenn Sie also spielen und der Computer langsam zu sein scheint, können Sie die virtualisierungsbasierte Sicherheit deaktivieren, um die Leistung des Systems zu erhöhen.
Inhaltsverzeichnis
- Fix 1 - Deaktivieren Sie die Speicherintegrität
- Fix 2 - Ändern Sie die lokale Richtlinie
- Fix 3 - Schalten Sie die Virtualisierung von Windows -Funktionen aus
- Fix 4 - Verwenden des Terminals
- Fix 5 - Deaktivieren Sie die Virtualisierung
Fix 1 - Deaktivieren Sie die Speicherintegrität
Die Memory Integrity -Funktion bietet Schutz vor böswilligen Viren, die Codes in hochsichere Prozesse eingeben können.
1. Drücken Sie zunächst die Windows -Taste und tippen Sie “Windows -Sicherheit“.
2. Tippen Sie dann auf die “Windows -Sicherheit”Um es zu öffnen.
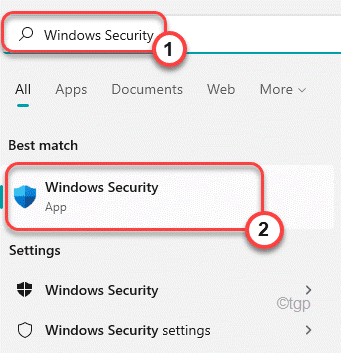
3. Danach tippen Sie auf dem linken Bereich auf die “Gerätesicherheit“.
4. Im rechten Bereich finden Sie das Kernisolation. Hier tippen Sie auf die “Kernisolationsdetails“.
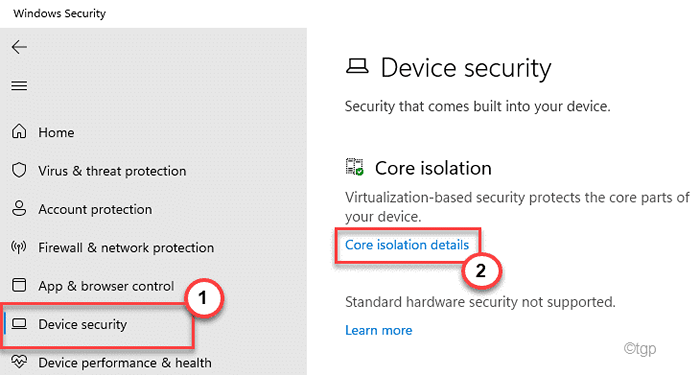
5. Dann umschalten "Speicherintegrität" Zu "Aus”Um die Speicherintegrität zu deaktivieren.
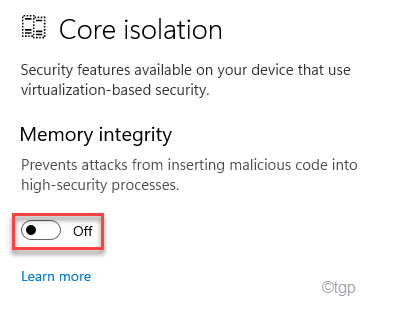
Sobald Sie fertig sind, schließen Sie die Einstellungen. Neu starten Ihr Computer, damit diese Änderungen wirksam werden können.
[ NOTIZ -
Deaktivieren Sie die Überprüfung der Speicherintegrität auf Ihrem Computer aus, die Ihr System für böswillige Injektoren aussetzt, die Malware in Sicherheitsprozesse injizieren können. Nachdem wir die Fix erlassen haben, empfehlen wir Ihnen, die Speicherintegrität erneut zu aktivieren.
]
Fix 2 - Ändern Sie die lokale Richtlinie
Sie müssen die nachfolgenden lokalen Richtlinien ändern, um die VBS auf Ihrem System zu deaktivieren.
1. Drücken Sie zunächst die Windows -Schlüssel+r Schlüssel zusammen.
2. Dann tippen Sie “gpedit.MSC"Und klicken Sie auf"OK“.
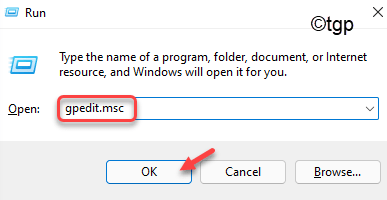
3. Wenn sich der lokale Politik -Editor öffnet, gehen Sie auf diese Weise ~
Lokale Computerrichtlinie> Computerkonfiguration> Verwaltungsvorlagen> System> Geräteschutz
4. Auf der rechten Seite suchen Sie nach dem “Virtualisierungsbasierte Sicherheit einschalten" Politik.
5. Dann, Doppelklick darauf, um es zu bearbeiten.
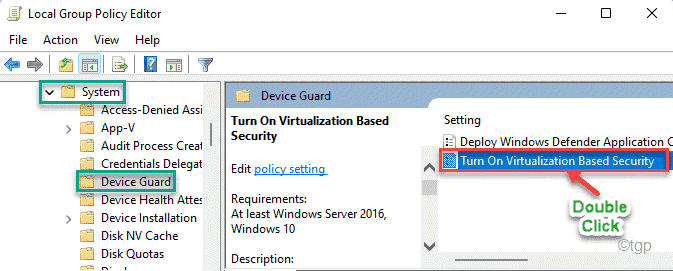
6. Jetzt umschalten "Behinderte”Option, die Richtlinie auszuschalten.
7. Dann tippen Sie auf “Anwenden" Und "OK”Um die Änderungen zu speichern.
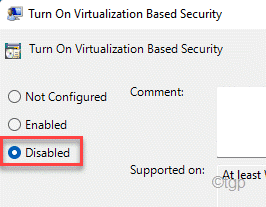
Schließen Sie danach den lokalen Richtlinienredakteur in Ihrem System. Neu starten Der Computer und überprüft die Leistung Ihres Computers, das ein Spiel spielt oder eine schwere Anwendung ausführt.
Fix 3 - Schalten Sie die Virtualisierung von Windows -Funktionen aus
Sie müssen die Virtualisierungsfunktion in den Windows -Funktionen deaktivieren.
1. Drücken Sie zunächst die Windows -Schlüssel+r Schlüssel zusammen.
2. Dann tippen Sie “optionale FunktionenUnd schlage Eingeben.
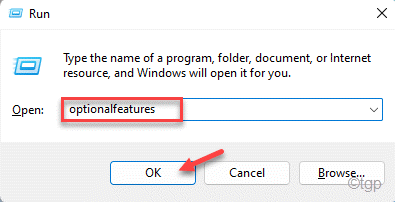
3. Stellen Sie im Fenster Windows -Funktionen sicher, dass die “Virtuelle Maschinenplattform" und das "Windows Hypervisor -Plattform”Beide Optionen sind deaktiviert.
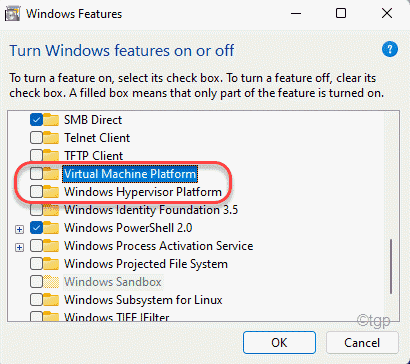
4. Endlich, Deaktivieren Die "Microsoft Defender Application Guard" Besonderheit.
5. Dann klicken Sie auf “OK“.
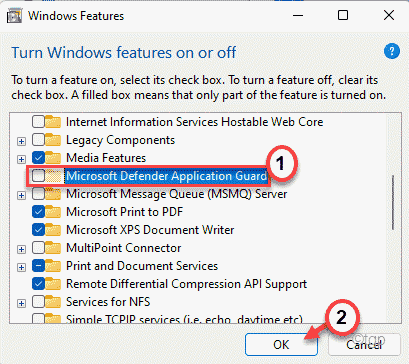
Warten Sie, bis Windows diese Funktionen von Ihrem Computer entfernt werden. Sobald Sie fertig sind, werden Sie aufgefordert Neustart dein Computer. Überprüfen Sie nach dem Neustart Ihres Systems die Leistung erneut.
Fix 4 - Verwenden des Terminals
Wenn Sie das VBS -System immer noch nicht beenden können, können Sie es mit einem einzigen Befehl im Terminal ausführen.
1. Drücken Sie zunächst die Windows -Taste und tippen Sie “CMD“.
2. Dann klicken Sie mit der rechten Maustaste auf die “Eingabeaufforderung"Und klicken Sie auf"Als Administrator ausführen“.
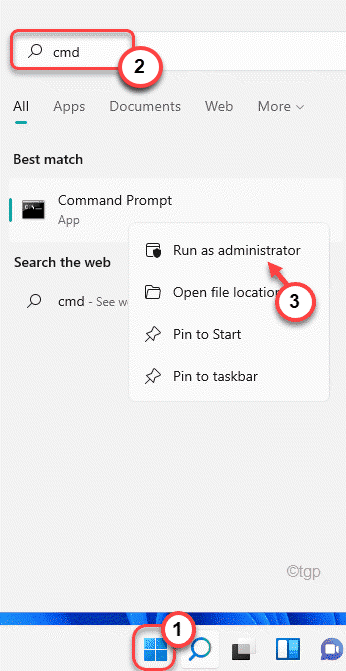
3. Geben Sie diesen Befehl ein und drücken Sie die Eingabetaste ein.
bcdededit /set Hypervisorlaunchtype aus

Schließen Sie nach der Einstellung dieser Richtlinie die Eingabeaufforderung und Neustart das System.
Fix 5 - Deaktivieren Sie die Virtualisierung
Wenn nichts für Sie funktioniert, versuchen Sie, die Virtualisierung im BIOS zu deaktivieren.
1. Stören Sie zunächst Ihren Computer vollständig herunter.
2. Schalten Sie dann die Maschine ein.
3. Sobald das System stootet ist, drücken Sie einfach die “Löschen“* Taste von Ihrer Tastatur, um das BIOS -Setup auf Ihrem Computer zu öffnen.
*NOTIZ - Dieser Schlüssel kann für Ihr System unterschiedlich sein.
ESC, F1, F2, F10, F11, F12, Löschen
Drücken Sie einfach die zugewiesene Taste, um die BIOS -Einstellung zu öffnen.

3. Wenn das BIOS Setup öffnet sich, gehen Sie zum "FortschrittlichTab*.
4. Wählen Sie als nächstes die "Virtualisierung"Aus der Liste und setzen Sie sie auf"Behinderte“.
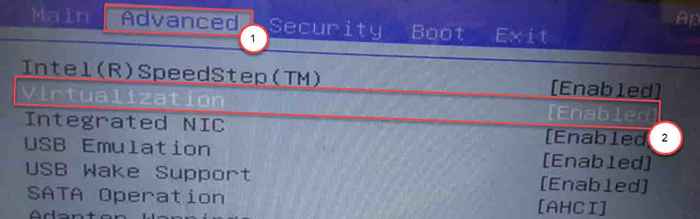
[
*NOTIZ -
Wenn Sie die Option "Virtualisierung" auf der Registerkarte "Erweitert" nicht finden können, finden Sie sie in der ""LeistungTab.
]
Speichern Sie einfach die Einstellungen auf Ihrem Computer und starten Sie sie normal neu. Dies deaktiviert die VBS mit Sicherheit.
- « So schalten Sie das Link State Power Management in Windows 11 ein oder aus
- So öffnen Sie Einstellungen im Windows 11 -Computer »

