So verbessern Sie die Windows 10 -Anzeigequalität

- 2882
- 498
- Levke Harnapp
Unabhängig davon, ob Sie Grafiken bearbeiten, Videospiele abspielen oder Filme auf Ihrem Windows 10 -PC ansehen, können Sie Zeit für die Verbesserung Ihrer Anzeigequalität verbringen, um Ihr Gesamterlebnis zu verbessern.
In diesem Artikel möchten wir Ihnen erklären, wie Sie Ihre Farbgenauigkeit, Helligkeit und Kontrast direkt aus Windows 10 verbessern können.
InhaltsverzeichnisWir bieten auch einige Tipps, wie Sie die besten Einstellungen für Ihr spezielles Monitormodell einrichten können, und wir werden zeigen, wie AMD- und NVIDIA auch einige großartige Einstellungen für die Anzeigesteuerung bieten.

Dieser Monitor ist sehr erschwinglich und verfügt über eine großartige Farbgenauigkeit und -kontrast. Der Monitor verwendet auch die Flicker -kostenlose Technologie, um die Belastung Ihrer Augen zu verringern und Ihre Erfahrung zu verbessern, während Sie Videoinhalte ansehen oder Videospiele spielen.
Dieses Modell hat keine Redner, aber eine Version für 109 US -Dollar hat Lautsprecher und HDMI -Unterstützung.
ASUS PB278Q 27 " - $ 229

Wenn Sie es sich leisten können, ist der ASUS PB278Q 27 "Monitor eine großartige Option für diejenigen, die nach lebensechten Farben und einem größeren Display suchen. Dieser Monitor hat eine Auflösung von 2560 x 1440, die besser als HD ist und auch einen hervorragenden Betrachtungswinkel hat. Um diese Preisspanne um diese Preisspanne, werden Sie Schwierigkeiten haben, einen Monitor mit einer besseren Qualitätsanzeige zu finden, insbesondere nicht in dieser Größe.
LG 24ud58 -B 24 ” - $ 279

Der LG 24UD48-B ist der nächste Schritt für jeden, der hervorragende Farben, Freesync, unglaubliche Helligkeit und eine 4K-Auflösung wünscht. Zu diesem Preis ist dies die beste Wahl, wenn Sie sich speziell nach einem 4K -Monitor befinden, der immer noch bei der Farbgenauigkeit liefert.
So kalibrieren Sie Ihren Monitor für bessere Farben
Unabhängig davon, ob Sie einen neuen Monitor erwerben oder bei Ihrem aktuellen festhalten, besteht der nächste Schritt darin, Ihren Monitor durch die integrierten Farb- und Anzeigeeinstellungen zu kalibrieren.
In den meisten Fällen sind die Standardeinstellungen vernünftig, aber nach umfangreichen Tests der Community finden Sie häufig bessere Einstellungen, die online optimiert werden.
Da es online Tausende verschiedener Monitormodelle gibt, kann ich nicht erklären, wie Sie Ihre eigenen Monitoreinstellungen optimieren können. Stattdessen kann ich Ihnen helfen, Sie durch die Suche nach geeigneten Einstellungen online für sich selbst zu führen.
Markieren Sie zuerst ein Lesezeichen auf diese Seite, damit Sie später für die nächsten Schritte zurückkommen können.
Schauen Sie sich danach Ihren Monitor nach dem richtigen Modellnamen an. Es kann an der Vorderseite Ihres Monitors gedruckt werden. Alternativ können Sie die drücken Windows -Schlüssel und suchen Anzeige.
Klicken Ändern Sie die Anzeigeeinstellungen In den Suchergebnissen.
Klicken Sie auf der Seite "Anzeigeneinstellungen" klicken Erweiterte Anzeigeeinstellungen.
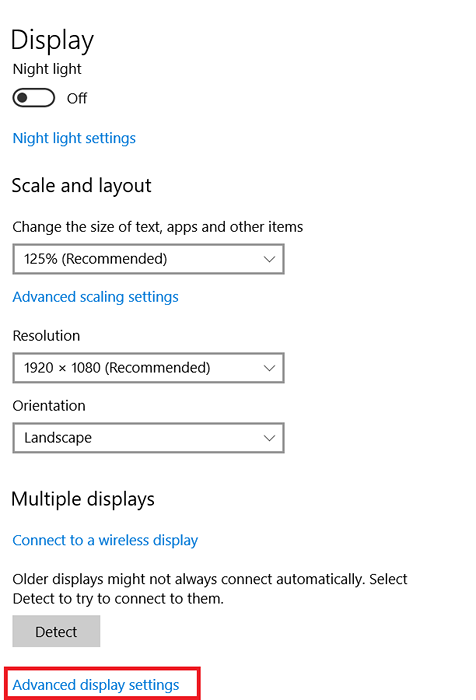
Klicken Sie auf der nächsten Seite auf Adaptereigenschaften anzeigen.
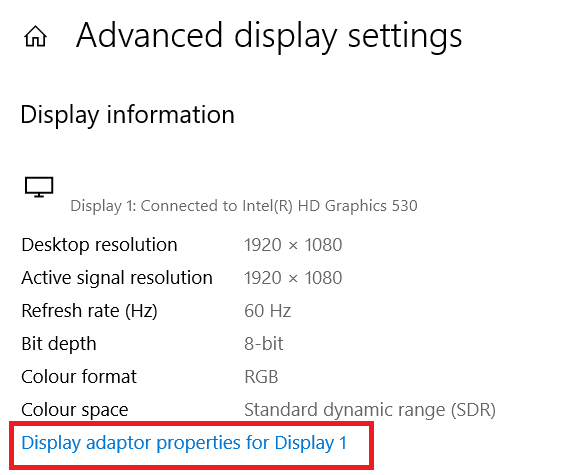
Als nächstes klicken Sie Monitor Um Ihren Monitor -Namen zu sehen.
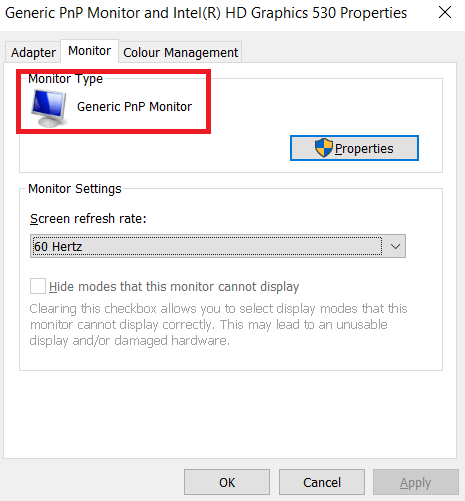
Wenn Sie auf einem Laptop sind, kann es sagen Generisches PNP -Monitor. In diesem Fall müssen Sie diesen Schritt überspringen und im nächsten Schritt zu den Windows 10 -Kalibrierungseinstellungen übergehen.
Sobald Sie Ihren Monitoramen haben, suchen Sie einfach Google nach "Monitor Model" optimale Anzeigeeinstellungen. Ersetzen Sie das 'Monitor -Modell' durch Ihr eigenes Modell. Sie sollten einige hervorragende Anleitungen in verschiedenen Gemeinden und Foren finden.
Sobald Sie dies getan haben.
So verbessern Sie die Anzeigeeinstellungen in Windows 10
Es ist sehr einfach zu lernen, wie Sie Ihre Anzeigeeinstellungen in Windows 10 verbessern können. Wir werden Sie durch die folgenden Schritte führen.
Öffnen Sie zunächst die Fenster Startmenü und Typ Kalibrieren Sie die Anzeigefarbe.
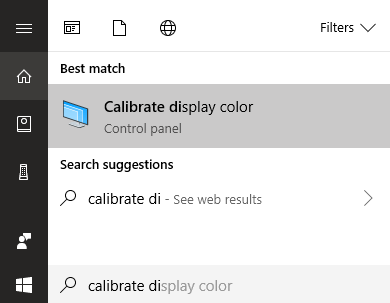
Klicken Sie auf das angezeigte Ergebnis. Sie können dann den Windows 10 -Farbkalibrierungsassistenten durchlaufen. Dies zeigt Ihnen, ob die Farben auf Ihrem Display genau sind oder nicht, und Sie können Ihr Display anpassen, wenn dies nicht der Fall ist.
Wie Sie unten sehen können, werden Sie durch verschiedene Tests übernommen, mit denen Sie Ihre Gamma und Farbbalance kalibrieren können. Einige Einstellungen, die Sie direkt im Assistenten bearbeiten können, müssen Sie die Anzeigeeinstellungen direkt auf Ihrem Monitor bearbeiten.
Ausführliche Informationen finden Sie in meinem vorherigen Beitrag, der Sie durch jeden Schritt des Display -Kalibrierungsprozesses unter Windows führt.
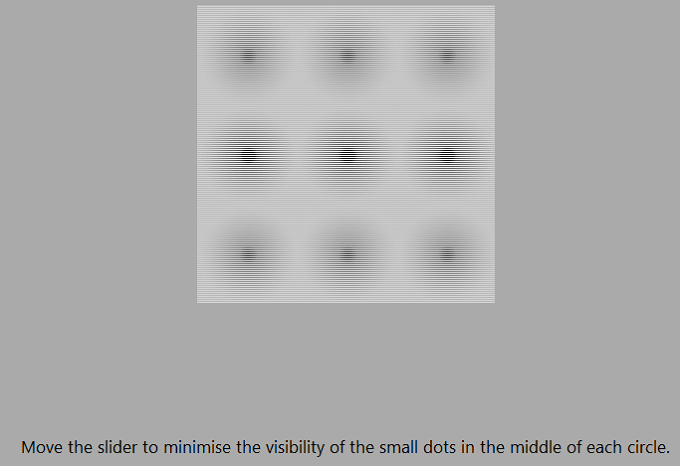
Dies ist hauptsächlich das Ausmaß, das Sie tun können, um die Farbgenauigkeit unter Windows 10 zu verbessern. Sie können auch die Helligkeit und Auflösung durch Eingabe anpassen Anzeige in das Startmenü und Öffnen Ändern Sie die Anzeigeeinstellungen.
Verbesserung Ihrer Anzeigequalität mit Ihren Grafikkartentreibern weiter
Bisher haben wir abgedeckt, wie Sie Ihre Anzeigeeinstellungen auf Ihrem Monitor selbst und unter Windows 10 verbessern können. Beide Schritte sind hervorragend, um die Farbgenauigkeit zu verbessern und sicherzustellen, dass Sie das Beste aus Ihrem Monitor herausholen.
Wenn Sie jedoch die Dinge mit mehr Kontrast, mehr Helligkeit oder lebendigeren Farben einstellen möchten, müssen Sie die Anzeigeeinstellungen über Ihre Grafiktreiber ändern. Beachten Sie, dass sich diese Änderungen auf Ihre Farbgenauigkeit auswirken können. Wenn Sie die beste Farbgenauigkeit wünschen, sollten Sie die Standardeinstellungen beibehalten.
Es gibt zwei Hauptakteure in der Grafikkartenindustrie - Nvidia und AMD. Wir werden Sie durchführen, wie Sie Ihre Anzeigeeinstellungen auf beiden ändern können.
So verbessern Sie die Anzeigeeinstellungen weiter mit Nvidia
Zunächst müssen Sie das NVIDIA -Bedienfeld öffnen. Klicken Sie dazu auf die Versteckte Symbole anzeigen Schaltfläche ganz rechts in Ihrer Taskleiste.

Anschließend klicken Sie mit der rechten Maustaste auf die Nvidia Ikone im Abschnitt der versteckten Ikonen. Danach können Sie darauf klicken NVIDIA -Bedienfeld.
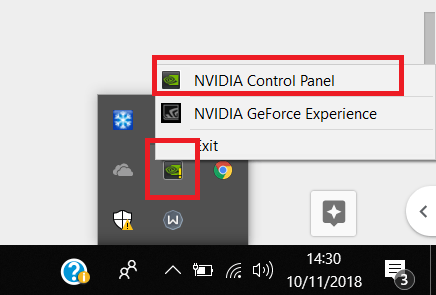
Sobald Sie sich im NVIDIA -Bedienfeld befinden, können Sie klicken Passen Sie Desktop -Farbeinstellungen ein Und von dort aus haben Sie eine Reihe von Schiebereglern, die Sie kontrollieren können.
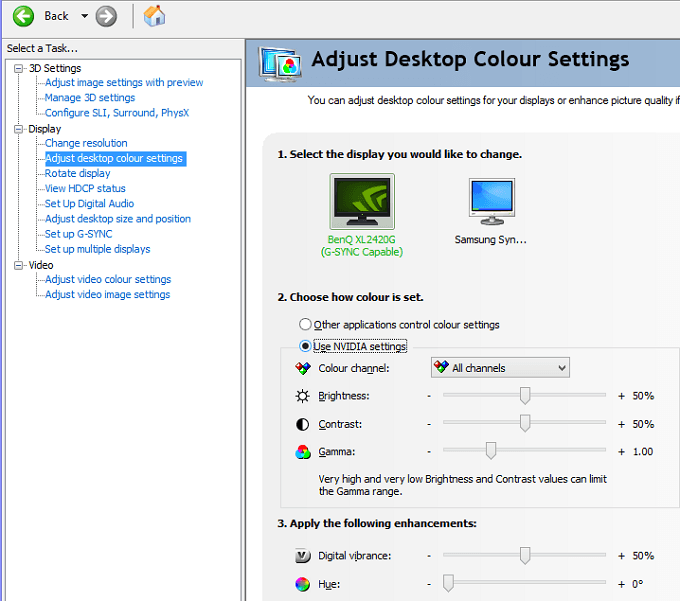
Es liegt an Ihnen, wie Sie Ihre Anzeigeeinstellungen hier einstellen möchten. Durch Hinzufügen von Helligkeit, Kontrast, Gamma und digitaler Vibrance können Farben in Videospielen und Filmen mehr herauskommen.
Wenn Sie mehr Sättigung und lebendigere Farben wünschen, können Sie diese Einstellungen einstellen. (Insbesondere Kontrast und digitale Vibrance.)
So verbessern Sie die Anzeigeeinstellungen weiter mit AMD
Wenn Sie eine AMD -Grafikkarte haben, können Sie die unten aufgeführten Schritte befolgen, um Ihre Anzeigeeinstellungen weiter zu verbessern.
Da ich eine Nvidia -Grafikkarte besitze, wird Image Credit an die AMD -Unterstützung für die Bilder, die wir verwenden, um den Prozess zu erklären.
Klicken Sie zunächst in der Windows 10 -Taskleiste auf die Option Hidden Symbol.

Klicken Sie anschließend auf die Radeon -Einstellungen Symbol in Ihrem Icon -Tablett.
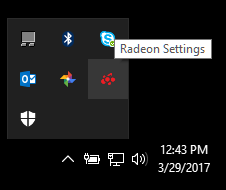
Sie werden jetzt zur AMD Radeon -Einstellungs -App gebracht. Drücke den Anzeige Registerkarte zum richtigen Ort gebracht werden.
Sobald Sie sich im Abschnitt Anzeige befinden, können Sie klicken Farbe mehr Kontrolle über Ihr Display -Erscheinungsbild haben. Denken Sie daran, dass diese Einstellung leider nicht allen AMD -Grafikkarten verfügbar ist.
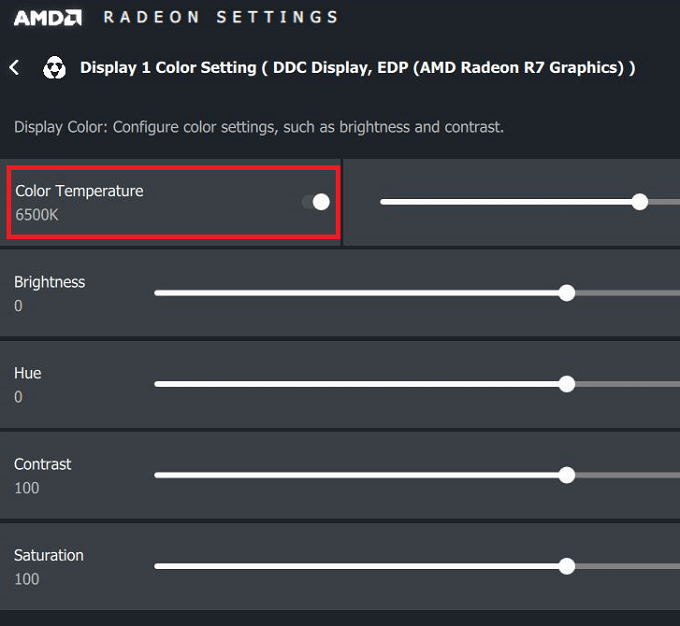
Auf der folgenden Seite haben Sie die Möglichkeit, Ihre Helligkeit, Farbton, Kontrast und Sättigung zu steuern. Um die digitale Vibranz in Spielen und Filmen zu verbessern, sollten Sie die Kontrast- und Sättigungsschiebereien verwenden.
Zusammenfassung
Ich hoffe, dass sich dieser Leitfaden zur Verbesserung Ihrer Windows 10 -Anzeigequalität als nützlich erwiesen hat. Nachdem Sie diesen Leitfaden durchlaufen haben, bemerken Sie Verbesserungen an Ihrem Display? Lassen Sie uns Ihre Erfahrungen wissen. Genießen!
- « So synchronisieren Sie Ihre Maus zwischen zwei Computern
- Beste kostenlose Online -Markdown -Editoren »

