So erhöhen Sie die Internetgeschwindigkeit in Windows 11/10
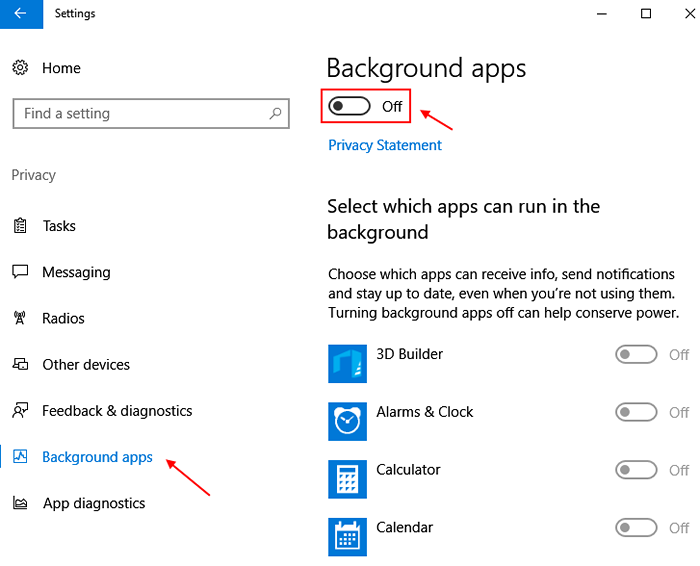
- 900
- 35
- Phoebe Jeorga
Langsames Internet ist das frustrierendste, was man beim Surfen im Internet erlebt hat. Windows 10 -Benutzer beschweren sich viel über die langsame Internetgeschwindigkeit nach dem Upgrade auf Windows 10. Indem wir uns tiefer graben. Hier sind einige Killer -Tipps, um die langsame Internetgeschwindigkeit unter Windows 10 zu beheben.
Inhaltsverzeichnis
- Tipp 1 - DNS -Einstellungen ändern
- Tipp 2 - Lieferoptimierung
- Tipp 3 - Löschen Sie Windows 10 Temp -Dateien und zwischengespeicherte Dateien
- Tipp 4 - Deaktivieren Sie gemessene Verbindungen
- Tipp 5 - Windows Update -Dienst deaktivieren
- Tipp 6 - Deaktivieren / Aktivieren von Ethernet oder WLAN im Netzwerk- und Sharing Center
- Tipp 7 - Für den Fall, dass Sie einen Router verwenden
- Tipp 8 - OneNote -App deinstallieren
- Tipp 9 - Schalten Sie Hintergrund -Apps aus
Tipp 1 - DNS -Einstellungen ändern
1 - Suchen Netzwerkverbindungen anzeigen Im Windows -Suchfeld.
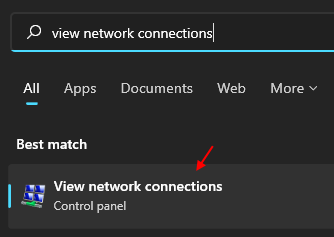
2 -Klicken Sie auf Ihren Netzwerkadapter und klicken Sie auf Eigenschaften
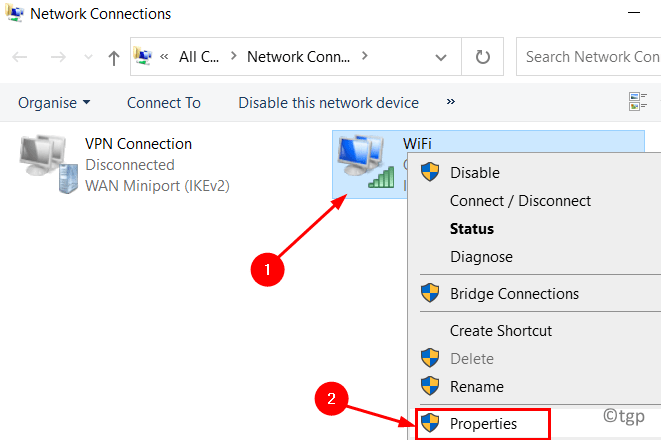
3 - Wählen Sie jetzt Internet -Protokollversion 4 und klicken Sie auf Eigenschaften.
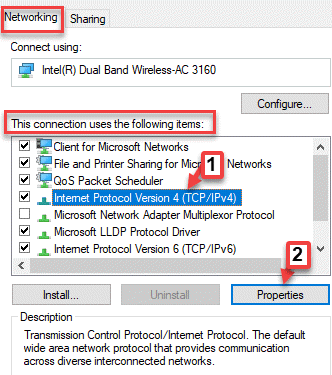
4 - Wählen Sie nun den folgenden DNS -Server aus und geben Sie Google DNS ein
Für die Verwendung von Google DNS tippen Sie auf:
8.8.8.8
8.8.4.4
Wenn Sie OpenDNS verwenden möchten, geben Sie alternativ ein
208.67.222.222
208.67.220.22
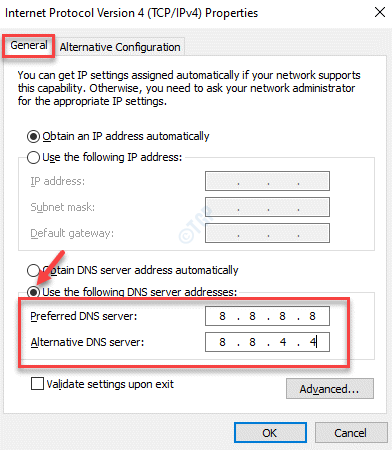
5 -Klicken Sie auf Bewerben und OK.
Tipp 2 - Lieferoptimierung
1 - Suche Lieferoptimierung erweiterte Einstellungen Im Windows -Suchfeld.
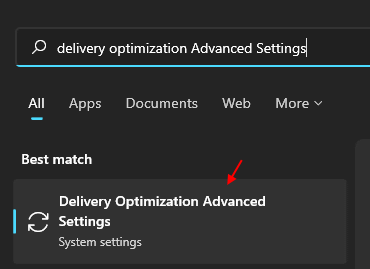
2 - Wählen Sie nun den Prozentsatz der gemessenen Bandbreitenoption aus.
3 - Überprüfen Sie nun beide Limit -Bandbreitenoptionen zum Herunterladen und Hochladen und ziehen Sie die Schieberegler auf 5%.
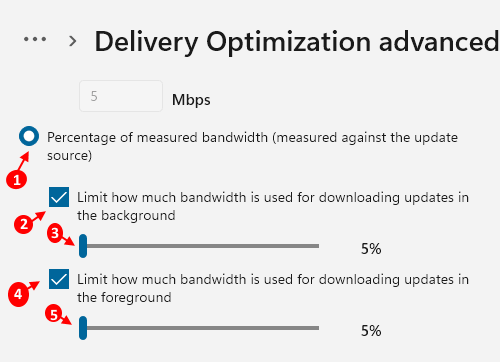
Tipp 3 - Löschen Sie Windows 10 Temp -Dateien und zwischengespeicherte Dateien
1 - Suche Datenträgerbereinigung Im Windows -Suchfeld.
2 - Klicken Sie nun auf Datenträgerbereinigung.
3 -wähle c Laufwerk
4 -Now, wählen Sie alle Dateien aus und klicken Sie auf OK So löschen Sie alle nicht nützlichen Dateien, die auf Ihrem PC vorhanden sind.
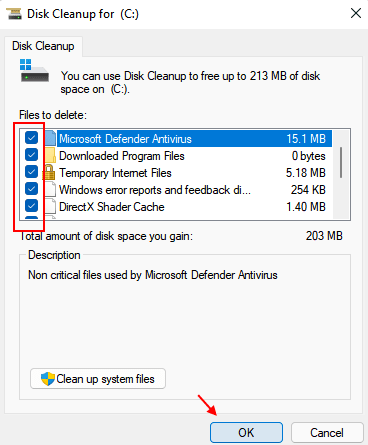
3 - Klicken Sie erneut auf Säuberungsdateien aufräumen.
4 - Wählen Sie jetzt erneut alle nicht nützlichen Dateien aus und klicken Sie auf OK, um sie zu löschen
5 -all, löschen Sie Ihren Recycle -Behälter
Löschen Sie auch alle Arten von Windows -Cache, um den Cache zu löschen und die Internetgeschwindigkeit zu verbessern.
Tipp 4 - Deaktivieren Sie gemessene Verbindungen
1 - Drücken Sie Windows -Schlüssel + i Tasten Sie zusammen, um Einstellungen zu öffnen.
2 - Klicken Sie nun klicken Windows Update Aus dem linken Menü.
3 -Now, klicken Sie auf Erweiterte Optionen von der rechten Seite.
4 - Jetzt ausschalten Download über gemessene Verbindungen
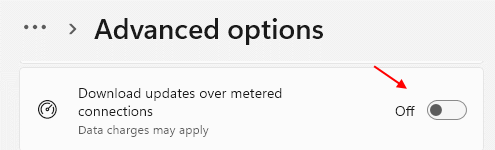
Tipp 5 - Windows Update -Dienst deaktivieren
Obwohl das Deaktivieren des Windows -Update -Dienstes nicht empfohlen wird, ist es immer gut, Ihren PC auf die neueste Version von Windows 10 OS auf dem Laufenden zu halten. Wenn Sie jedoch wirklich mit Ihren Internetgeschwindigkeiten zu kämpfen haben und für eine bestimmte Datei für eine bestimmte Datei für eine bestimmte Datei für eine bestimmte Datei möchten Dann können Sie den Windows 10 -Update -Service auf jeden Fall deaktivieren. Sie haben immer die Möglichkeit, es in Zukunft jederzeit einzuschalten.
Schritt 1 - Suche Dienstleistungen In Windows 10 Taskbarsuche.
Schritt 2 - Klicken Sie auf Dienstleistungen.
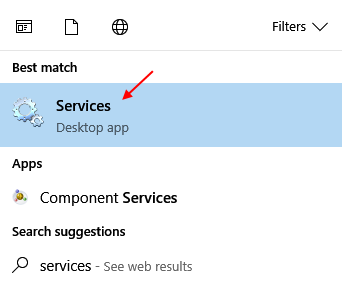
Schritt 3 -Now, sobald das Fenster des Dienstes Manager geöffnet wird, finden Sie einfach einfach Windows Update von der Liste.
Schritt 4 - Klicken Sie einfach auf stoppen um es zu stoppen.
Schritt 5 - Jetzt ändern Startoption Zu Behinderte Aus dem Dropdown.
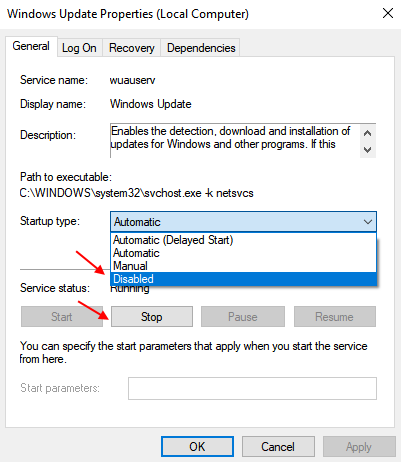
Schritt 6 - Starten Sie jetzt Ihren PC neu.
Tipp 6 - Deaktivieren / Aktivieren von Ethernet oder WLAN im Netzwerk- und Sharing Center
Schritt 1 - Gehen Sie zum Netzwerk- und Sharing Center.

Schritt 2 - Klicken Sie nun auf Adapter Einstellungen ändern vom linken Menü.
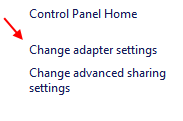
Schritt 3 - Klicken Sie nun mit der rechten Maustaste auf Ethernet oder WLAN (je nachdem, was Sie derzeit für das Internet verwenden) und deaktivieren Sie es. Klicken Sie erneut mit der rechten Maustaste und ermöglichen Es. Setzt einfach das Internet zurück.
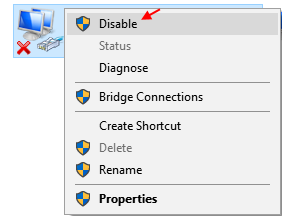
Tipp 7 - Für den Fall, dass Sie einen Router verwenden
Wenn Sie auf WLAN sind und einen Router verwenden, tun Sie dies einfach. Schalten Sie den Router aus, indem Sie ihn von Strom trennen. Warten Sie 10 Sekunden und schalten Sie es dann wieder ein. Dies behebt das langsame Internetproblem die meiste Zeit für alle Versionen von Windows.
Tipp 8 - OneNote -App deinstallieren
Wenn Sie OneNote sowieso nicht verwenden, müssen Sie es deinstallieren, um die Bandbreite zu speichern, die für die Synchronisierung von Dateien und Ordnern aufgewendet wird. Es macht auch Ihr Windows 10 -System langsam und verzögert.
Um OneNote zu deinstallieren.
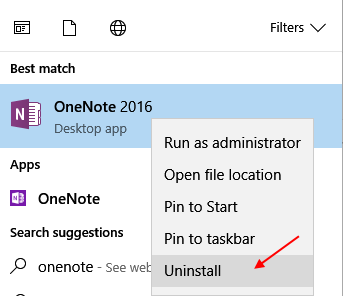
Tipp 9 - Schalten Sie Hintergrund -Apps aus
Dies ist der zweitwichtigste Schritt, um Ihr langsames Internet unter Windows 10 zu beheben. Viele Apps werden im Hintergrund ausgeführt, um Ihre Bandbreite zu essen und Ihre Internetgeschwindigkeit zu verlangsamen. Sie müssen Hintergrund -Apps ausschalten, um sich vor Datenleckagen zu speichern.
Fall 1 - Für Windows 11
1 - Drücken Sie Windows -Schlüssel + i Tasten Sie zusammen, um Einstellungen zu öffnen
2 - Klicken Sie nun auf System Aus dem linken Menü.
3 - Klicken Sie nun auf Strom und Akku von der rechten Seite.
4 - Klicken Sie auf Batterieverbrauch Um es zu erweitern.
5 -Now, sortieren Gesamtnutzung Um hohe Stromverbrauchs -Apps herauszufinden.
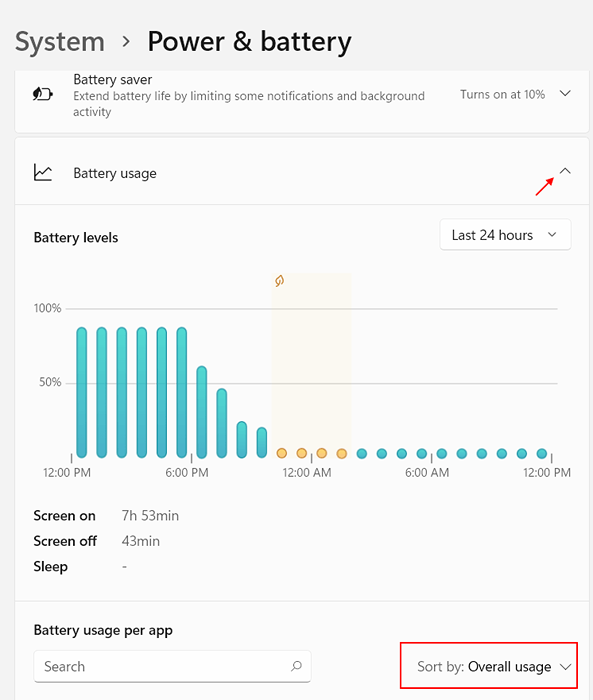
6 -Now klicken Sie auf 3 vertikale Punkte rechts neben den Apps und prüfen Sie, ob Sie finden können Hintergrundaktivität verwalten Option dort.

7 - Setzen Sie im nächsten Bildschirm die Hintergrundgenehmigung Option zu niemals.
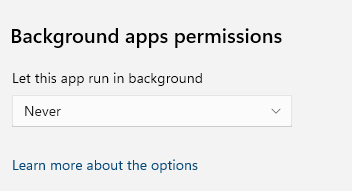
Fall 2 - Für Windows 10
Schritt 1 - Öffnen Sie Einstellungen wieder ein Panel.
Schritt 2 - Klicken Sie nun auf Privatsphäre.
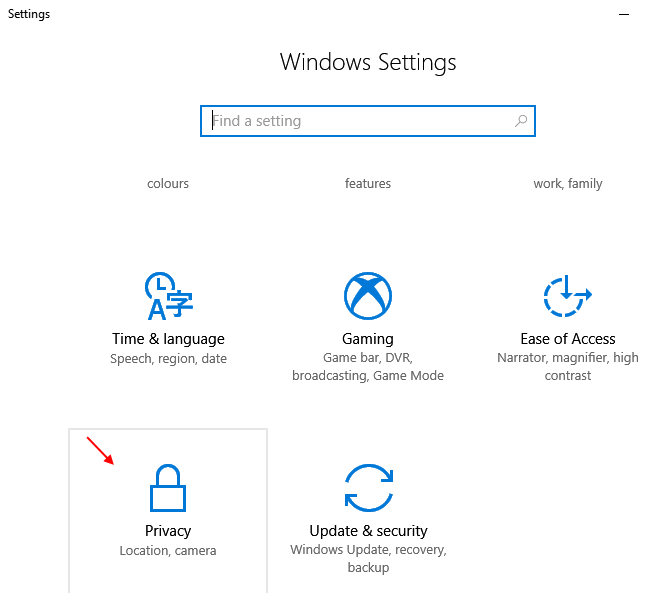
Schritt 3 - Scrollen Sie nun im linken Menü und wählen Sie Hintergrund -Apps.
Schritt 4 - Jetzt, Hintergrund -Apps ausschalten.
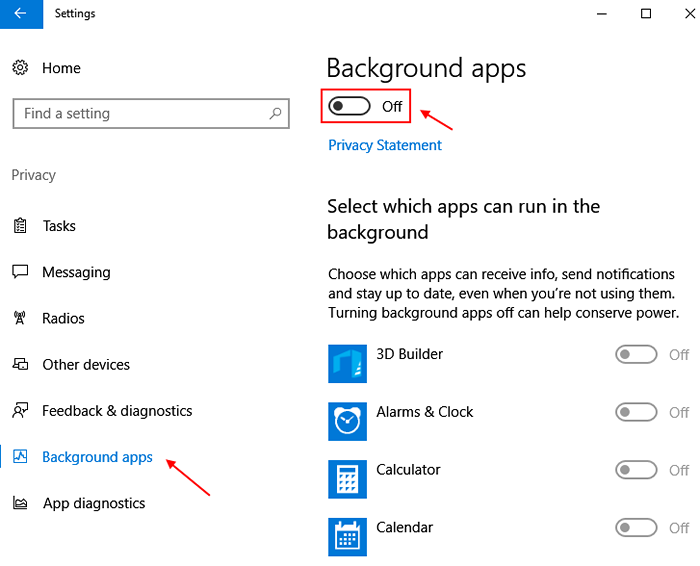
- « So beheben Sie die Miniaturansicht, die unter Windows 10/11 nicht angezeigt wird
- Testen Sie, wie eine Website mit einem Chrome -Browser auf dem Handy aussieht »

