Wie man die Schriftgröße unter Windows 11 erhöht oder verringert
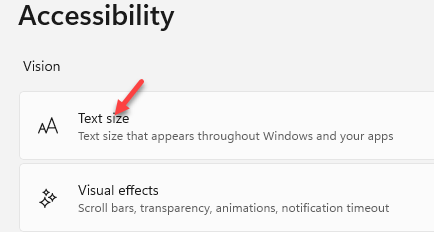
- 2585
- 346
- Tom Jakobs
Mit dem Start von Windows 11 kamen einige neue Funktionen, viele Designänderungen und einige interessante Möglichkeiten, um das Gesamtaussehen und Gefühl des Betriebssystems anzupassen. Eine der Anpassungsoptionen umfasst, wie Sie die Fuchsgröße in Windows 11 erhöhen oder verringern können. Während es eine dominierende Möglichkeit gibt, die Schriftgröße anzupassen, können Sie auch Änderungen an der Anzeige vornehmen, indem Sie die Größe des Textes, der Apps und anderer Elemente gemäß Ihrer Bequemlichkeit skalieren.
Aus der Position der Windows -Start -Taste, des Menülayouts, ändert sich in der Taskleiste, Focus Assist, Design der Einstellungen auf einige kleine Änderungen des Erscheinungsbilds des Displays, es gab einige bedeutende Änderungen, die das anziehen Windows 10 Benutzer. In diesem Beitrag werden wir heute diskutieren, wie die Schriftart der Schriftart in Ihrem Windows 11 erhöht oder verringert werden kann.
Methode 1: Über die Barrierefreiheitseinstellungen
Diese Methode hilft Ihnen, nur die Textgröße Ihres Systems zu ändern. Lassen Sie uns sehen, wie Sie die Schriftgröße Ihres Windows 11 -PCs durch Barrierefreiheitseinstellungen erhöhen oder verringern:
Schritt 1: Drücken Sie die Win + i Tasten zusammen auf Ihrer Tastatur, um die zu öffnen Einstellungen App.
Schritt 2: Im Einstellungen Fenster, klicken Sie auf Barrierefreiheit auf der Linken.
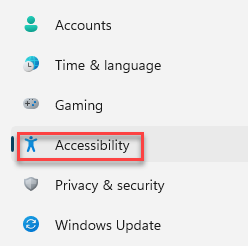
Schritt 3: Klicken Sie nun auf der rechten Seite des Fensters auf die Textgröße Möglichkeit.
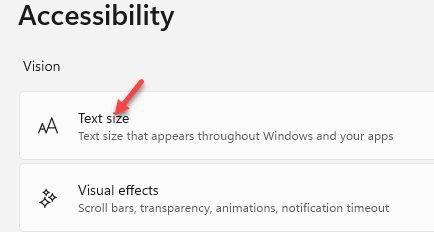
Schritt 4: Als nächstes in der Textgröße Vorschau Abschnitt rechts, gehen Sie zu Textgröße und bewegen den Schieberegler nach rechts, um die zu erhöhen Schriftgröße und bewegen Sie sich nach links, um die Schriftgröße zu verringern.
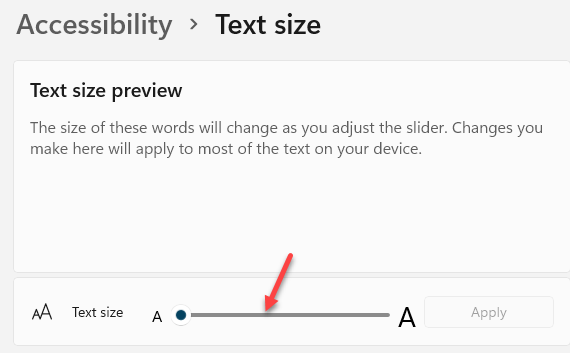
Dies ist die direkte Möglichkeit, die Textgröße auf Ihrem Windows 11 -PC zu erhöhen oder zu verringern.
Methode 2: Durch die Systemanzeigeeinstellungen
Diese Methode hilft Ihnen, die Größe zu ändern, wenn UI -Elemente, die die Anpassung der Größe der Apps, des Textes und sogar anderer Elemente enthalten. Dies hilft dabei. Befolgen Sie die folgende Anweisung, um die Größe des Textes für die gesamte Windows -Benutzeroberfläche anzupassen:
Schritt 1: Klicken Sie mit der rechten Maustaste auf die Start Ikone (Mitte der Taskleiste) und auswählen Einstellungen Aus dem Kontextmenü.
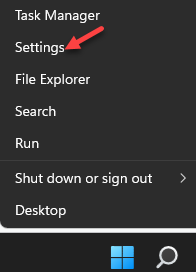
Schritt 2: Im Einstellungen Fenster, klicken Sie auf System auf der Linken.
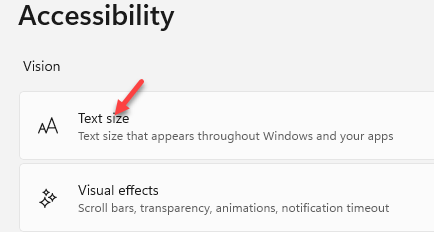
Schritt 3: Gehen Sie nun zur rechten Seite des Fensters und wählen Sie Anzeige.
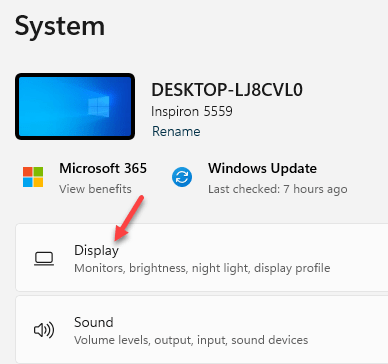
Schritt 4: Navigieren Sie zur rechten Seite, scrollen Sie nach unten und unter die Skalierung & Layout Abschnitt, gehen Sie zu Skala (Ändern Sie die Größe von Text, Apps und anderen Symbolen).
Klicken Sie hier auf den Dropdown und wählen Sie 125%.
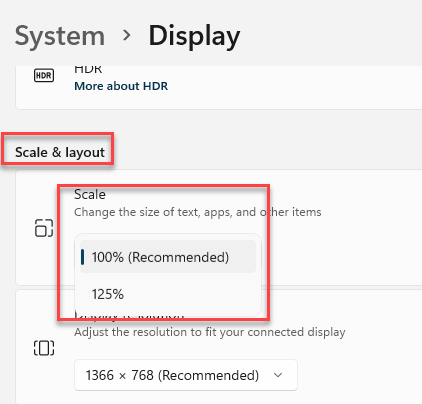
Dadurch wird die Größe der Apps, Symbole, Text und andere Elemente für die gesamte Benutzeroberfläche verändert.
- « So ein- oder ausgeschaltet werden die Textvorhersage in Windows 11 ein- oder ausgeschaltet
- Die Registerkarte Windows 11 Fehlen von Dateieigenschaften fehlen »

