So erhöhen Sie RAM unter Windows 10, ohne ihn zu kaufen
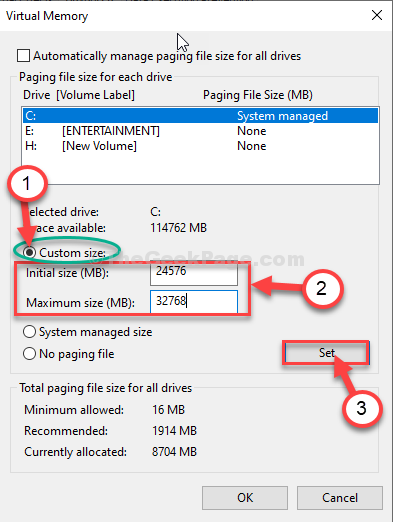
- 808
- 142
- Phoebe Jeorga
Verlangsamt sich Ihr System aufgrund weniger freier RAM?? Sie können die Menge an RAM effektiv erhöhen, ohne einen anderen RAM -Stick zu kaufen! Ja, es gibt einen Begriff namens "virtueller RAM", der die Menge an RAM auf Ihrem Computer effektiv erhöht. In diesem Artikel werden wir den Prozess des Erstellens und Beschränken der RAM auf Ihrem Computer näher erläutern. Folgen Sie dieser Schritt-für-Schritt-Anleitung und genießen Sie am Ende den erweiterten RAM und einen verzögerungsfreien Computer.
So erhöhen Sie den RAM in Windows 10
Befolgen Sie diese einfachen Schritte-
Schritt 1 - Kennen Sie Ihren installierten RAM
1. Drücken Sie die Windows -Schlüssel+i Schlüssel zusammen.
2. Klicken Sie dann auf die “System“.
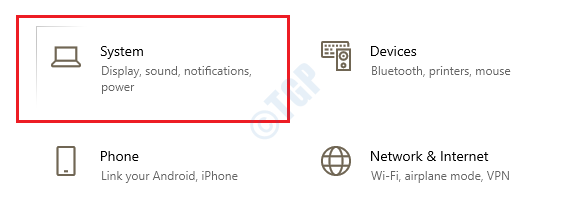
3. Klicken Sie danach auf die “Um" auf der linken Seite.
4. Überprüfen Sie die Menge an “Installierten RAM" auf deinem Computer.
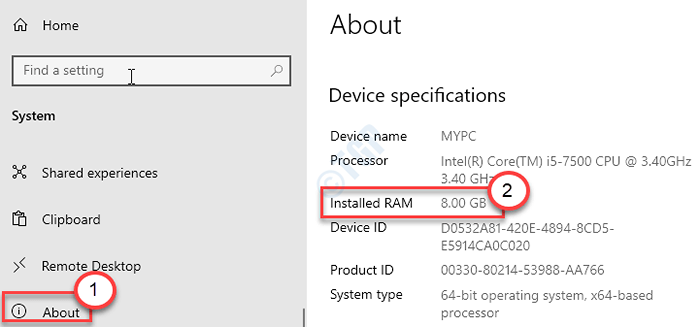
Schritt 2 - Erhöhen Sie den virtuellen RAM
1. Drücken Sie Windows -Schlüssel+r um die zu öffnen Laufen Fenster auf Ihrem Computer.
2. Im Laufen Fenster, Typ “sysdm.cplUnd dann schlagen Eingeben öffnen Systemeigenschaften.
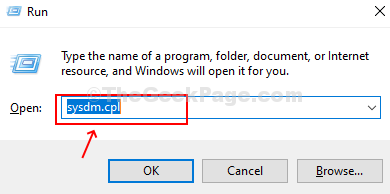
3. In Die Systemeigenschaften Fenster, gehen Sie zum FortschrittlichTab.
4. Unter dem Leistung'Registerkarte, klicken Sie auf “Einstellungen“.
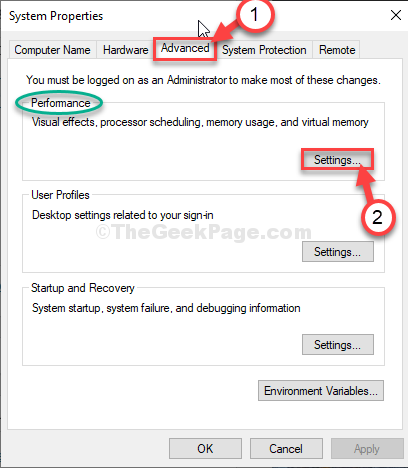
5. In die Leistungsoptionen Fenster, gehen Sie zum "FortschrittlichTab.
6. Klicken Sie nun auf das Optionsfeld neben der Option “Programme“.
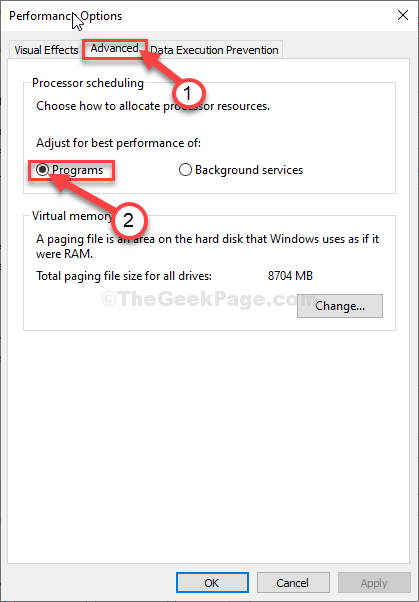
7. Jetzt unter dem ''Virtueller Speicher'Abschnitt, klicken Sie auf “Ändern”Ändern Sie Änderungen der PAGED -Dateigrößenänderung.
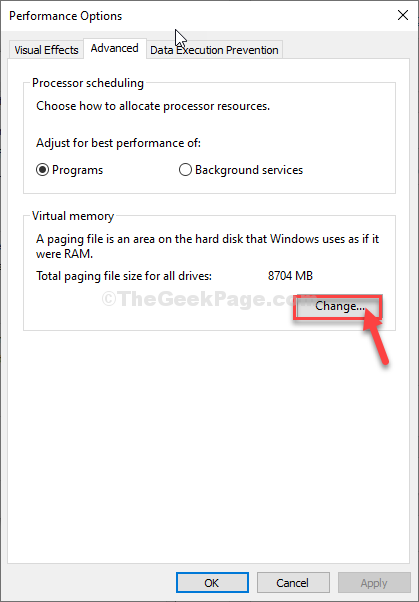
8. In die virtuelle Erinnerung Fenster, Deaktivieren die Option "Verwalten Sie die Paging -Dateigröße automatisch für alle LaufwerkeSo können Sie die Kontrolle übernehmen.
Jetzt müssen Sie die Speicheroption (Windows Drive/ SSD Drive) entscheiden, um als PAGED -Dateiressourcen zu verwenden.
11. Befolgen Sie die nächsten Schritte, um die Seiteneinstellungen effizienter zu konfigurieren-
12. Wählen "C:" Antrieb.
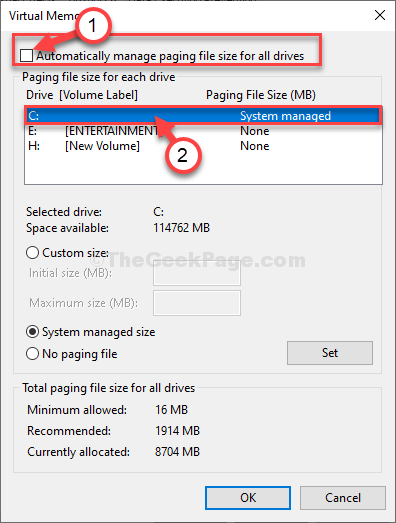
13. Dann klicken Sie auf “Benutzerdefiniertes Format“.
14. Stellen Sie dann die 'Anfangsgröße' und die maximale Größe 'entsprechend ein.
NOTIZ-
Es gibt eine grobe Formel, um beide Werte für jedes Gerät zu berechnen.
Anfangsgröße (mb) = 1.5* 1024* (unersättlicher RAM)
Maximale Größe = 3* 1024* (installierter RAM)
Beispiel: In diesem Computer ist der installierte RAM = 8 GB.
So. die Initalgröße = 1.5*1024*8 = 12288
Die maximale Größe beträgt = 3*1024*8 = 24576
Führen Sie die Berechnungen gemäß dem verfügbaren Speicher auf Ihrem Gerät durch.
16. Klicken Sie auf “, um die Grenze abzuschließen, auf“Satz“.
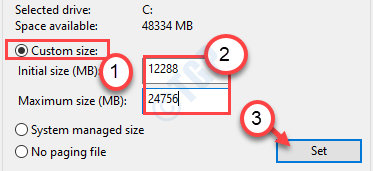
17. Wenn eine Warnmeldung auf Ihrem Bildschirm auftaucht, klicken Sie auf “Ja.
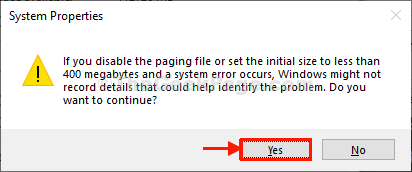
18. Dann klicken Sie auf “OK“.
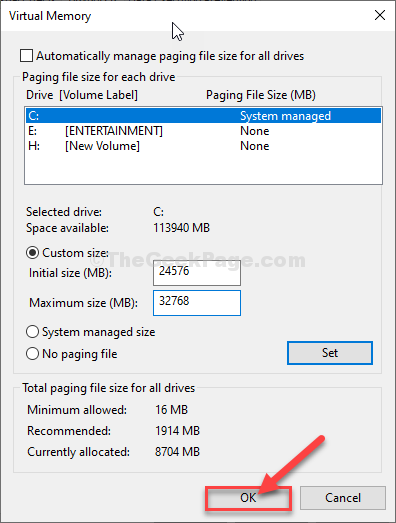
19. Im LeistungsoptionS Fenster, klicken Sie auf “Anwenden"Und dann klicken Sie auf"OK”Um die Änderungen zu speichern.
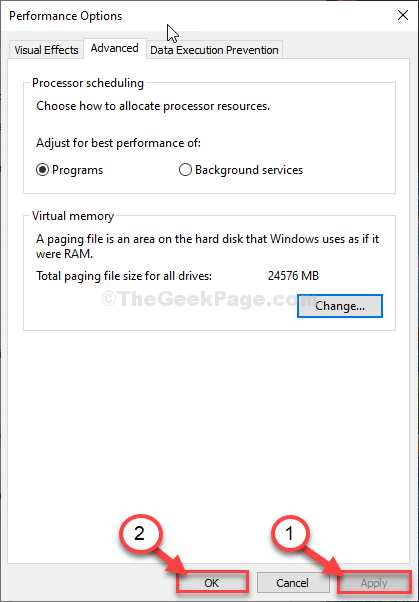
20. Schließlich klicken Sie auf “AnwendenUnd dann auf "OK”Im Eigenschaftenfenster.
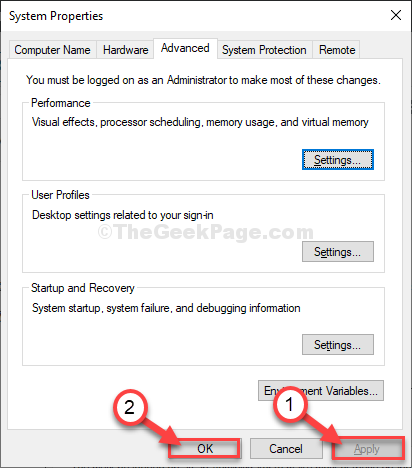
Jetzt haben Sie den virtuellen RAM Ihres Systems erfolgreich erhöht.
- « Beheben von Google Chrome -Update -Fehler 0x80040902
- Der Fixcomputer scheint korrekt konfiguriert zu sein, aber das Gerät oder die Ressource reagieren nicht in Windows 10 und 11 »

