So erhöhen Sie den dedizierten Videospeicher in Windows 10/11
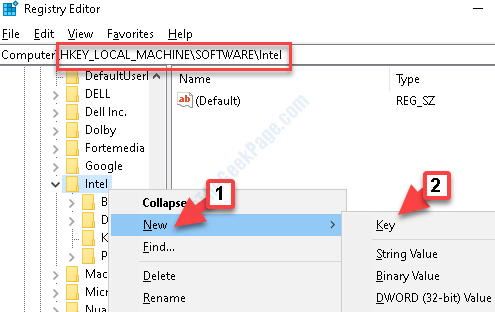
- 3449
- 181
- Henry Liebold
Video -RAM oder die Grafikkarte ist zweifellos die kritischste Hardwarekomponente, die sich auf die Gesamtleistung Ihres PCs auswirkt. Wenn Sie eine Standard -Grafikkarte mit nicht so vielen Funktionen haben, können Sie möglicherweise nicht die neuesten Spiele spielen oder auf die neuesten Anwendungen zugreifen.
Die Arbeit mit unzureichender RAM kann jedoch zu einer langsameren Systemleistung, reduzierten Frame-Rates und anderen ähnlichen Problemen führen. Bei der Upgrade des Grafikkarten-/Video -RAM ist es eine Option, für viele teuer zu werden. Wenn Sie also nach einer Alternative suchen, können Sie den dedizierten Video -RAM in Windows 10 oder Windows 11 erhöhen, indem Sie die folgende Methode verwenden. Mal sehen, wie.
Lösung: Über den Registrierungsredakteur
Überprüfen Sie, wie viel dediziertes VRAM verfügbar ist, bevor Sie den dedizierten Video -RAM erhöhen. Um die verfügbare VRAM zu überprüfen, befolgen Sie die folgenden Schritte:
So erhöhen Sie das dedizierte VRAM mit dem Registrierungsredakteur
Bevor Sie Änderungen an der Registrierung vornehmen, stellen Sie sicher, dass Sie eine Sicherung der Registrierungseditordaten erstellen, damit Sie sie im Falle eines Verlusts zurückholen können.
Schritt 1: Drücken Sie die Win + r Tasten zusammen auf Ihrer Tastatur, um die zu öffnen Führen Sie den Befehl aus.
Schritt 2: Nun, tippen Sie reflikt im Suchfeld und klicken Sie auf Eingeben um die zu öffnen Registierungseditor Fenster.
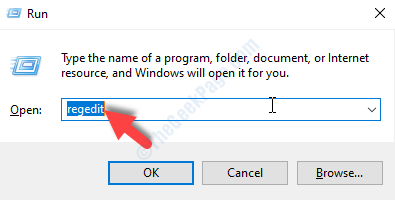
Schritt 3: Kopieren Sie den folgenden Pfad und fügen Sie ihn in die ein Registierungseditor Adressleiste, um die zu erreichen Intel Ordner:
Hkey_local_maachine \ software \ intel
Klicken Sie jetzt mit der rechten Maustaste auf die Intel Ordner, auswählen Neu und dann Taste.
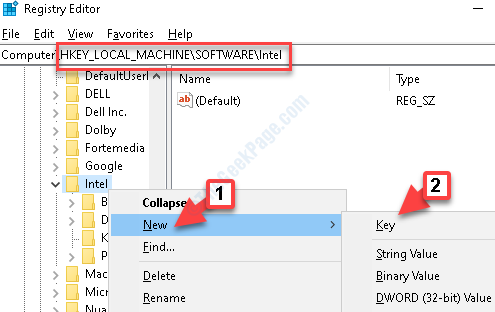
Schritt 4: Nennen Sie den Schlüssel als GMM.
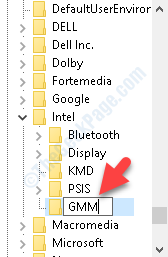
Schritt 5: Gehen Sie zur rechten Seite des Scheibe und klicken Sie mit der rechten Maustaste auf einen leeren Bereich. Wählen Sie nun im Menü mit der rechten Maustaste im Menü DWORD (32-Bit) Wert.
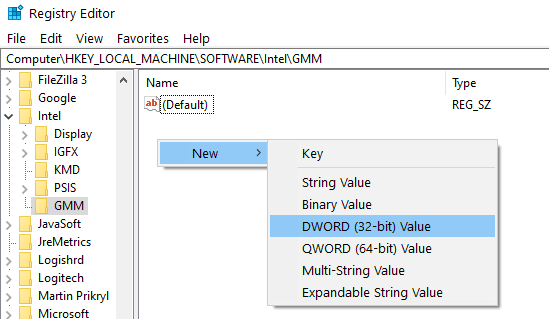
Schritt 6: Benennen Sie nun den neuen Wert so um DedizedSegmmentSize.
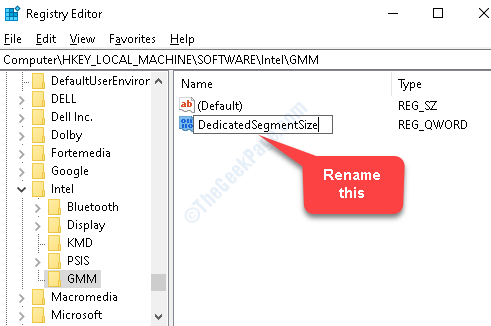
Schritt 7: Doppelklicken Sie, um die zu öffnen Wert bearbeiten Dialog Box. Gehe zum Messwert Feld und ändern Sie den Wert auf
- 256 Wenn Sie 2 GB RAM haben
- 512 Wenn Sie 4 GB RAM haben
- 640 Wenn Sie 6 GB RAM haben
- 1024 Wenn Sie 8 GB RAM haben
- 2048 Wenn Sie 16 GB RAM haben
- 4096 Wenn Sie 32 GB RAM haben
In meinem Computer habe ich 4 GB RAM, also ändere ich es auf 512
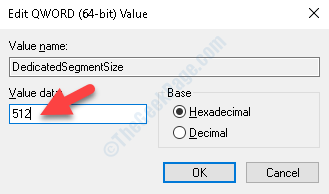
Jetzt schließen Sie die Registierungseditor und starten Sie Ihr System neu, damit die Änderungen wirksam sind. Stellen Sie sicher, dass Sie dies nicht tun Abschalten Ihr System, aber drücken Sie die Neu starten Taste stattdessen.
Sie können zurück zum der Bildschirmeinstellungen und überprüfen Sie die Dediziertem Videospeicher. Es zeigt jetzt ein erhöhtes VRAM.
So überprüfen Sie das verfügbare dedizierte VRAM
Schritt 1: Klicken Sie mit der rechten Maustaste auf jeden leeren Bereich auf dem Desktop und auswählen Bildschirmeinstellungen Aus dem rechten Klickmenü.
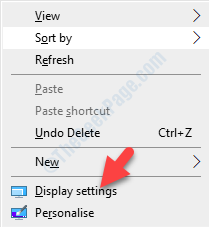
Schritt 2: Im Bildschirmeinstellungen Fenster, gehen Sie zur rechten Seite der Scheibe und unter dem Mehrere Anzeigen Abschnitt, klicken Sie auf Erweiterte Anzeigeeinstellungen.
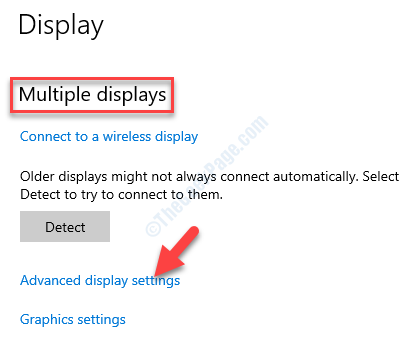
Schritt 3: Als nächstes unter dem Informationen anzeigen Abschnitt, klicken Sie auf Anzeigeadaptereigenschaften für Anzeige 1.
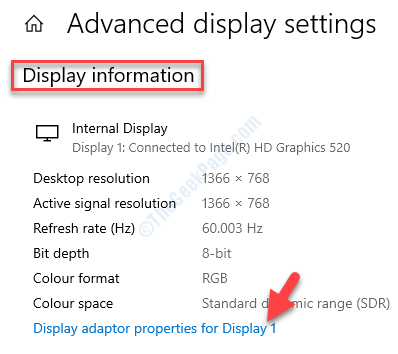
Schritt 4: Im Eigenschaften Dialogfeld unter dem Adapter Registerkarte, gehen Sie zum Adapterinformationen Abschnitt und überprüfen Sie die Dediziertem Videospeicher. Dies ist der verfügbare Video RAM Für Ihr System.
Hier zeigt es als 128 MB.
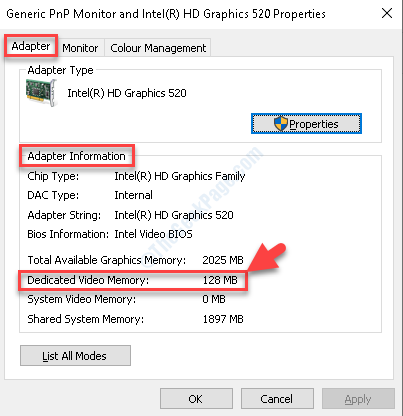
Jetzt, da Sie das dedizierte VRAM kennen, gehen Sie mit dem Fix fort:
- « Msvcr110.DLL Fehlende Fehler unter Windows 10 Fix
- Diese Anfrage wurde durch den Sicherheitsregeln Fehlercode 15 oder 16 Fix blockiert »

