So erhöhen Sie die Textgröße und Anzeige der Größe der Teams in der Anwendung der Teams
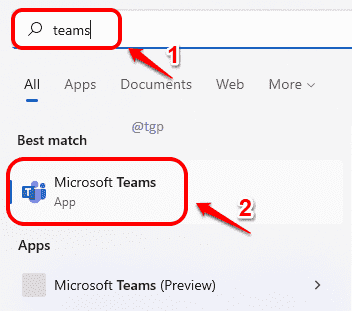
- 4562
- 412
- Henry Liebold
Mit der Invasion der Fernarbeit hat sich Microsoft Teams für alle in der Nähe zu einer so unvermeidlichen Anwendung entwickelt. Es ist sehr wichtig, in die Komfortzone zu gelangen, wenn Sie den ganzen Tag so viel Zeit mit einer Bewerbung verbringen. In diesem Artikel wird Ihnen erläutert, wie Sie die Anzeigegröße und Schriftgröße in der Anwendung von Microsoft Teams anpassen.
So erhöhen Sie die Anzeigegröße
Bitte beachten Sie, dass die Auseinandersetzung mit den folgenden Schritten nur die Größe Ihres Bildschirms anpassen würde und dass die Art, mit der die Person, mit der Sie chatten, ihren Bildschirm vollständig hängt ihre Teams Einstellungen.
Schritt 1: Um die Anwendung der Teams zu starten, klicken Sie auf die Suchen Ikone zuerst.
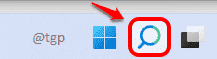
Schritt 2: Typ In Teams und klicken Sie auf Microsoft Teams Aus den Suchergebnissen.
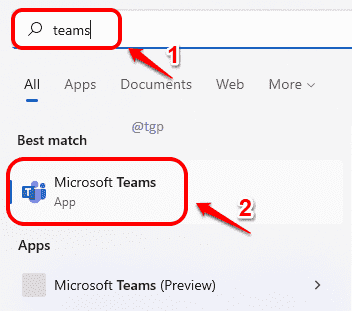
Schritt 3: Klicken Sie jetzt in der oberen rechten Ecke des Teams Fenster auf die 3 Horizontale Punkte Ikone zuerst.
Dann unter dem Menüeintrag Zoomen, Sie haben die Möglichkeit, um die Option zu haben Zunahme oder verringern dein Teams zeigen Größe an.
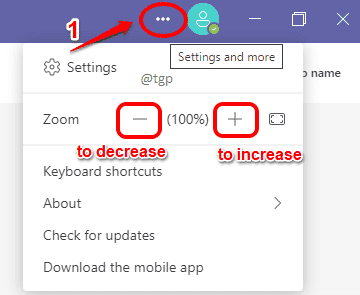
Wie man die Textgröße erhöht
Bitte befolgen Sie die folgenden Schritte, um die Größe Ihrer Textnachricht in der Anwendung der Teams zu ändern. Wenn Sie die Größe Ihrer Textnachricht ändern und die Nachricht senden, erhält die andere Person die Nachricht genau so, wie Sie sie formatiert haben.
Schritt 1: genau wie zuvor, Start Die Teams Anwendung.
zuerst, Tippe deinen Text Und Wählen Sie den Text aus, den Sie ändern möchten die Größe von. Klicken Sie als nächstes auf die Textformatierungssymbol Wie im folgenden Snap gezeigt.
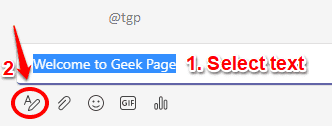
Schritt 2: Finden Sie jetzt ein Symbol, das aussieht wie 2 as. Klick es an. Als nächstes, klicken auf der Textgröße Sie bevorzugen.
Wenn Sie wollen Zunahme Die Textgröße klicken Sie auf Groß Möglichkeit.
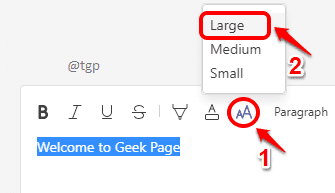
Schritt 3: Bitte beachten Sie, dass Sie eine einzelne Textnachricht mit mehreren Größen formatieren können. Für e.G., Sie können kleine, mittlere und große Textgrößen in einer einzigen Textnachricht anwenden.
Sobald Sie mit der Formatierung fertig sind, können Sie die treffen Schicken Schaltfläche unten, um die Nachricht zu senden.
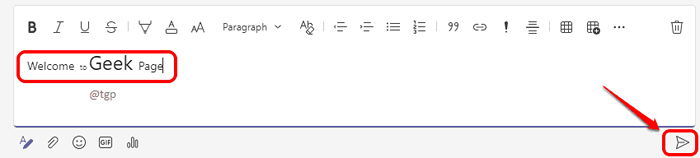
Bitte teilen Sie uns in Kommentaren mit, ob Sie den Artikel nützlich gefunden haben oder nicht.
- « So entwerfen Sie ein Logo in Microsoft Word Schritt für Schritt
- Beheben Sie den DISM -Host -Servicing -Prozess hoher CPU -Nutzung in Windows 11/10 »

