Wie man die TTY -Konsolenauflösung auf Ubuntu 18 erhöht.04 Server
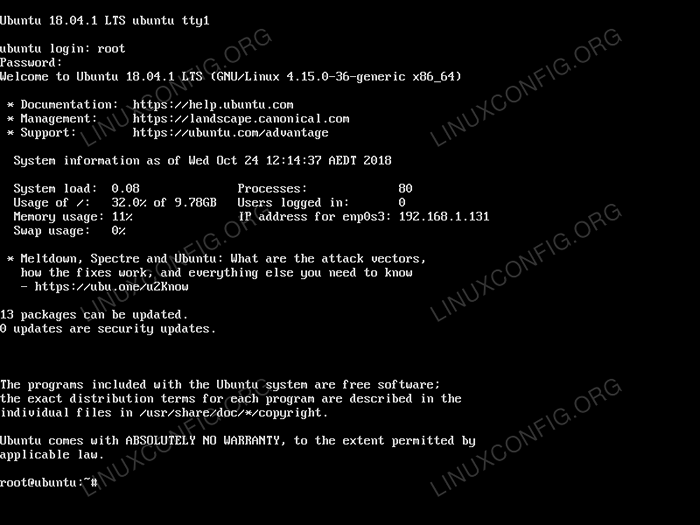
- 4578
- 943
- Madleen Vater
Die standardmäßige TTY -Konsole -Auflösung auf Ubuntu 18.04 Server ist normalerweise 800 × 600. Dies kann in vielen Fällen zufriedenstellend sein. Es gibt jedoch Zeiten, in denen eine höhere Auflösung erforderlich ist. Erhöhung der TTY -Konsolenauflösung am Ubuntu 18.04 Server Es ist erforderlich, die Konfiguration der relevanten GRUB -Start -Loader -Einstellungen innerhalb der zu ändern /etc/Standard/grub.
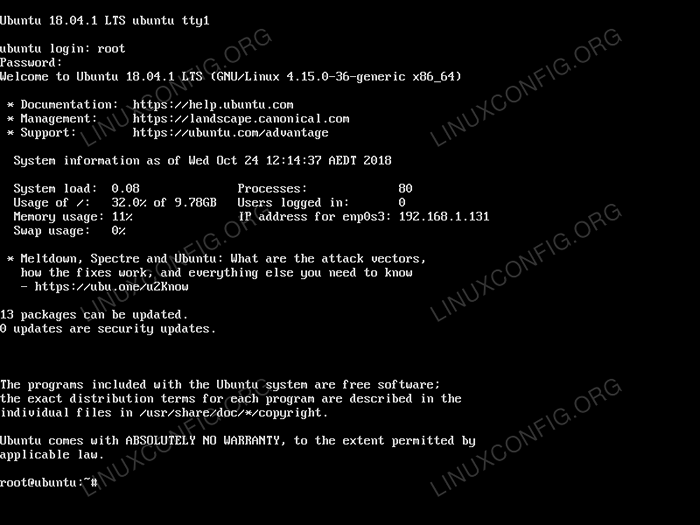 Standard
Standard 800x600 Tty -Konsolenlösung auf Ubuntu 18.04 Server Virtual Machine Softwareanforderungen und Konventionen verwendet
| Kriterien | Anforderungen |
|---|---|
| Betriebssystem | Ubuntu 18.04 Bionic Beaver Server |
| Software | Die Konfiguration funktioniert auf allen bloßen Metall- oder virtuellen Ubuntu 18.04 Serverinstallationen |
| Andere | Privilegierter Zugriff auf Ihr Linux -System als Root oder über die sudo Befehl. Bewerben RODEN Konfiguration, Neustart des Ubuntu 18.04 ist ebenfalls erforderlich. |
| Konventionen | # - erfordert, dass gegebene Linux -Befehle mit Root -Berechtigungen entweder direkt als Stammbenutzer oder mit Verwendung von ausgeführt werden können sudo Befehl$ - Erfordert, dass die angegebenen Linux-Befehle als regelmäßiger nicht privilegierter Benutzer ausgeführt werden können |
So erhöhen Sie die TTY -Konsolenauflösung Schritt für Schritt Anweisungen
Um die Auflösung der TTY -Konsole zu ändern/zu erhöhen, sollten wir zunächst unterstützte Informationen zur Auflösung von Tyy -Konsolen erhalten. Dies erfordert einen Neustart und eine Ausführung von Systemen von VideoInfo Aus der Grub -Befehlskonsole. Im nächsten Schritt konfigurieren wir den GRUB -Bootloader und führen den Neustart des Systems durch:
- Starten Sie Ihr System neu in das Grub -Menü. Drücken Sie
CSchlüssel zum Eingeben von Grubs Befehlszeile.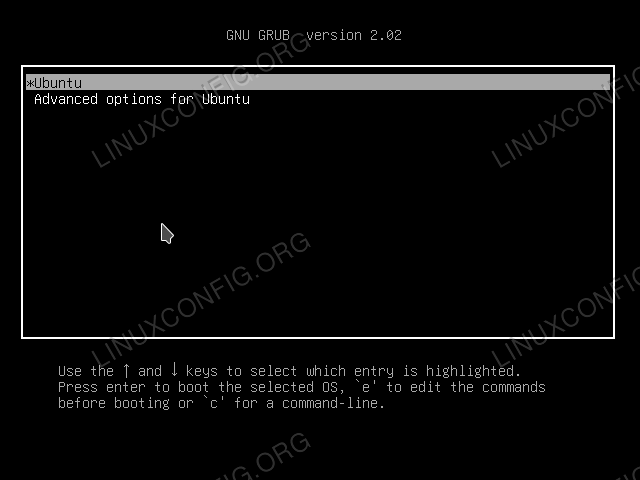 Um die Befehlszeile von grub einzugeben
Um die Befehlszeile von grub einzugeben CTaste - Informieren Sie Informationen zur Verfügung mit den verfügbaren Konsolenauflösung Die folgenden GRUB -Befehle ausführen:
grub> pager = 1 grub> vbeinfo setzen
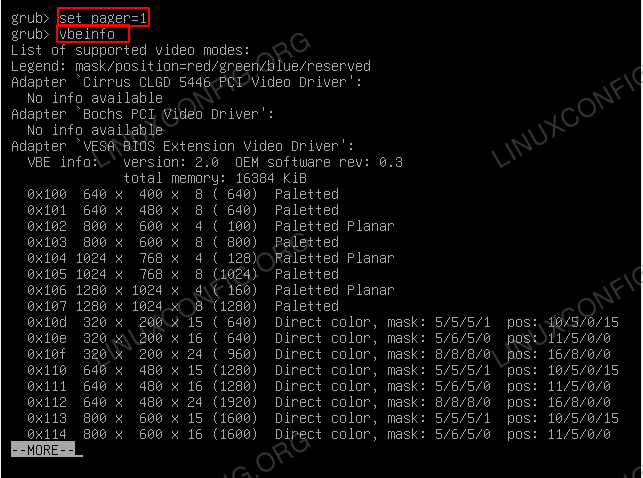 Drücken Sie Platz für die Space -Bar, um nach unten zu scrollen. Notieren Sie sich Ihre gewünschte Lösung z.
Drücken Sie Platz für die Space -Bar, um nach unten zu scrollen. Notieren Sie sich Ihre gewünschte Lösung z. 1024x768. - Starten Sie Ihr System neu oder geben Sie die ein
normalBefehl, um mit dem normalen Serverstart fortzufahren.Einmal im System bearbeiten
/etc/Standard/grubUm die folgenden Einstellungen einzubeziehen. Die Bellow -Grub -Einstellungen setzen die TTY -Konsole auf1024x768Auflösung.Grub_cmdline_linux_default = "nomodeset" grub_gfxpayload_linux = 1024x768
Die vorgeschlagene
/etc/Standard/grubDie Datei wird unten angezeigt:
Kopieren# Wenn Sie diese Datei ändern, führen Sie anschließend 'Update-Grub' aus, um #/boot/grub/grub zu aktualisieren.CFG. # Für die vollständige Dokumentation der Optionen in dieser Datei siehe: # info -f grub -n 'einfache Konfiguration' grub_default = 0 grub_timeout_style = hidden grub_timeout = 2 grub_distributor = 'lsb_release -i -s 2> /dev /null || echo debian 'grub_cmdline_linux_default = "nomodeset" grub_cmdline_linux = "" # contraining So aktivieren Sie das Badram -Filtering, ändern Sie an Ihre Bedürfnisse # Dies funktioniert mit Linux (kein Patch erforderlich) und mit jedem Kernel, der # die Memory -Map -Informationen aus Grub (GNU MACH MACH) funktioniert (GNU -Mach -MACH - , Kernel von FreeBSD…) # grub_badram = "0x01234567,0xfefefe, 0x89abcdef, 0xefefefEf" #Nur PC) # grub_terminal = console # Die Auflösung, die auf dem grafischen Terminal # verwendet wird, beachten Sie, dass Sie nur Modi verwenden können, die Ihre Grafikkarte über VBE # unterstützt Sie möchten nicht, dass Grub "root = uUid = xxx" an linux #grub_disable_linux_uuid = true #-Kontrollierung zur Deaktivierung der Erzeugung des Wiederherstellungsmodus -Menüeinträges #grub_disable_Recovery = "True" #" #" #" #" #grub_init_tune = true "480 440 1" grub_gfxpayload_linux = 1024x768 - Wenden Sie die neue GRUB -Konfiguration an und starten Sie Ihr System neu:
$ sudo Update-Grub $ sudo Neustart
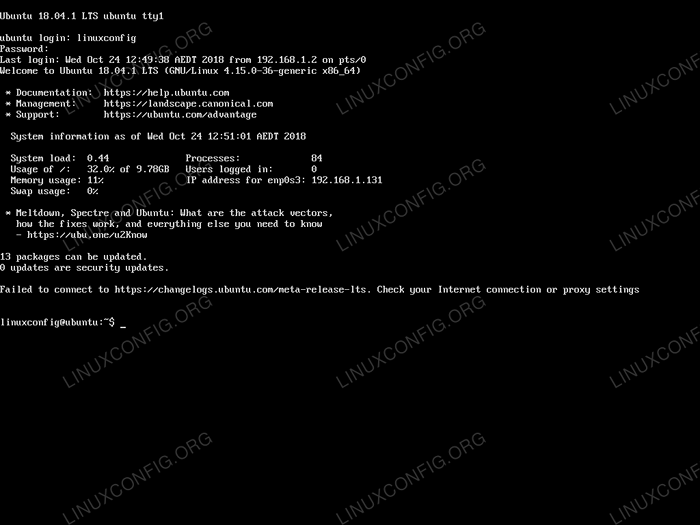 Custom Tty -Konsolenlösung auf Ubuntu 18.04 Linux -Server
Custom Tty -Konsolenlösung auf Ubuntu 18.04 Linux -Server
Verwandte Linux -Tutorials:
- Dinge zu installieren auf Ubuntu 20.04
- Dinge zu tun nach der Installation Ubuntu 20.04 fokale Fossa Linux
- Ubuntu 20.04 Leitfaden
- Dinge zu installieren auf Ubuntu 22.04
- Dinge zu tun nach der Installation Ubuntu 22.04 Jammy Quallen…
- Ubuntu 20.04 Tricks und Dinge, die Sie vielleicht nicht wissen
- Ubuntu 22.04 Leitfaden
- Ubuntu Spiegel
- Mint 20: Besser als Ubuntu und Microsoft Windows?
- Ubuntu 20.04 Download
- « So erstellen Sie Desktop -Verknüpfungsträger auf Ubuntu 18.10 Kosmische Tintenfisch -Linux
- So installieren Sie Pantheon Desktop auf Ubuntu 18.04 Linux Desktop »

