So fügen Sie einen Kommentar in Microsoft Word ein, löschen oder bearbeiten Sie einen Kommentar

- 3000
- 206
- Matteo Möllinger
Haben Sie jemals an einem Microsoft -Word -Dokument gearbeitet und wollten einen Kommentar oder eine Annotation abgeben?? Oder vielleicht haben Sie einige Arbeiten an Ihrem Dokument abgeschlossen und müssen nun einen vorhandenen Kommentar bearbeiten oder löschen? Wenn ja, mach dir keine Sorgen, in diesem Artikel zeigen wir Ihnen, wie Sie Kommentare in Ihre Microsoft Word -Dokumente einfügen und vorhandene vorhanden sind oder löschen.
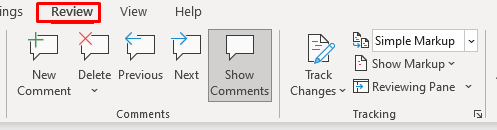
So fügen Sie einen Kommentar ein
Es gibt drei Möglichkeiten, einen Kommentar in neueren Versionen von Microsoft Word zu hinterlassen. Sie können das Tool "Neue Kommentar" auf der Registerkarte Überprüfung, das Tool "Kommentar" auf der Registerkarte Einfügen verwenden, oder Sie können eine Tastaturverknüpfung verwenden. Beginnen wir also mit der ersten Methode:
- Wählen Sie den Text aus, zu dem Sie kommentieren möchten. Der ausgewählte Text wird als Kommentarbereich gekennzeichnet. Es ist ein Teil des Textes, auf den sich der Kommentar bezieht.
- Gehen Sie zur Registerkarte Überprüfung.
- Wählen Sie einen neuen Kommentar.
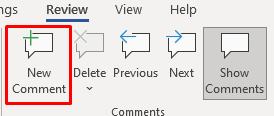
Das ist alles, was es gibt. Sie haben erfolgreich einen neuen Kommentar eingefügt. Sie werden jetzt ein Dialogfeld sehen, das auch als Markup -Bereich bezeichnet wird und am Rand des Dokuments geöffnet ist. Dieser Rand wird als Überprüfungsfenster bezeichnet. Gehen Sie voran und geben Sie Ihren Kommentar ein. Wenn Sie mit dem Kommentar fertig sind, drücken Sie die ESC -Taste, um zum Text des Dokuments zurückzukehren. Sie können auch im Text des Dokuments auch überall auf Ihre Maus klicken.

Hier ist der alternative Weg, um einen neuen Kommentar einzufügen:
- Wählen Sie den Text aus.
- Gehen Sie zur Registerkarte Einfügen.
- Kommentar auswählen.

Hinterlasse jetzt deinen Kommentar.
Und schließlich können Sie einen Kommentar mit der Alt + Strg + M -Verknüpfung auf dem ausgewählten Text einfügen.
So antworten Sie auf einen Kommentar
Das Hinzufügen einer Antwort auf einen bereits vorhandenen Kommentar ist ziemlich einfach.
- Wählen Sie das Kommentarfeld des bereits vorhandenen Kommentars aus.
- Wählen Sie die Antwort auf die Antwort unter dem Kommentartext.
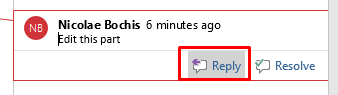
- Geben Sie Ihre Antwort ein und drücken Sie ESC, wenn Sie fertig sind oder mit der linken Maustaste im Textbereich des Dokuments klicken.
Die Antworten auf einen Kommentar werden unter dem ursprünglichen Kommentar angezeigt.
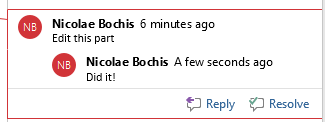
Sie können so viele Antworten nach Bedarf hinzufügen. Denken Sie jedoch daran, dass alle Kommentare auf der zweiten Ebene auf demselben Niveau angezeigt werden. Es wird so angezeigt, als wären sie alle Antworten auf den ursprünglichen Kommentar, auch wenn Sie unter dem bereits vorhandenen Antwort Kommentar auf die Antwortschaltfläche klicken.
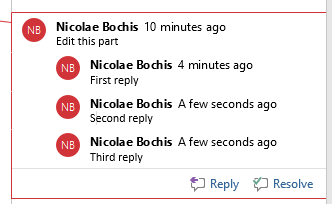
So bearbeiten Sie einen Kommentar in Wort
Einen Kommentar zu bearbeiten ist einfach. Klicken Sie einfach überall im Markup -Bereich des Kommentars, den Sie bearbeiten möchten, und nehmen Sie die Änderungen vor, die Sie für richtig halten. Sie können mehr Text hinzufügen, löschen, was extra ist, oder diese auf andere Weise ändern.
Einen Kommentar lösen
In Microsoft Word können Sie einen Kommentar als behoben markieren. Word wird die Schriftfarbe des Kommentars ändern, damit alle Benutzer des Dokuments wissen, dass es gelöst wurde. Das Markieren von Kommentaren auf diese Weise kann Ihnen helfen, Ihre Änderungen im Auge zu behalten.
Um einen Wortkommentar zu markieren, der gelöst ist, folgen Sie folgenden Schritten:
- Wählen Sie den Kommentar aus, den Sie als behoben markieren möchten, und klicken Sie auf irgendwo in seinem Text.
- Wählen Sie die Schaltfläche "Auflösung", die unter dem Kommentartext angezeigt wird.
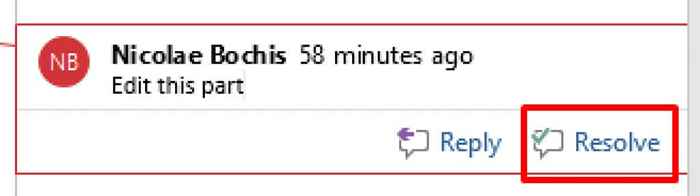
Sie können auch mit der rechten Maustaste auf den Kommentar klicken und stattdessen aus dem Dropdown-Menü einen Kommentar auswählen.
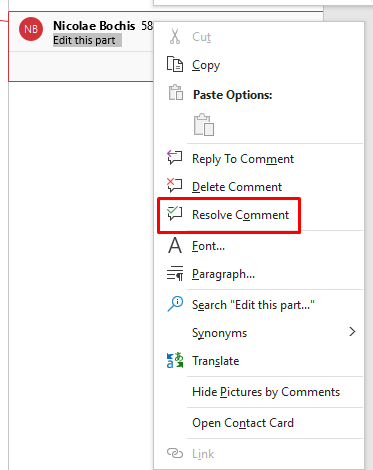
Beachten Sie, dass die Schaltfläche "Auflösung. In diesem Fall können Sie den Kommentar nicht lösen. In diesem Fall kann dies bedeuten, dass das Dokument in Word 2010 oder einer früheren Version erstellt wurde. "Resolve Comment" ist eine Funktion, die in Word 2013 eingeführt wurde. Um dieses Problem zu lösen, können Sie das Dokument konvertieren, um die neuen Funktionen zu aktivieren.
- Gehen Sie zur Registerkarte "Datei" in der Felibbon.
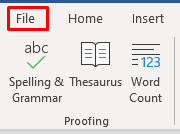
- Wählen Sie im Menü der Seite Informationen und wählen Sie dann konvertieren.
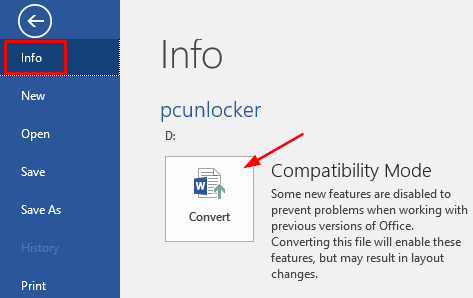
- Speichern Sie das neu konvertierte Dokument.
Denken Sie daran, dass das Konvertieren eines Dokuments zu einigen unerwarteten Änderungen der Formatierung führen kann. Die häufigste Änderung ist die Breite der Tabellen aufgrund des Unterschieds bei der Umstellung der Zellränder zwischen verschiedenen Microsoft Word -Versionen.
So löschen Sie einen Kommentar in Wort
Sie können jeweils einen Kommentar löschen oder alle gleichzeitig aus demselben Dokument löschen. Wenn Sie einen Kommentar löschen, der Antworten hatte, werden auch alle Antworten gelöscht. Wenn Sie die Antwort jedoch nur löschen, bleibt der Hauptkommentar intakt.
Um einen einzigen Kommentar zu löschen, folgen Sie folgenden Schritten:
- Klicken Sie im Kommentartext überall hin.
- Gehen Sie zur Registerkarte Überprüfung und wählen Sie löschen.
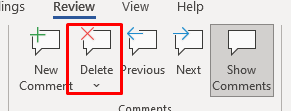
Die Alternative besteht darin, mit der rechten Maustaste auf den Kommentar zu klicken, den Sie löschen möchten, und Kommentare aus dem Menü löschen möchten.
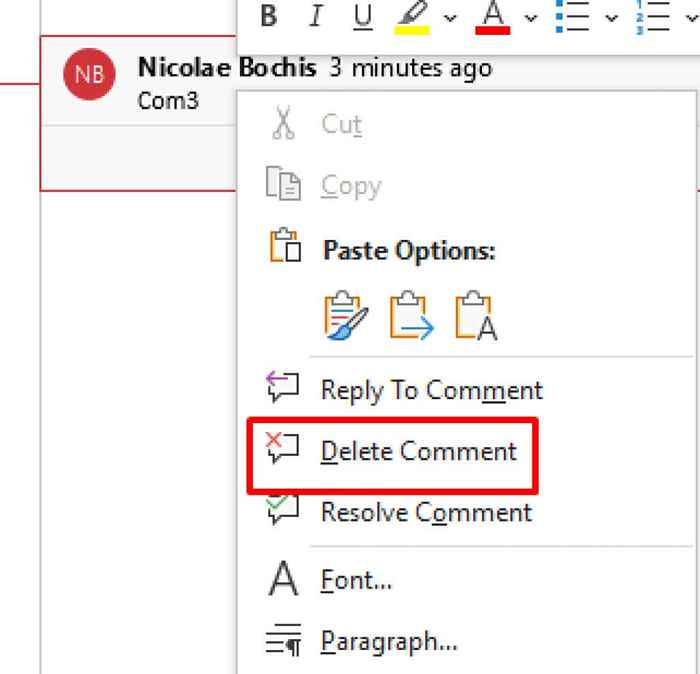
Sie können diesen Schritt wiederholen, um so viele Kommentare zu löschen, wie Sie möchten.
Um alle Kommentare in einem einzigen Dokument gleichzeitig zu löschen, befolgen Sie diese Schritte:
- Gehen Sie zur Registerkarte Überprüfung, ohne einen Kommentar auszuwählen.
- Klicken Sie unter der Schaltfläche Löschen auf den Abwärtspfeil.
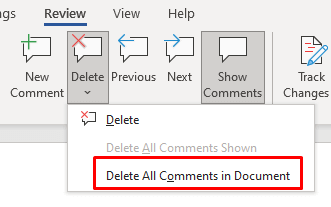
- Wählen Sie im Dropdown-Menü alle Kommentare im Dokument löschen.
Beachten Sie, dass keine Version von Microsoft Word über ein Tool verfügt, um nur die gelösten Kommentare zu löschen. Dazu müssen Sie einzelne Kommentare manuell löschen, die als gelöst markiert sind.
Wie man Kommentare verbergt
Wenn Sie die Kommentare vorübergehend verbergen müssen, anstatt sie zu löschen, sollten Sie sich dafür entscheiden, sie zu verbergen. Es gibt zwei Methoden, um dies zu tun. Der erste wird Kommentare verbergen, aber weiterhin Änderungen anzeigen, die als Verfolgungsänderungen gekennzeichnet sind. Die zweite Methode verbergt Kommentare sowie verfolgte Änderungen.
Methode 1:
- Gehen Sie zur Registerkarte Überprüfung.
- Gehen Sie zur Tracking -Gruppe und wählen Sie Markup anzeigen.
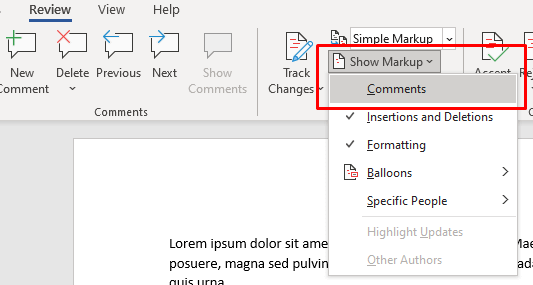
- Wählen Sie Kommentare. Wenn Sie nun zu demselben Menü zurückkehren, sehen Sie "Kommentare" ohne Check -Mark, was bedeutet, dass sie jetzt versteckt sind.
Methode 2:
- Gehen Sie zur Registerkarte Überprüfung.
- Gehen Sie zur Tracking -Gruppe und wählen Sie kein Markup im Abschnitt "Display" für den Überprüfungsabschnitt.
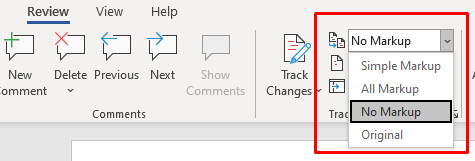
Was ist, wenn Sie Kommentare nicht sehen können?
Wenn Sie wissen, dass Ihr Word -Dokument Kommentare enthält, aber Sie nicht sehen können, sind sie wahrscheinlich versteckt. Dies gilt auch für die Revisionen, die mit Track -Änderungen vorgenommen wurden. In den folgenden Schritten werden die zu angezeigten Kommentare festgelegt:
- Gehen Sie zur Registerkarte Überprüfung.
- Gehen Sie zur Tracking -Gruppe und wählen Sie das gesamte Markup oder das einfache Markup.
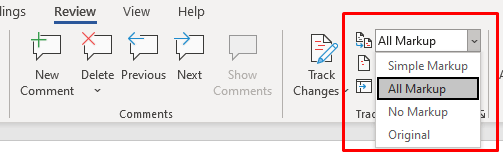
- Wählen Sie dann Markup anzeigen und stellen Sie sicher, dass die Kommentare überprüft werden.
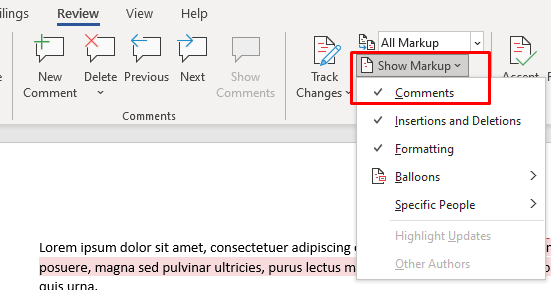
Wenn Sie die oben beschriebenen Schritte ausführen, sollten Sie die Kommentare in Ihrem Microsoft Word -Dokument sehen können. Wenn sie jedoch immer noch nicht angezeigt werden, gehen. Wenn ja, können Sie es nicht verwenden. Dies geschieht manchmal, wenn das Abschnitt "Display for Review" auf alle Markups eingestellt ist.
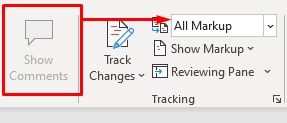
Um dies zu beheben, stellen Sie es auf einfaches Markup ein.
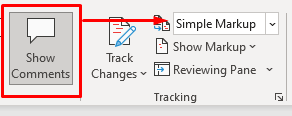
Nachdem Sie nun wissen, wie Sie einen Kommentar in Microsoft Word einfügen, löschen oder bearbeiten können, können Sie mühelos Änderungen an Ihrem Dokument vornehmen. Wenn Sie weitere Fragen zur Verwendung von Microsoft Word haben, hinterlassen Sie uns unten einen Kommentar und wir werden versuchen, Ihnen zu helfen.
- « Der Status der Microsoft -Teams nicht aktualisiert? 10 Korrekturen zum Versuchen
- 13 Dinge zu versuchen, wenn iTunes keine Musik spielen wird »

