So fügen und bearbeiten Sie Formen in Microsoft Word 2016
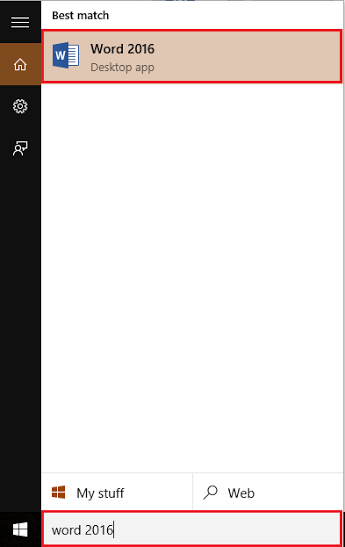
- 4220
- 1062
- Marleen Weight
Formen sind vorbereitete Diagramme, die verwendet werden, um zu einem bestimmten Thema zu veranschaulichen. Verschiedene Arten von Formen wie Kreisen, Dreiecken, Pfeile usw. werden in verschiedenen Büros -Suiten wie Word -Dokumenten, PowerPoint -Vorlagen und Excel -Tabellen verwendet.
In diesem Artikel werden wir bestimmte Schritte befolgen, um es zu wissen So fügen und bearbeiten Sie Formen in Microsoft Word 2016:
Schritt 1:
Geben Sie "Word 2016" in die Windows -Suchleiste neben dem Startsymbol ein. Klicken Sie auf die erste angegebene Option.
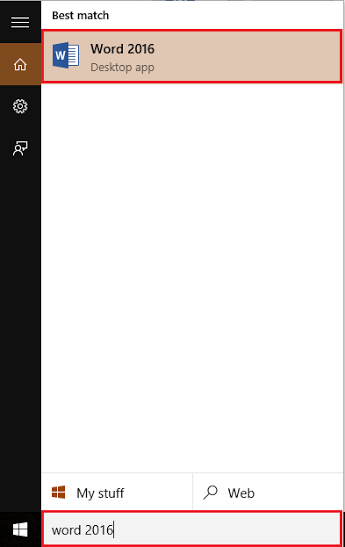
Schritt 2:
Klicken Sie auf die Registerkarte "Einfügen" in der oberen linken Ecke des Fensters "Word". Nach dem Klicken wird eine Tibbon -Symbolleiste angezeigt, die zahlreiche Optionen wie Paging -Optionen, Tabellen, Illustrationen, Symbole usw. bietet.
Klicken Sie im Abschnitt "Illustrationen" auf "Formen".
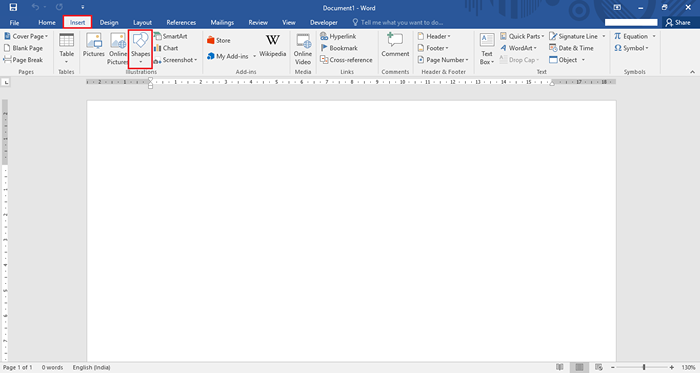
Schritt 3:
Klicken Sie hier.
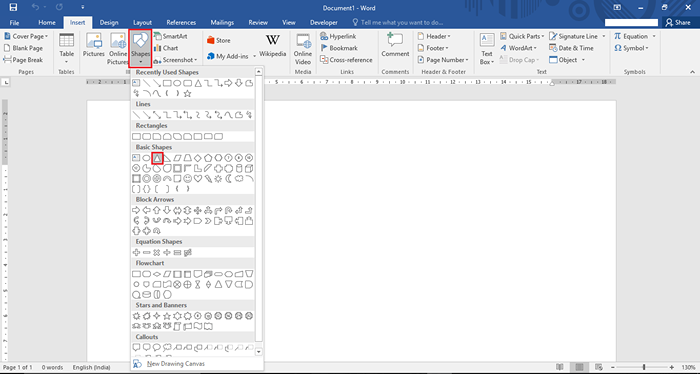
Zum Beispiel haben wir in Formen ein „Dreieck“ ausgewählt.
Jetzt klicken wir überall auf dem Bildschirm und ziehen den Cursor auf der Wortseite, um ein Dreieck zu erstellen.
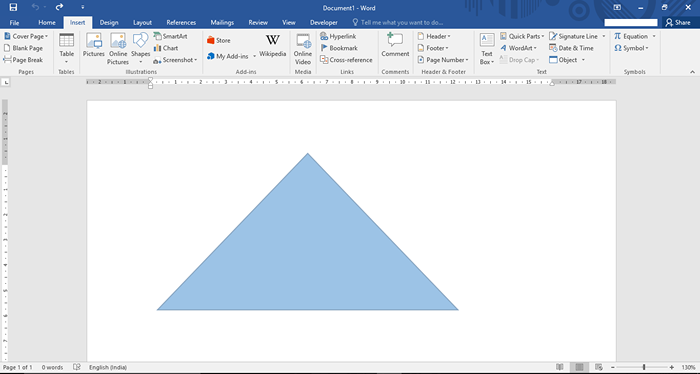
Schritt 4:
Wenn Sie die Größe des Dreiecks ändern möchten, klicken Sie auf und ziehen Sie das Symbol „Kreis“ an den Seiten und Ecken des Dreiecks. Wenn Sie das Symbol in Richtung Dreieck ziehen, wird es klein, und das Ziehen lässt es größer erscheinen.
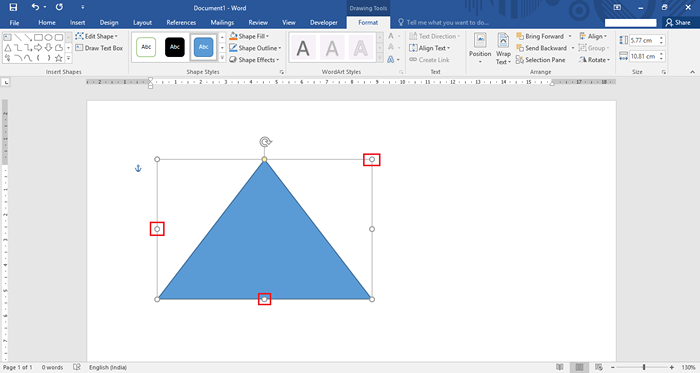
Sie können das Dreieck auch 360 ° drehen, indem Sie das Symbol „Drehen“ am oberen Ende des Dreiecks verwenden. Klicken Sie auf das Symbol und ziehen Sie den Cursor in Ihre gewünschte Richtung, um das Dreieck zu drehen.
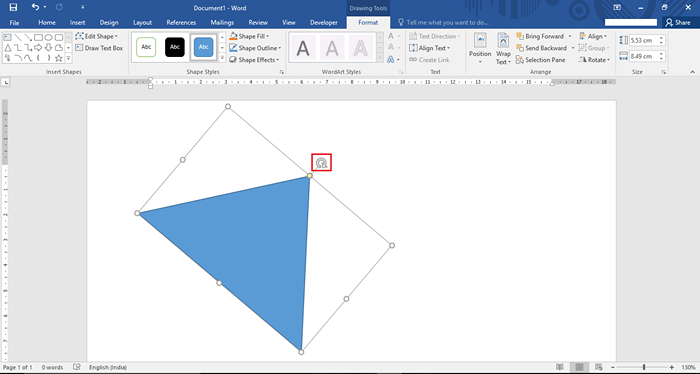
Schritt 5:
Wenn Sie weitere Formen haben möchten, wiederholen Sie "Schritt 3".
Zum Beispiel haben wir eine Form „Flowdiagring: Process“ ausgewählt.
Jetzt klicken wir überall auf dem Bildschirm und ziehen den Cursor auf der Wortseite, um einen Prozessablaufdiagramm zu erstellen.
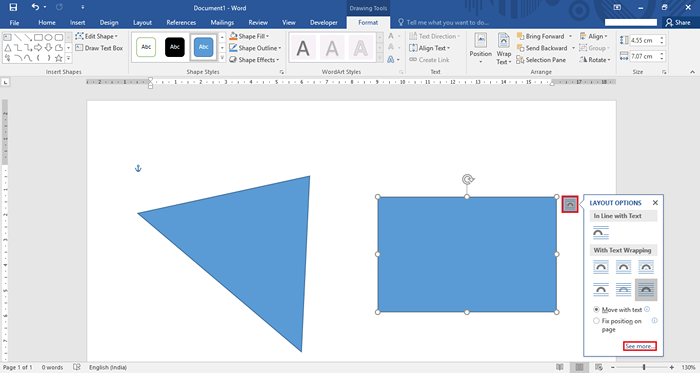
Schritt 6:
Wenn Sie eine unterschiedliche Positionierung von Text und Bildern benötigen, können Sie die „Layoutoptionen“ ausprobieren,. Layoutoptionen bestehen aus Funktionen wie Positionierung, Textverpackung und Größe der Formen.
Um diese Option zu verwenden, klicken Sie auf die Form und klicken Sie dann auf das Symbol „ARC“ auf der rechten Seite der angegebenen Form.
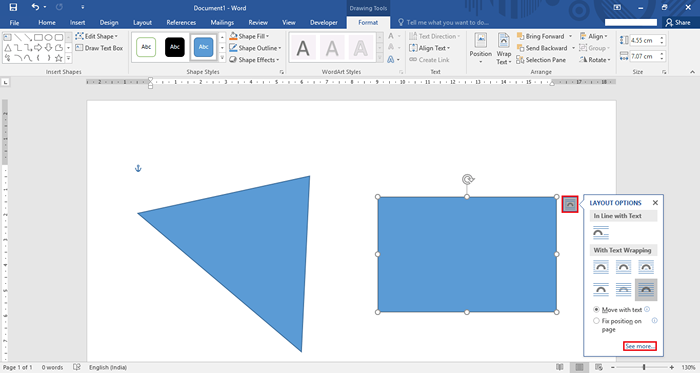
Hinweis: Sie können verschiedene Layoutoptionen aus den Symbolen auswählen. Wenn Sie ein anderes Layout als die vordefinierten Layouts haben möchten, klicken Sie auf die Schaltfläche „Mehr sehen“.
Schritt 7:
Die Schaltfläche „Mehr sehen“ öffnet das Fenster Layouteigenschaften. Sie können ein benutzerdefiniertes Layout mit unterschiedlichen horizontalen und vertikalen Ausrichtungen erstellen.
Nachdem Sie alle Ausrichtungen und andere Optionen definiert haben, klicken Sie auf „OK“, um den Prozess abzuschließen.
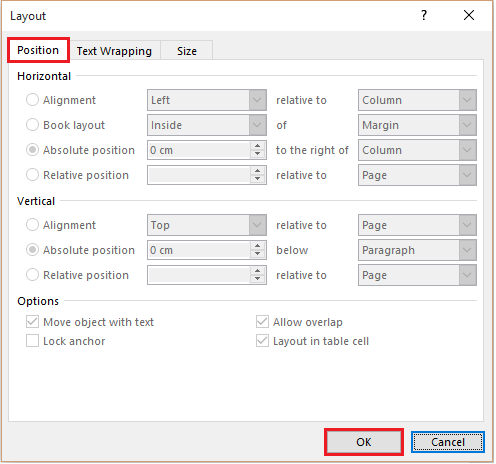
Schritt 8:
Wenn Sie eine andere Farbe für eine bestimmte Form haben möchten, klicken Sie auf die Form und klicken Sie dann auf "Formfüllung", die in der Töntgenleistung positioniert ist. Klicken Sie auf Ihre gewünschte Farbe und das gleiche wird in Ihrer ausgewählten Form reflektiert.
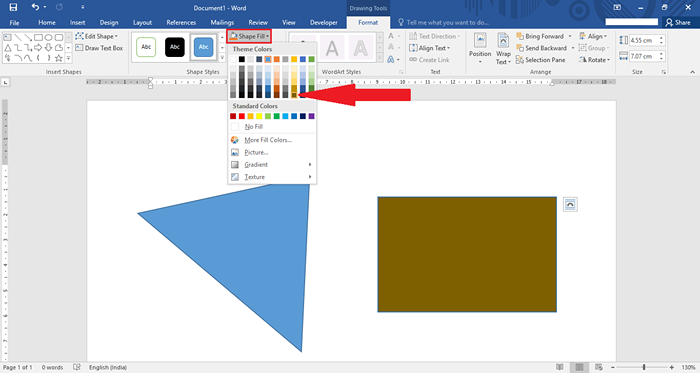
Schritt 9:
Wenn Sie einen anderen Umriss für eine bestimmte Form haben möchten, klicken Sie auf die Form und klicken Sie dann auf "Formumleiter", die in der Tiefband -Symbolleiste positioniert ist. Klicken Sie auf eine der Farben und das gleiche wird in Ihrer ausgewählten Form reflektiert. Sie können auch die Dicke des Umrisss aus dem Abschnitt über Gewicht ändern.
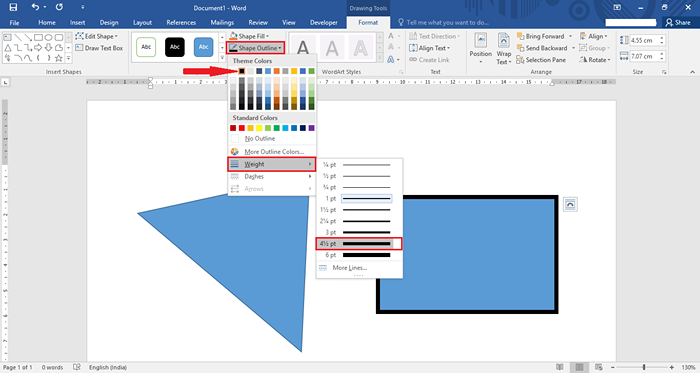
Zum Beispiel haben wir einen schwarzen Farbumriss mit einem Gewicht von 4½ Pt ausgewählt.
Schritt 10:
Wenn Sie einige Effekte auf eine bestimmte Form ändern möchten, klicken Sie auf die Form und klicken Sie dann auf „Formffekte“, die in der Tiefband -Symbolleiste positioniert sind. Effekte wie 3-D, Schatten, Reflexion usw. sind zur Verwendung verfügbar.
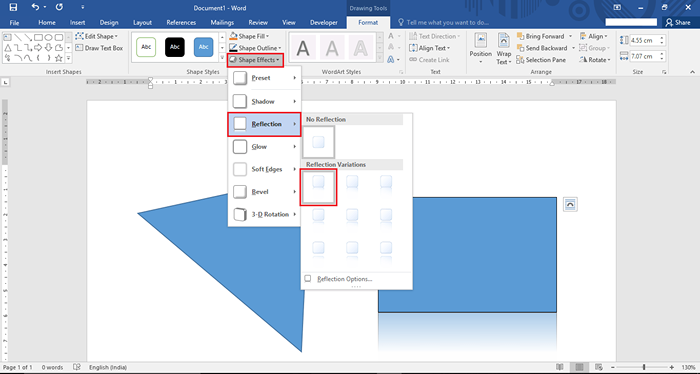
Zum Beispiel haben wir eine „Reflexionsvariation“ als virtuellen Effekt auf die Form ausgewählt.
Schritt 11:
Wenn Sie die aktuelle Form nicht behalten möchten, klicken Sie in diesem Fall auf die Form und klicken Sie dann auf "Form bearbeiten" in der Tibbon -Symbolleiste.
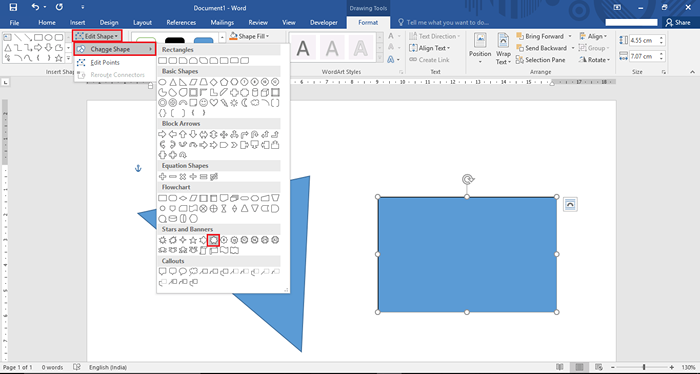
Klicken Sie in diesem Abschnitt auf "Form ändern" und klicken Sie auf eine Ihrer gewünschten Form. Zum Beispiel haben wir anstelle des aktuellen "Prozessform: Flowdiagramms" eine "7-Punkte-Stern" -Form ausgewählt.
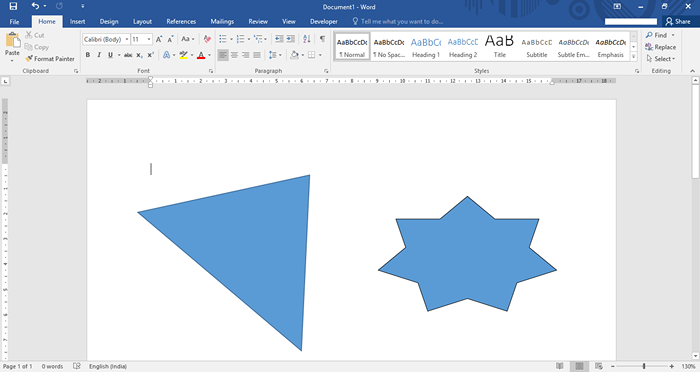
Jetzt wird die vorhandene Form zu einer neuen Form gebildet, wie im Screenshot angegeben:
Das ist es!
- « So zeigen und verwenden Sie die Adress -Symbolleiste in Windows 10
- So bearbeiten und einfügen ein Diagramm in Microsoft Word 2016 »

