So fügen / modifizieren Sie ein reichhaltiges Textinhaltskontroll in Microsoft Word
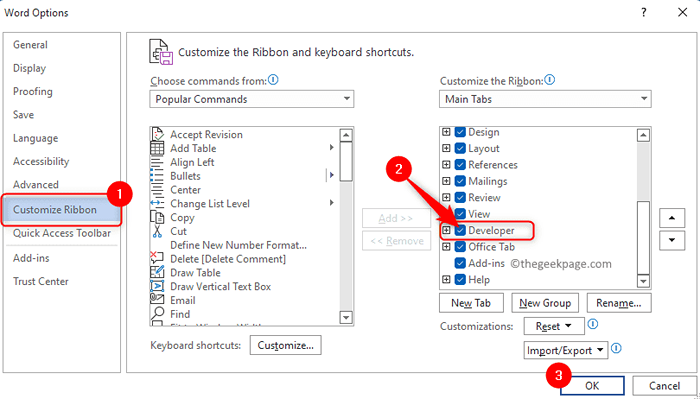
- 2010
- 258
- Aileen Dylus
Microsoft Word bietet Inhaltskontrollen Dadurch wird die Erstellung der Dokumente automatisiert und den Inhalt in einem strukturierten Format organisiert. Inhaltskontrollen sind Entitäten, die zum Erstellen von Vorlagen, Formularen und strukturierten Dokumenten eingefügt und angepasst werden können. Diese Inhaltskontrollen können Dropdown-Listen, formatierte Text, Daten, Bilder oder Kontrollkästchen enthalten. Sie bieten Flexibilität bei der Platzierung von Inhalten in Dokumenten, und auch Berechtigungen können festgelegt werden, dass sie von Benutzern bearbeitet oder gelöscht werden.
Reiche Textinhaltskontrolle ist eine solche Inhaltskontrolle, die aus Text bestehen kann, der formatiert werden kann, oder andere Entitäten wie Bilder, Tabellen und andere Inhaltskontrollen. Lesen Sie diesen Artikel, wenn Sie wissen möchten, wie Sie ein reichhaltiges Textinhalt in MS Word auf Ihrem Windows -PC einfügen und ändern möchten.
Fügen Sie die Registerkarte "Entwickler" zum Gelibbon -Menü in Word hinzu
Bevor Sie Inhaltskontrollen im MS -Wort hinzufügen und ändern können.
Schritt 1. Klicke auf Datei im Geländemenü oben.
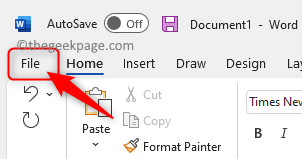
Wählen Sie dann die aus Optionen Registerkarte, um die zu öffnen Wortoptionen Fenster.
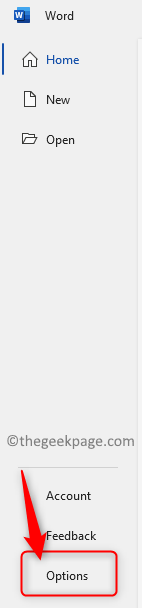
Schritt 2. Einmal der Wortoptionen Fenster ist geöffnet, gehen Sie zum Tibbon anpassen Tab im linken Bereich.
Auf der rechten Seite in der Box unten Anpassen das Farbband, Suchen Sie die Entwickler Registerkarte in der Liste der angezeigten Registerkarten.
Überprüfen die Box neben Entwickler So aktivieren Sie die Registerkarte "Entwickler".
Schließlich klicken Sie auf OK Um die Änderungen zu speichern.
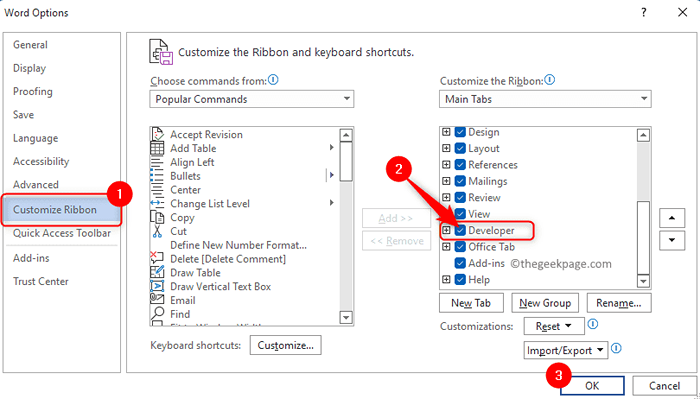
Schritt 3. Schließen Sie das Fenster Wortoptionen.
Wenn Sie zum Word zurückkehren.
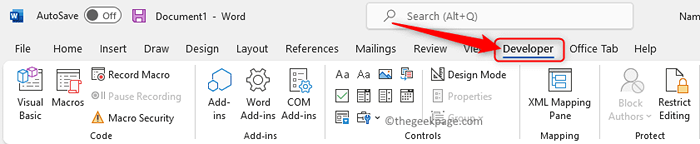
Einfügen und ändern Sie die Steuerung der reichhaltigen Textinhalte
Schritt 1. Klicken Sie auf einen Speicherort im Dokument, an dem Sie eine Steuerung hinzufügen möchten.
Wählen Sie dann die aus Entwickler Registerkarte im Geländemenü.
Klicken Sie anschließend auf die Reiche Textinhaltskontrolle Box in der Kontrollen Gruppe zum Hinzufügen von reichhaltiger Textinhaltskontrolle.
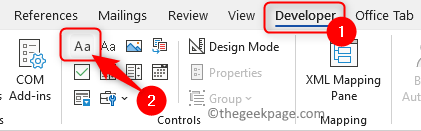
Dies fügt ein neues Feld mit einem Begrenzungsfeld ein.
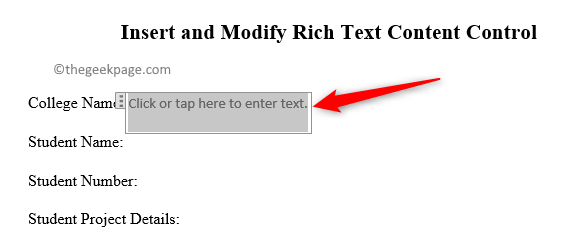
Schritt 2. Um das Design der Inhaltskontrolle zu ändern, klicken Sie auf die Designmodus Taste in der Kontrollen Gruppe, um den Entwurfsmodus einzuschalten.
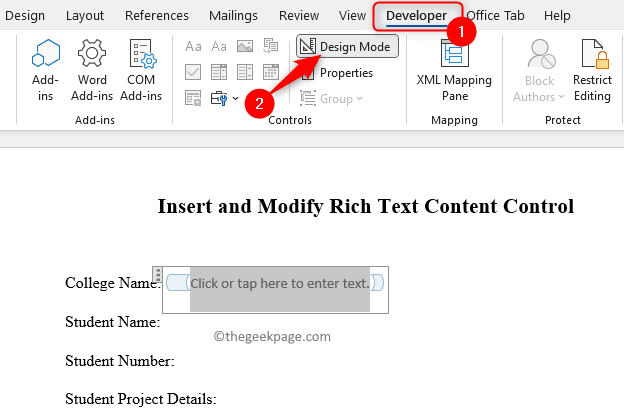
Das Begrenzungsfeld hat sich geändert und Sie können den Text jetzt in ihm an alles ändern, was Sie wollen.
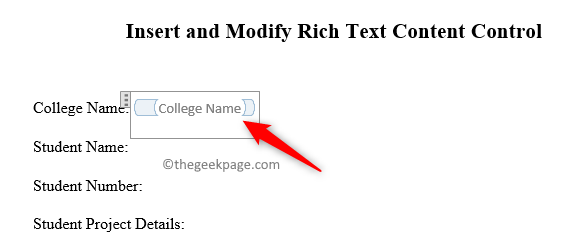
Klicken Sie anschließend auf die Designmodus Taste erneut, um den Entwurfsmodus auszuschalten.
Schritt 3. Klicken Sie mit der ausgewählten Steuerung des reichen Textinhalts auf die Eigenschaften Taste, um die zu öffnen Inhaltskontrolleigenschaften Fenster.
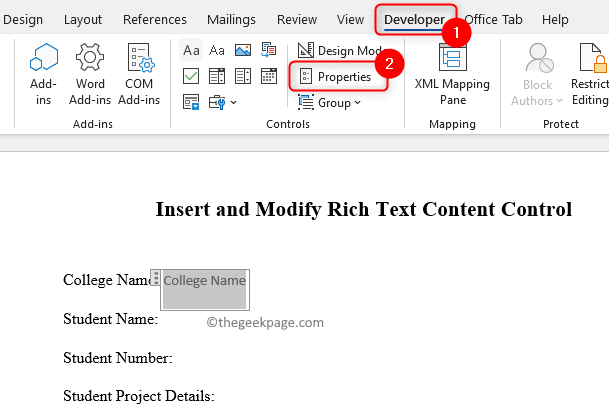
Sie können jetzt einen Titel in der Textbox neben Titel.
Verwenden Sie die Dropdown -Liste neben Zeigen as Sie können entweder wählen Begrenzungsbox, Start/End -Tag oder keine Steuersäulen des Inhaltskontrolls im Dokument zu steuern.

Sie können die Farbe in jede Farbe Ihrer Wahl ändern oder sie behalten Automatisch.
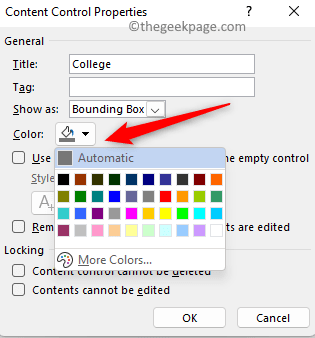
Überprüfen die Box neben Verwenden Sie einen Stil, um Text zu formatieren, die in die leere Steuerung eingegeben wurden und wählen Sie einen Stil aus dem Dropdown -Feld neben Stil.
In der Inhaltskontrolloptionen stehen in der Sperren Abschnitt, der verhindern, dass sie gelöscht oder bearbeitet werden.
Wenn Benutzer die Inhaltskontrolle ändern sollen, aber nicht löschen, dann löschen Sie es dann nicht überprüfen die Box neben Inhaltskontrolle kann nicht gelöscht werden.
Sobald Sie fertig sind, um die Eigenschaften zu ändern, klicken Sie auf OK um diese Änderungen zu speichern.
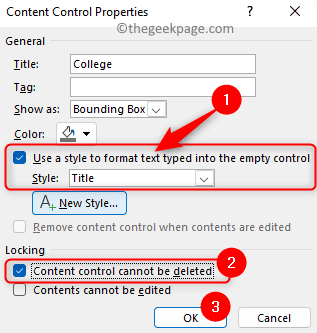
Wenn Sie Berechtigungen für das Löschen und Bearbeiten sperren möchten, müssen Sie überprüfen Beide Boxen neben Inhaltskontrolle kann nicht gelöscht werden Und Inhalt kann nicht bearbeitet werden.
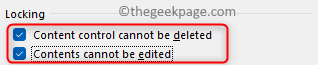
Wenn Sie das Löschen und Bearbeiten zulassen möchten, lassen Sie diese Boxen verlassen deaktiviert.
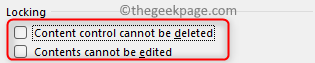
Das ist es!
Danke fürs Lesen. Die in diesem Artikel genannten Schritte müssen Ihnen geholfen haben, ein reichhaltiges Textinhalt in Ihrem Microsoft Word -Dokument unter Windows einzufügen und zu ändern.
- « So sehen und vergleichen Sie Wortdokumente nebeneinander
- Nicht genügend physischer Speicher ist in VMware Workstation Fix verfügbar »

