So fügen und verwenden Sie SmartArt in Microsoft Word 2016
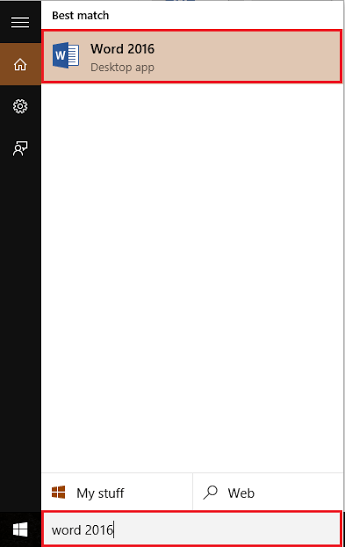
- 2909
- 115
- Hr. Moritz Bozsik
Ein SmartArt ist eine visuelle Darstellung der Informationen in einem Word -Dokument. Es enthält die Verwendung verschiedener strukturierter Diagramme und Farben, die dem Benutzer eine spezifische Bedeutung haben. Mit der Verwendung von SmartArt -Funktion können wir eine komplexe Information auf viel einfachere Weise erklären.
Siehe auch: - So fügen und bearbeiten Sie Diagramme in Word 2016
In diesem Artikel werden wir bestimmte Schritte befolgen So fügen und verwenden Sie „Smart Art“ in Microsoft Word 2016:
Schritt 1:
Geben Sie "Word 2016" in die Windows -Suchleiste neben dem Startsymbol ein. Klicken Sie auf die erste angegebene Option.
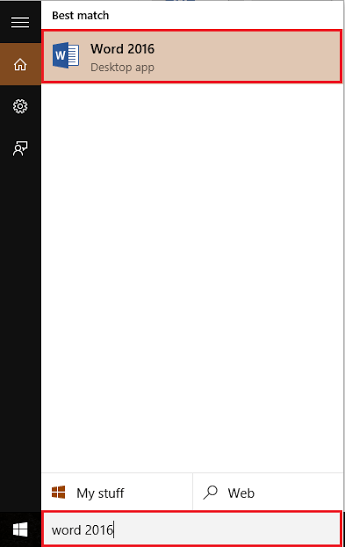
Schritt 2:
Klicken Sie auf die Registerkarte "Einfügen" in der oberen linken Ecke des Fensters "Word". Nach dem Klicken wird eine Tibbon -Symbolleiste angezeigt, die zahlreiche Optionen wie Paging -Optionen, Tabellen, Illustrationen, Symbole usw. bietet.
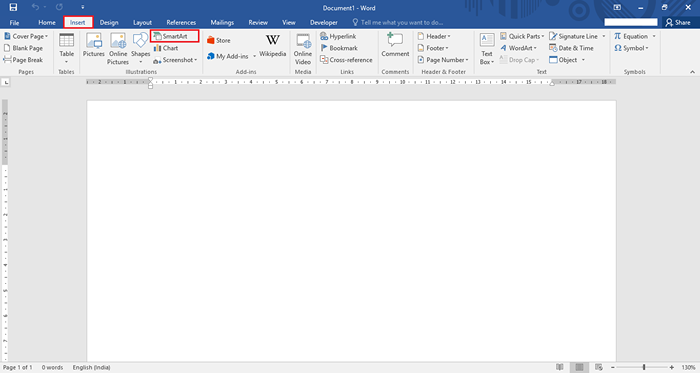
Klicken Sie im Abschnitt "Illustrationen" auf "Smart Art" klicken.
Schritt 3:
Wählen Sie eine der Smartart -Grafiken im linken Abschnitt des Fensters „SmartArt Graphic“ aus.
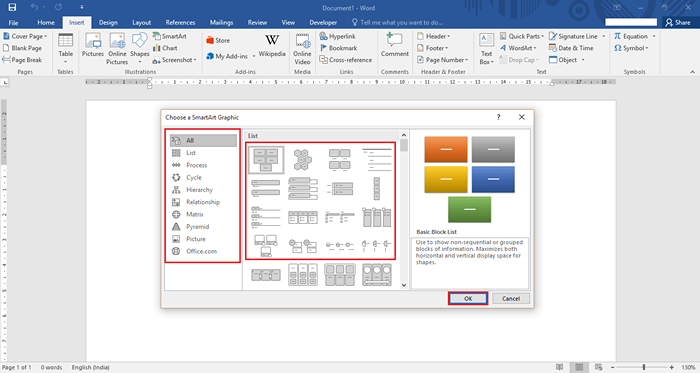
Sie können Ihr SmartArt auch im rechten Abschnitt des angegebenen Fensters aus der Liste "All" auswählen.
Zum Beispiel haben wir ein "Grundprozess" -Aragramm ausgewählt, das einen Fortschritt oder eine sequentielle Schritte in einer Aufgabe, einem Prozess oder in einer Workflow zeigt. Um dies auszuwählen, klicken Sie auf "Process" im linken Abschnitt "SmartArt" -Frews und wählen Sie "Grundprozess" aus. Klicken Sie auf "OK", um dieses Diagramm zu verwenden.
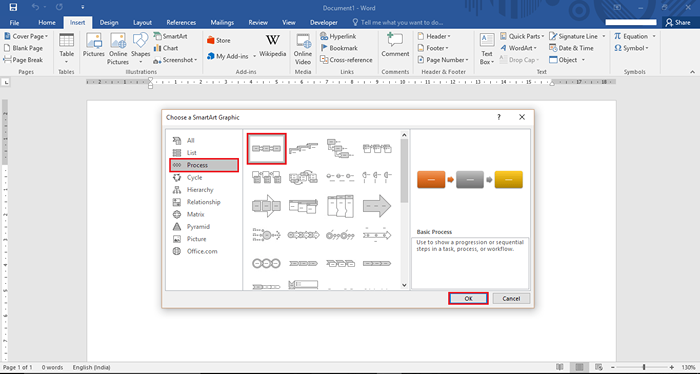
Schritt 4:
Geben Sie nun die Parameter in das angegebene Fenster „Textfenster“ ein, die in diesem Workflow verwendet werden.
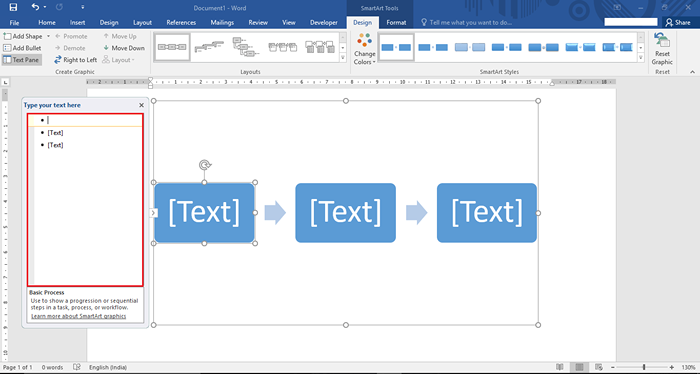
Zum Beispiel haben wir den grundlegenden Prozess bei der Entwicklung einer Software eingegeben. Wir haben Stufen wie Basic, Intermediate & Advanced aufgenommen.
Schritt 5:
Wenn Sie die Größe eines der Kästchen vergrößern müssen, klicken Sie auf das Feld und ziehen.
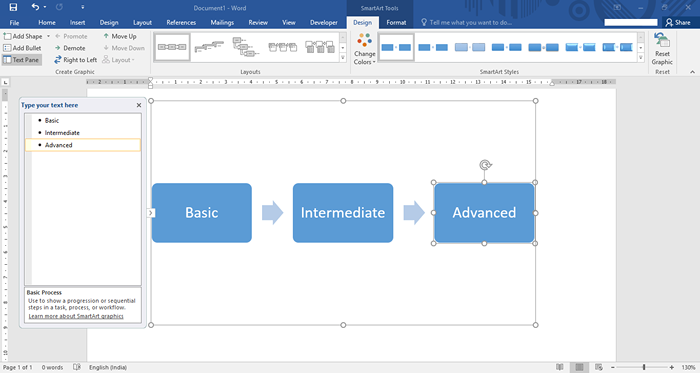
Daher wird es so erscheinen:
Schritt 6:
Wenn Sie die Farbe der Felder ändern möchten, klicken Sie auf "Farben ändern" und wählen Sie eine geeignete Farbe, indem Sie darüber klicken.
Zum Beispiel haben wir "farbenfrohe - Akzentfarben" ausgewählt, die orange, grau bzw. gelbe Farben haben.
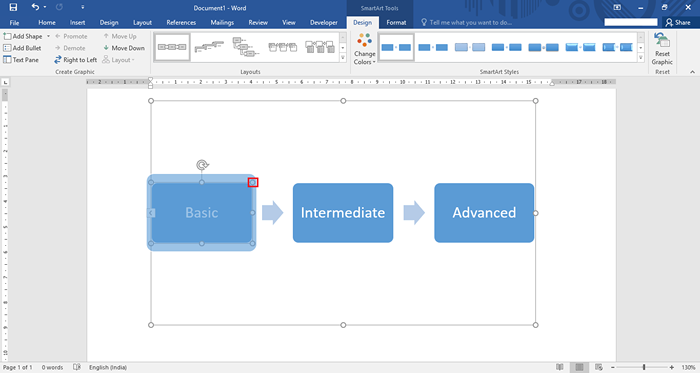
Schritt 7:
Wenn Sie die Farbe eines bestimmten Feldes ändern möchten, klicken Sie mit der rechten Maustaste auf das Feld und klicken Sie auf "Füllen".
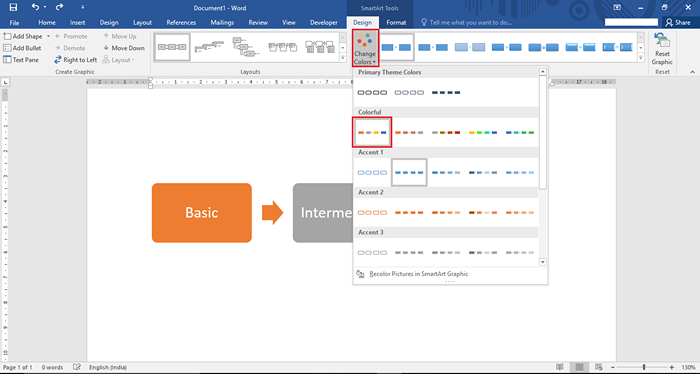
Wählen Sie nun eine der Themenfarben aus, indem Sie Ihren Cursor darüber manövern. Klicken Sie auf die gewünschte Farbe, um die aktuelle Farbe des Feldes zu ändern. Zum Beispiel haben wir blaue Farbe aus der Liste der Themenfarben ausgewählt.
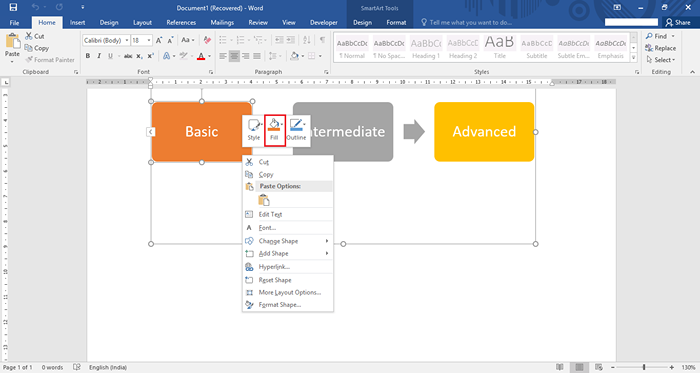
Schritt 8:
Wenn Sie den Überblick über ein bestimmtes Feld ändern möchten, klicken Sie mit der rechten Maustaste auf das Feld und klicken Sie auf "SUURLINE". So liefert Surline Ihnen die Liste der Umrissfarben und das Gewicht der Umrissfarben. Je größer das Gewicht die Dicke des Umrisss erhöht.
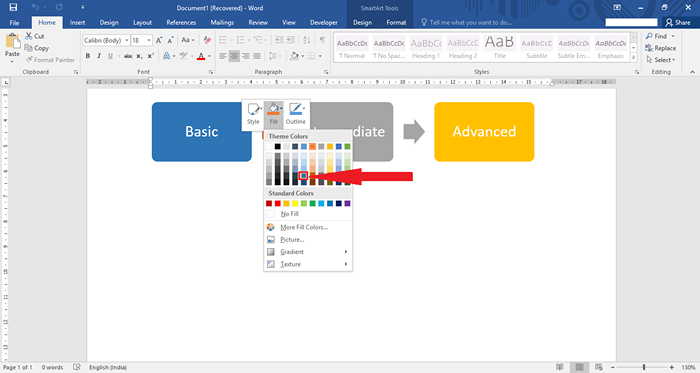
Wählen Sie nun eine der Themenfarben aus, indem Sie Ihren Cursor darüber manövern. Klicken Sie auf die gewünschte Farbe, um die aktuelle Umrissfarbe des Feldes zu ändern.
Zum Beispiel haben wir eine Gliederung von 2¼ pt ausgewählt. eine schwarze Farbe haben.
Schritt 9:
Wenn Sie den Stil eines bestimmten Feldes ändern möchten, klicken Sie mit der rechten Maustaste auf das Feld und klicken Sie auf "Style". Stil verändert die Schriftfarbe sowie das Erscheinungsbild der Themenfarbe in der angegebenen Box.
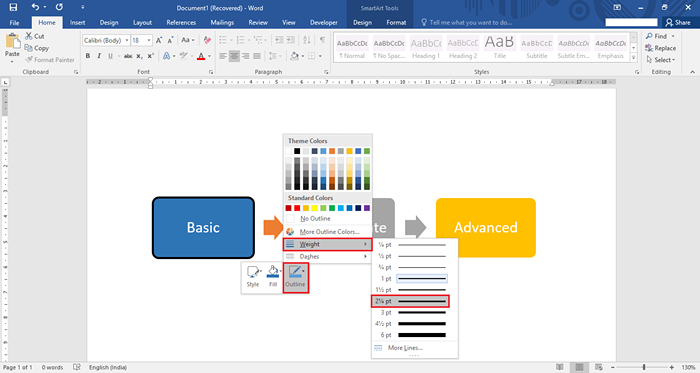
Schritt 10:
Wenn Sie die Form eines bestimmten Feldes ändern möchten, klicken Sie mit der rechten Maustaste auf das Feld und klicken Sie auf "Form ändern". Sie können eine beliebige Form aus der Liste der angegebenen Formen auswählen, indem Sie auf die gewünschte Form klicken.
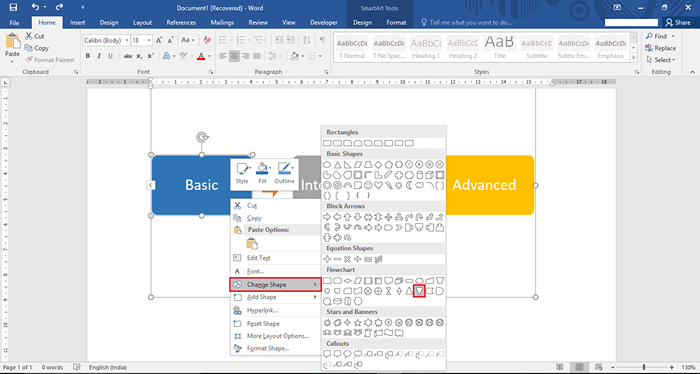
Zum Beispiel haben wir ein "Spiegeldreieck" aus dem Flowdiagrammabschnitt ausgewählt.
Jetzt wird es auf der Wortseite wie im angegebenen Screenshot angezeigt:
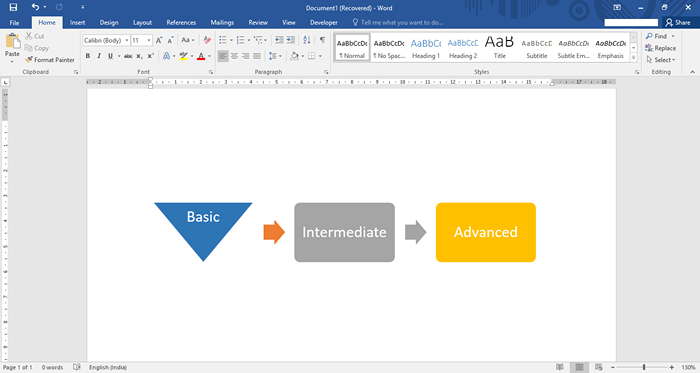
Das ist es!
- « So verwenden Sie Kommentare in Microsoft Word 2016
- Senden Sie ein Word -Dokument als E -Mail -Anhang in Word 2016 »

