So fügen Sie einen Date Picker in Microsoft Word ein
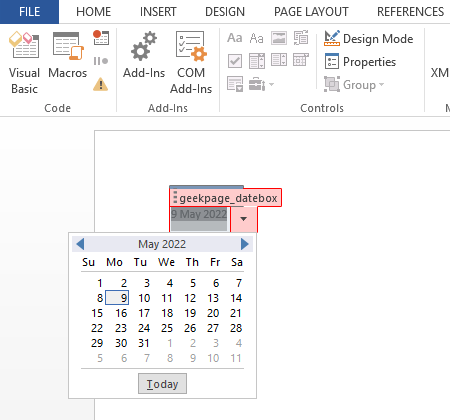
- 4478
- 1130
- Henry Liebold
Manchmal, wenn Sie ein Wortdokument erstellen, das mit Daten, einschließlich Datum, ausgefüllt werden muss, und es mit jemand anderem weitergeben, um es auszufüllen, sollten Sie sicherstellen. Aber selbst wenn Sie ausdrücklich schreiben, dass dieses spezifische Datumsformat befolgt werden soll, sind Menschen Menschen und Regeln werden selten respektiert. Wenn Sie in solchen Fällen nur in dem gewünschten Format durchsetzen können, wenn Sie mit einem Date -Picker in das gewünschte Format eingeben werden, wäre es großartig. Denken Sie nicht, denken Sie nicht?
Nun, lesen Sie dann weiter, genau das sind wir heute hier, um heute zu sprechen.
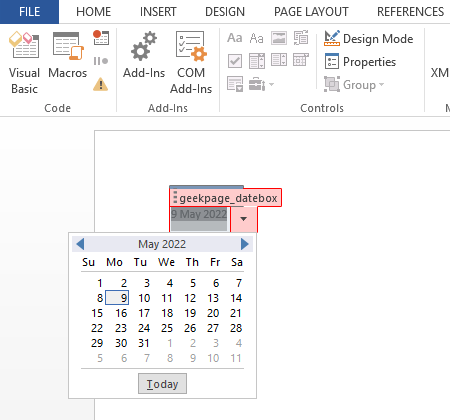
Fügen Sie einen Date Picker in Microsoft Word ein
Schritt 1: Erstens müssen wir das aktivieren Entwickler Registerkarte in Ihrem Microsoft -Wort. Wenn Sie diese Registerkarte bereits aktiviert haben, Sie können sofort zu Schritt 4 springen. Sonst klicken Sie auf die DATEI Registerkarte oben.
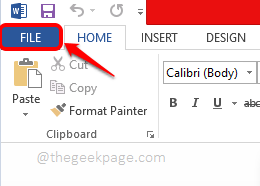
Schritt 2: Klicken Sie auf der linken Seite des Fensters auf die Optionen Kachel als nächstes.
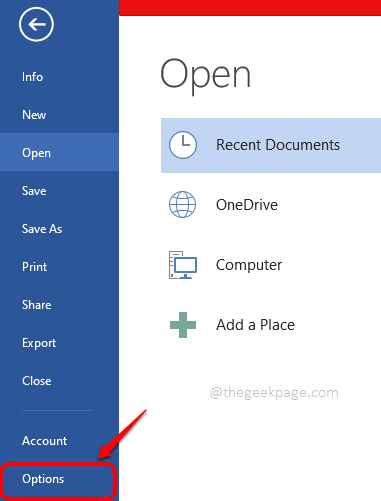
Schritt 3: Auf der Wortoptionen Fenster, klicken Sie auf Tibbon anpassen auf der links Seite. Jetzt auf der Rechts Seite, überprüfen Die Kontrollkästchen entspricht der benannten Option Entwickler. Klick auf das OK Taste einmal fertig.
Dies ermöglicht dem Entwickler Registerkarte in Ihrem Microsoft -Wort.
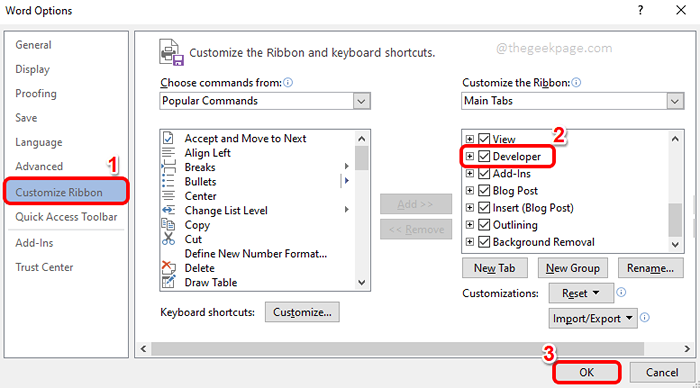
Schritt 4: Einmal die ENTWICKLER Die Registerkarte ist aktiviert, klicken Sie darauf und klicken Sie dann auf die Date Picker -Inhaltskontrolle Symbol wie im Screenshot unten gezeigt.
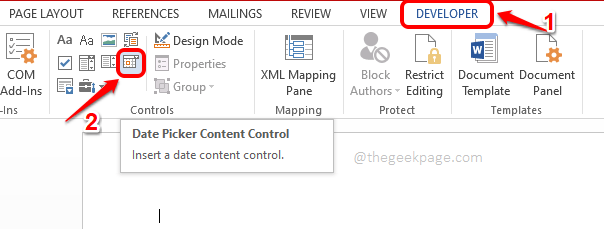
Schritt 5: Sie werden nun sehen, dass der Datumspicker erfolgreich in Ihr Word -Dokument eingefügt wird. Jetzt passen wir es an. Dazu klicken Sie auf die Designmodus Symbol unter der Registerkarte Entwickler selbst.
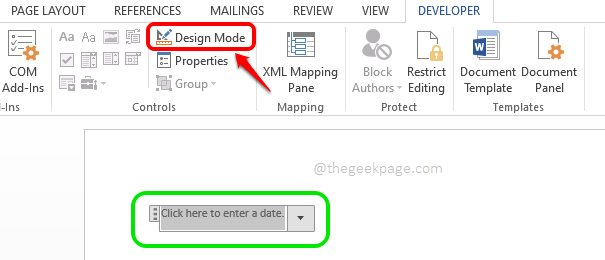
Schritt 6: Als nächstes, Wählen Sie den Text aus Zuerst am Datum der Streikposten. Klicken Sie dann auf die EINFÜGUNG Registerkarte oben. Schließlich klicken Sie auf die Datum und Uhrzeit einfügen Symbol.
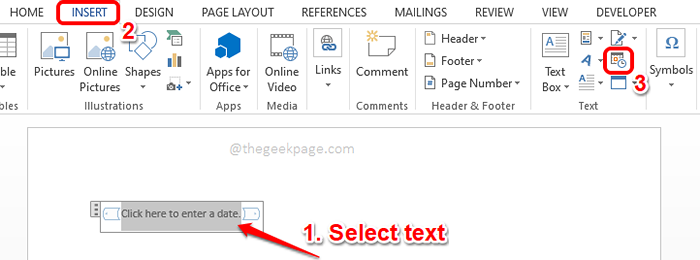
Schritt 7: Wenn das Datum (und Uhrzeit Fenster öffnet sich, Wählen Sie ein Datumsformat Ihrer Wahl aus den verfügbaren Formaten.
Aktivieren Sie dann das Kontrollkästchen, das der Option entspricht Automatisch aktualisieren. Klicken Sie danach auf die OK Taste.
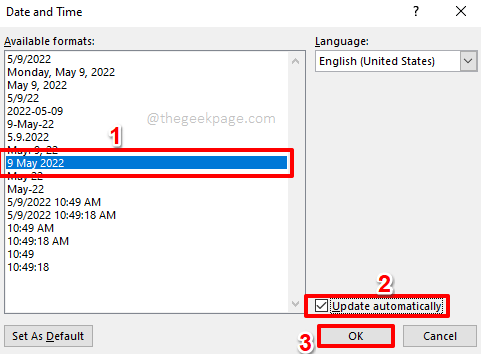
Schritt 8: Schalten wir den Entwurfsmodus aus. Dazu klicken Sie auf die Designmodus Nochmals Knopf. Dies ist unter dem ENTWICKLER Registerkarte, wie in Schritt 5 detailliert beschrieben.
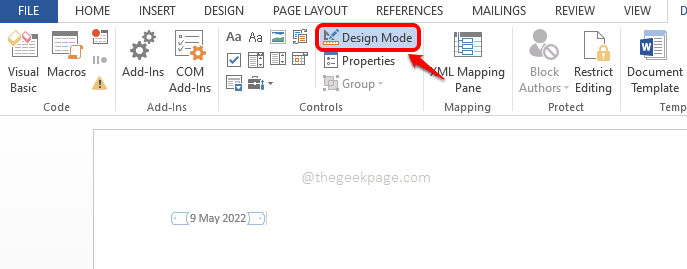
Schritt 9: Jetzt Klicken Sie auf den Date Picker Noch einmal und klicken Sie auf die Eigenschaften Knopf oben.
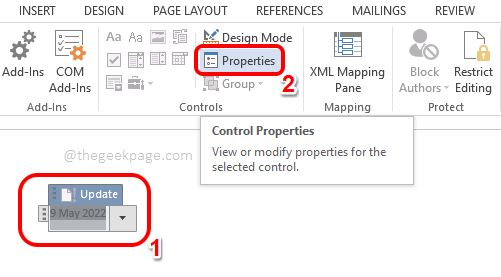
Schritt 10: Im Inhaltskontrolleigenschaften Fenster, Sie können Ihrem Date Picker einen Titel geben. Sie können auch eine Farbe Ihrer Wahl auswählen.
Sie haben auch die Möglichkeit, ein Datumsformat auszuwählen.
Es gibt auch viele andere Optionen, die Sie in diesem Fenster anpassen können. Als Referenz sehen Sie sich den Screenshot unten an.
Sobald Sie alle fertig sind, schlagen Sie die OK Taste.
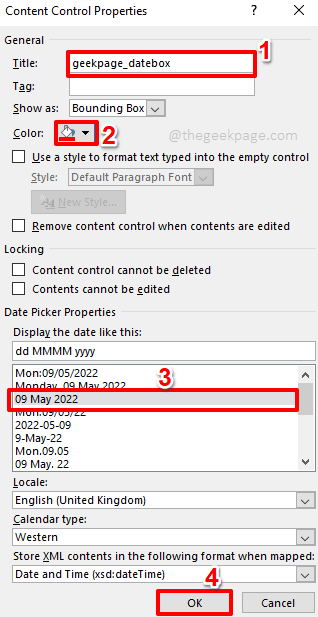
Schritt 11: Das ist es. Ihr Date Picker ist bereit und angepasst. Standardmäßig würde der Datumspicker das aktuelle Datum anzeigen. Sie können ein beliebiges Datum über den Datumspicker später auswählen, indem Sie darauf klicken.
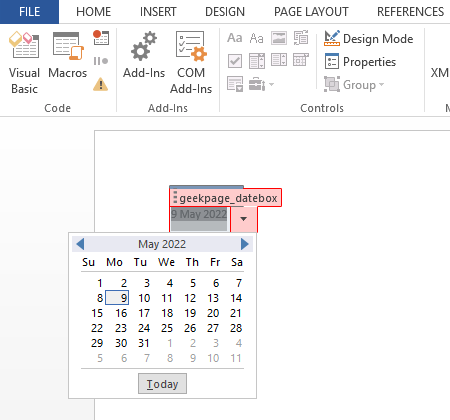
Bitte teilen Sie uns im Kommentarbereich mit, ob Sie den Artikel nützlich gefunden haben.
- « So beheben Sie Windows 10 Fehlercode 0xC0000001
- So beheben Sie das Problem der Discord -Verzögerung während des Spiels »

