So setzen Sie eine diagonale Linie in eine Zelle in Microsoft Excel ein
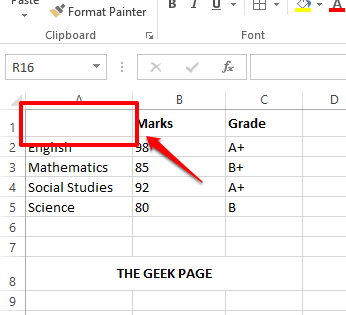
- 948
- 244
- Madleen Vater
Es ist nicht sehr häufig, dass Sie einer Zelle in Ihrem Excel -Dokument eine diagonale Linie hinzufügen möchten. Aber auf jeden Fall könnte es Anlässe geben, in denen Sie in der ersten Zelle einer Excel -Datei eine diagonale Linie hinzufügen möchten. Vielleicht möchten Sie die Zelle in 2 unterteilen und 2 verschiedene Header in beide geteilten Hälften hinzufügen. Was auch immer Ihre Anforderung sei, die Lösung ist einfach.
Lesen.
So fügen Sie eine diagonale Linie in einer Zelle in Microsoft Excel hinzu
Schritt 1: Zuerst, Klicken Sie auf die Zelle dass Sie eine diagonale Linie hinzufügen möchten.
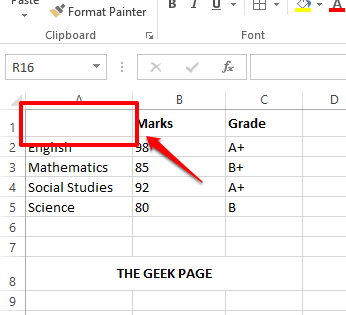
Schritt 2: Dann klicken Sie auf die HEIM Registerkarte oben und klicken Sie auf die Grenzen Symbol. Klicken Sie im Dropdown -Menü, das angezeigt wird, auf die Weitere Grenzen Möglichkeit.
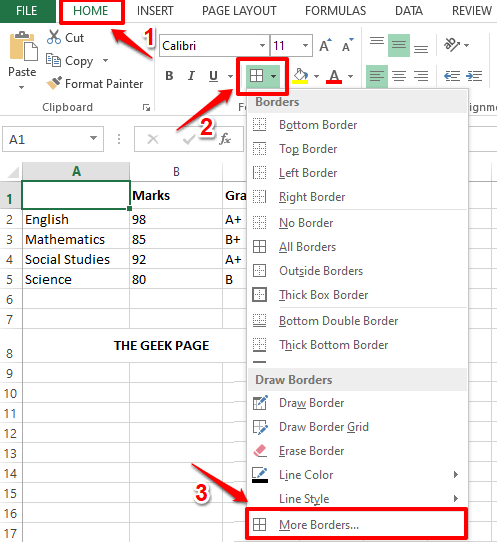
Schritt 3: Sie werden jetzt die haben Zellen formatieren Fenster vor Ihnen geöffnet. Klick auf das Grenze Registerkarte oben.
Klicken Sie als nächstes auf die diagonale Grenze Taste. Klick auf das OK Schaltfläche Wenn Sie fertig sind.
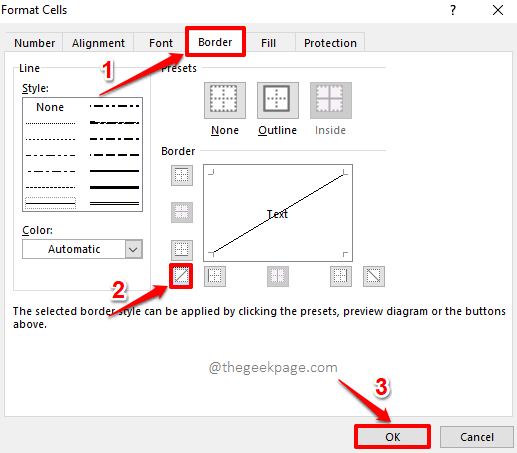
Schritt 4: Sie können jetzt sehen, dass eine diagonale Linie erfolgreich zu der von Ihnen ausgewählten Zelle hinzugefügt wird.
Wenn du gerne möchtest Format Diese diagonale Grenze klicken Sie ein wenig auf die Grenzen Taste wieder unter dem HEIM Tab.
Klicken Sie auf dem Menü, das heruntergefallen ist Weitere Grenzen Noch einmal Option.
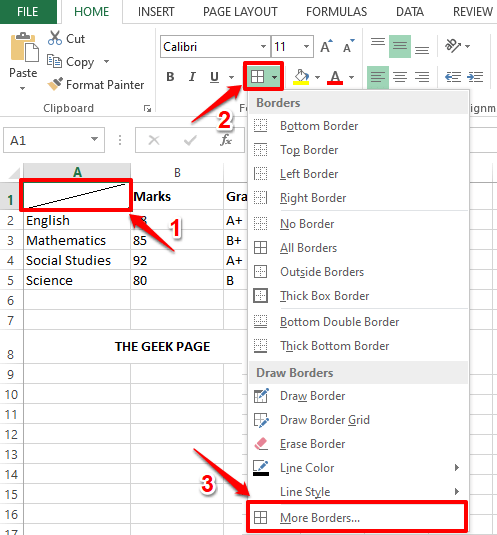
Schritt 5: Im Zellen formatieren Fenster, Sie können den Stil des Randes auswählen. Sie können Ihre Linie wirklich dick oder dünn oder gepunktet machen. Sie haben auch die Möglichkeit, eine Farbe für Ihren Rand auszuwählen.
Wenn Sie zusätzlich zu Ihrem diagonalen Rand auch einen Umrissgrenze hinzufügen möchten, klicken Sie auf die Umriss Symbol.
Schließlich klicken Sie auf die diagonale Grenze Icon noch einmal, um alle Ihre Formatierung auf die diagonale Grenze anzuwenden.
Sobald Sie alle fertig sind, schlagen Sie die OK Taste.
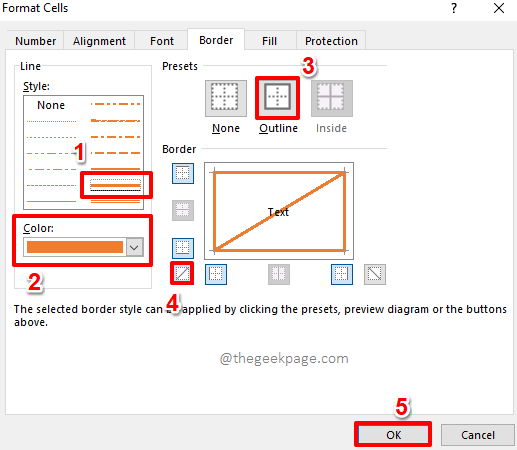
Schritt 6: Das ist es. Wenn Sie sich jetzt Ihre Zelle ansehen, können Sie feststellen, dass alle Ihre Formatierung erfolgreich auf die von Ihnen ausgewählte Zelle angewendet werden. Genießen!
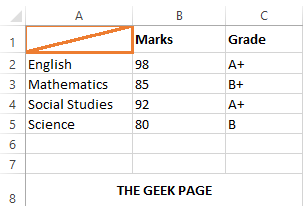
So fügen Sie Text in eine diagonal geteilte Zelle in Microsoft Excel hinzu
Schritt 1: Zuerst, Doppelklick in der Zelle, die diagonal geteilt ist.
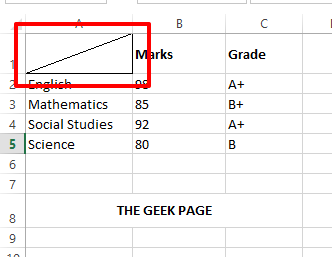
Schritt 2: Als nächstes, Geben Sie den ersten Header ein und dann drücken Sie die ALT + ENTER Schlüssel zusammen, um in die neue Linie zu gehen. In der nächsten Zeile, Geben Sie den zweiten Header ein.
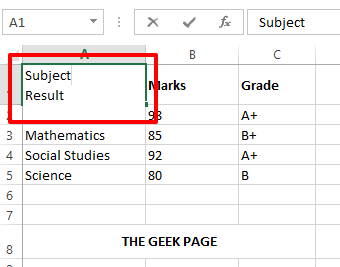
Schritt 3: Wenn Sie woanders drücken, können Sie sehen, dass der zweite Header abgeschafft wird. Das beheben, Doppelklick wieder in der Zelle.
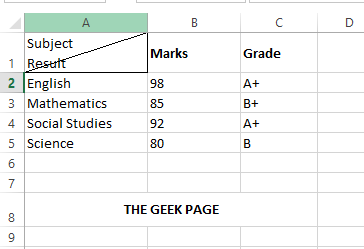
Schritt 4: Jetzt drücken Sie die RAUM Bar vor dem zweiten Header und bewegen Sie es in die rechte Ecke.
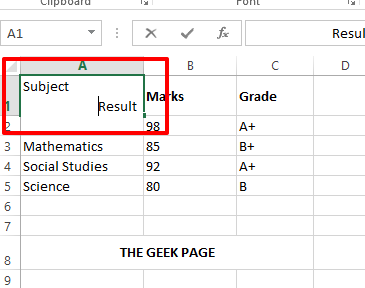
Schritt 5: Wenn Sie jetzt an anderer Stelle klicken, können Sie sehen, dass Ihre Header in Ihrer diagonal geteilten Zelle ordentlich angeordnet sind.
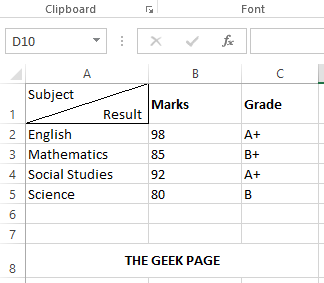
Bitte teilen Sie uns im Kommentarbereich mit, ob Sie den Artikel hilfreich gefunden haben. Bleiben Sie dran für weitere Tricks, How-tos und Tipps.
- « So überprüfen Sie den Gerätegesundheitsbericht unter Windows 11
- So drucken Sie Gitterlinien, Zeilenheader und Spaltenheader in Microsoft Excel »

