So setzen Sie eine horizontale Linie in Microsoft Word ein

- 5036
- 1554
- Marleen Weight
Horizontale Linien sind eine visuell ansprechende Möglichkeit, Teile eines Textes zu trennen und dem Dokument zu helfen, besser zu fließen. Linien sind eine der einfacheren Möglichkeiten, um Ihr Dokument auffällig und einfach zu lesen.
So können Sie eine Zeile in Microsoft Word einfügen, um Ihr Dokument zu organisieren.
Inhaltsverzeichnis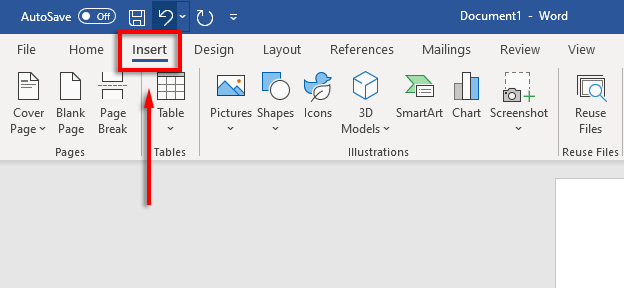
- Klicken Sie auf den Dropdown -Pfeil unter Formen.
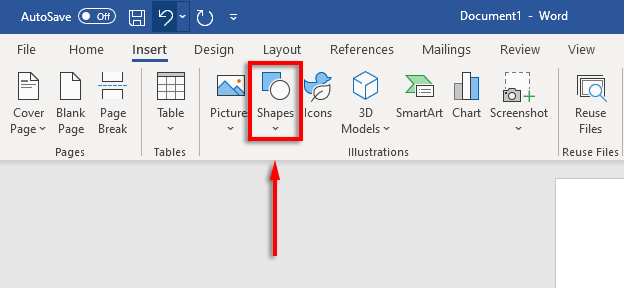
- Im Dropdown-Menü unter Linien, Wählen Sie den Leitungsstil aus, den Sie möchten-die Option Straight Line ist normalerweise die beste Wahl.
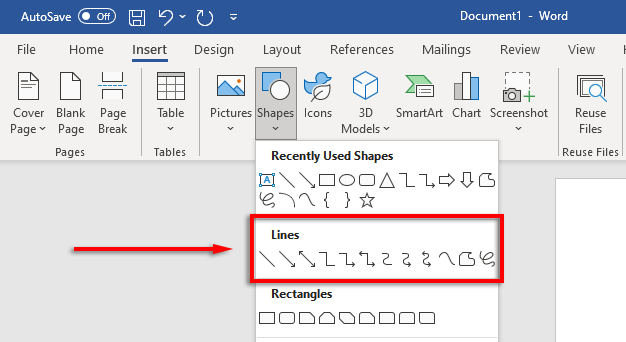
- Platzieren Sie Ihren Cursor dort, wo die Linie starten soll, und ziehen Sie die Linie dorthin, wo Sie sie enden möchten, und geben Sie schließlich die Maustaste los. Halten Schicht während Sie ziehen, um sicherzustellen, dass die Linie horizontal bleibt.
Sie können dann die horizontale Zeile formatieren, indem Sie die Zeile auswählen und dann auf die Klicken auf die Formformat Registerkarte (oder doppelklicken Sie auf die Zeile).
Auf der Registerkarte Formformat können Sie die Zeile wie folgt formatieren:
- Fügen Sie einen Umriss hinzu: Wählen Formumriss Um einen Überblick über Ihre Linie zu erstellen.
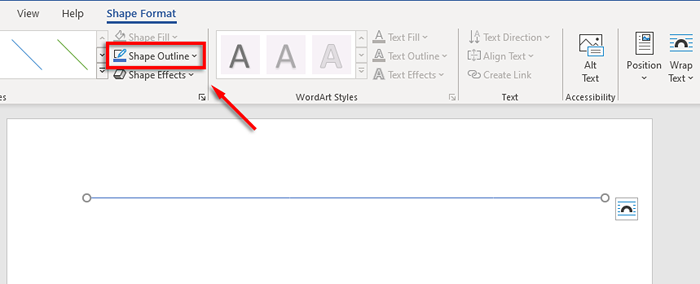
- Effekte hinzufügen: Klicken Formffekte Fügen Sie Ihrer Linie Schatten, Reflexionen und mehr hinzu.
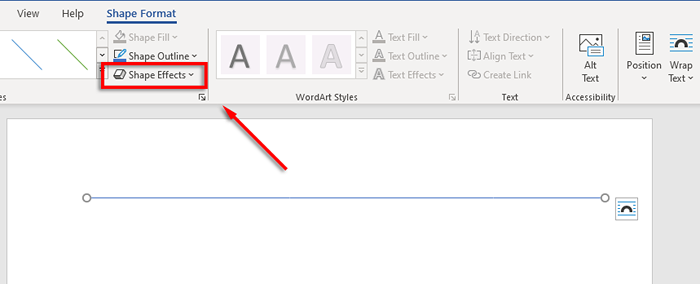
- Ändern Sie die Liniengröße: An jedem Ende der Linie sehen Sie zwei kleine Kreise. Klicken Sie auf und ziehen Sie diese Kreise, um die Länge der Linie zu ändern.
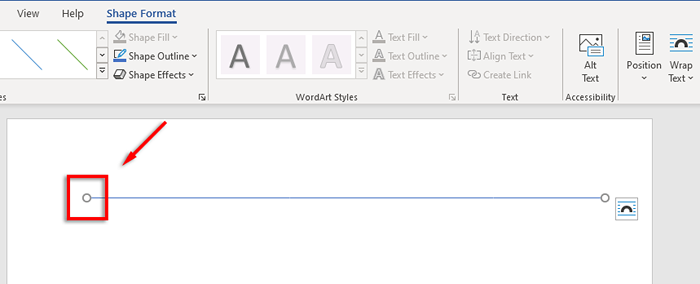
- Richten Sie die Linie mit dem Text aus: Klicken Position eine Ausrichtung für die Linie festlegen. Wenn Sie beispielsweise mit dem Text bewegt werden sollen, wählen Sie beispielsweise Im Einklang mit Text.
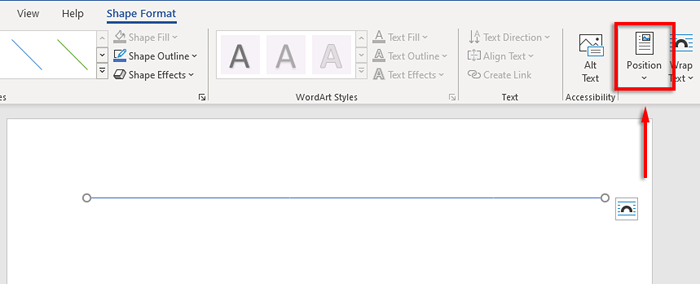
So setzen Sie eine Linie mit Verknüpfungen ein
Sie können auch Zeilen im Wort mit der AutoFormat -Funktion hinzufügen. Geben Sie ein paar Zeichen ein, drücken Sie Eingeben, Und du hast eine Linie. Diese Methode lässt Sie die Linie nicht formatieren, sodass Sie nur die Grundlagen erhalten. Aber wenn das alles ist, was Sie brauchen, ist es sehr schnell.
So fügen Sie eine Linie mit Autoformat hinzu:
- Platzieren Sie Ihren Mauszeiger, wo Sie die horizontale Linie einfügen möchten.
- Für eine einzelne, gerade Linie geben Sie drei Bindestriche in einer Reihe ein und drücken Sie Eingeben.
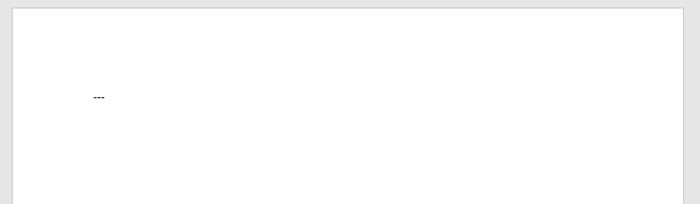
- Die Linie wird in der vollen Breite Ihrer Seite eingefügt.
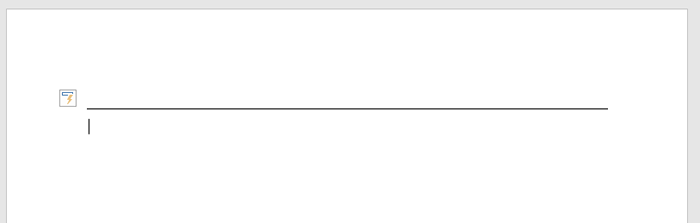
Sie können auch verschiedene Zeilenformen hinzufügen, indem Sie andere Zeichenarten eingeben und die Eingabetaste drücken. Auf diese Weise können Sie die folgenden Arten von Zeilen erstellen:
- Drei Bindestriche (-) erstellen eine einzige einfache Linie.
- Drei gleiche Zeichen (===) Erstellen Sie eine einfache Doppelzeile.
- Drei Untersteine (___) Erstellen Sie eine einzelne fetthaltige Zeile.
- Drei Sternchen (***) erstellen eine gepunktete Linie von umwandlung.
- Drei Zahlenzeichen (###) Erstellen Sie eine dreifache Linie mit einer dickeren Mittellinie.
- Drei Tildes (~~~) erstellen eine wellige Linie.
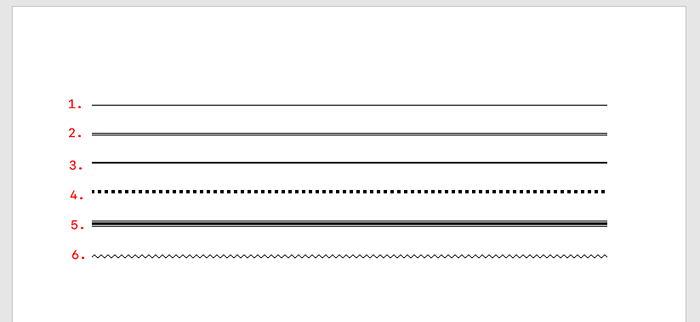
Sie können dann die Linie bewegen, indem Sie Ihren Cursor über die Linie platzieren und drücken Eingeben so oft Sie möchten. Sie können die Linie auch durch Drücken löschen Löschen oder Rücktaste.
Notiz: Diese Funktion ist nur auf der Desktop -Version von Word verfügbar und ist in Microsoft Office online nicht verfügbar.
Stellen Sie horizontale Linien mit Grenzen ein
Die letzte Möglichkeit, horizontale Linien in Wort einzuführen, besteht darin, Grenzen zu verwenden. Sie können dies verwenden, um die Grenzen, wo immer Sie auf einer Seite möchten.
Um Seitengrenzen hinzuzufügen, legen Sie Ihren Einfügenpunkt in den Absatz, in dem Sie den Grenze hinzufügen möchten, und befolgen Sie dann folgende Anweisungen:
- Drücke den Heim Tab.
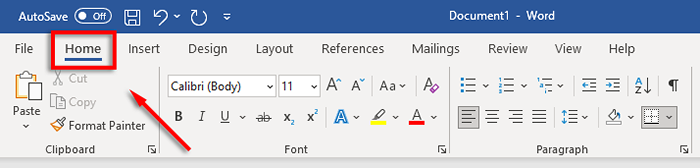
- Wähle aus Grenzen Taste.
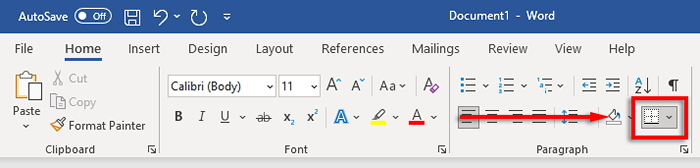
- Wählen Spitze oder Untere Grenze einen Rand einfügen. Alternativ können Sie auswählen Horizontale Linie.
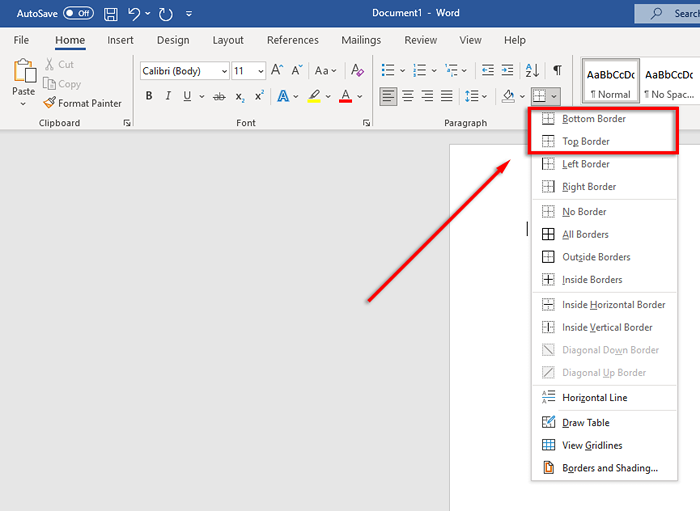
- Um die Breite, Farbe des Randes usw. zu ändern, wählen Sie die aus Grenzen Schaltfläche erneut und klicken Sie auf Rahmen und Schattierung…
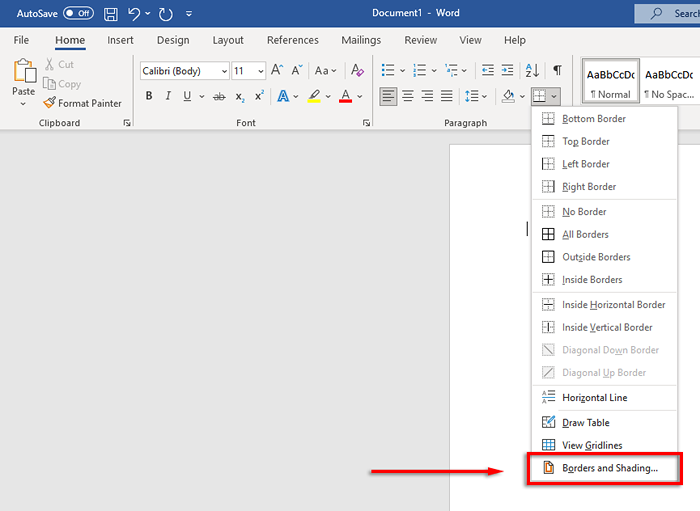
- Sie können dann die Grenzen und das Schattierungsfenster verwenden, um die Breite, die Farbe und den Stil Ihres Randes zu steuern.
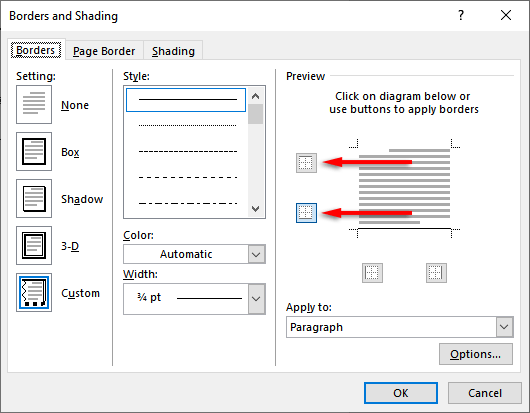
Schöne Dokumente hier kommen wir
Das Lernen, gut im Wort zu formatieren. Das Hinzufügen horizontaler Linien ist nur einer der vielen Tricks, mit denen Sie Ihre Wortdokumente auf die nächste Ebene bringen können.
- « So begrenzen Sie die Batterieladung auf einen bestimmten Prozentsatz in Windows 11/10
- Kopfhörer funktionieren nicht unter Windows 11? 10 Korrekturen zum Versuchen »

