So fügen Sie einen Abschnittbruch in Microsoft Word ein

- 2624
- 568
- Madleen Vater
Microsoft Word bietet viele Funktionen, einschließlich Tools, die Formatierung und Seitenaufbau erleichtern. Lange Wortdokumente können schwer zu lesen sein, wenn sie nicht richtig formatiert werden. Eine der Möglichkeiten, sie zu formatieren und den Text leichter zu lesen, ist die Abschnittsbrüche.
In diesem Artikel erfahren Sie, wie Sie Abschnittsteilungen verwenden, um Ihre Wortseiten neu zu ordnen und die Lesbarkeit Ihres Dokuments zu verbessern. Wir werden auch verschiedene Arten von Abschnittspausen durchlaufen und Ihnen zeigen, wie Sie sie entfernen können.
Inhaltsverzeichnis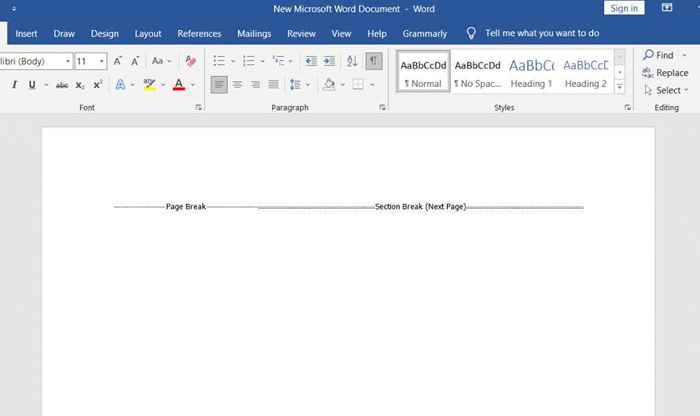
Die Abschnittspausen unterscheiden sich von Seitenbrüchen. Der nachfolgende Text beginnt nicht unbedingt auf der neuen Seite. Stattdessen kann der Text auf derselben Seite fortgesetzt werden, sodass er ordentlich und gut organisiert aussieht.
Arten von Abschnittsbrüchen
In Microsoft Word gibt es vier Arten von Abschnittsbrüchen.
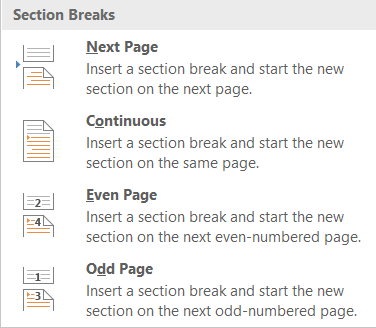
1. Nächste Seite Abschnitt Pause
Der gesamte Text, der rechts vom Cursor liegt (den Sie überall dort positionieren), wird in einen neuen Abschnitt auf der nächsten Seite gezwungen. Die gesamte Formatierung, die Sie in dem übertragenen Text ausführen, wird in den neuen Abschnitt übertragen.
2. Kontinuierliche Abschnitt Break
Ein kontinuierlicher Abschnittsbruch erstellt einen neuen Abschnitt auf derselben Seite. Dies bedeutet, dass Sie zwei verschiedene Texte mit anderen Formatierung auf derselben Seite haben können.
3. Odd Page Abschnitt Pause
Ähnlich wie bei der nächsten Seite verschiebt die ungerade Seite den Text rechts vom Cursor, diesmal jedoch auf die nächste seltsame Seite. Dies bedeutet, dass, wenn Sie an einem Text auf Seite 5 arbeiten und den ungeraden Page -Abschnitt -Pause einfügen, Ihr Text an die Spitze auf Seite 7 verschoben wird, sodass Seite 6 leer bleibt. Dies ist sehr praktisch, um neue Buchkapitel zu erstellen, da sie normalerweise auf seltsamen Seiten beginnen.
4. Sogar Seitenabschnitt Pause
Der gleichmäßige Seitenabschnitt-Break bewirkt das gleiche wie der vorherige Abschnitt. Wenn Sie auf Seite 6 arbeiten, können Sie das Dokument auf Seite 8 automatisch fortsetzen, so dass.
Arten von Seitenpausen
Es ist wichtig, den Unterschied zwischen Abschnitt und Seitenunterbrechungen und wann zu verwenden, wann sie verwendet werden müssen. In Microsoft Word gibt es nur zwei Seitenunterbrechungstypen, aber sie bieten Ihnen sehr unterschiedliche Formatierungsergebnisse.
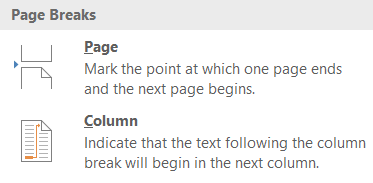
1. Einfache Seitenpause
Ein einfacher Seitenunterbruch verschiebt den gesamten Text rechts vom Cursor auf die nächste unmittelbare Seite. Es spielt keine Rolle, ob es sich um eine seltsame oder gleichnummere Seite handelt.
2. Säulenbrechung
Ein Spaltenunterbrecher unterteilt Ihr Dokument in Spalten. Das Wort verschiebt den gesamten Text rechts vom Cursor an die Oberseite der nächsten Spalte. Sie können eine beliebige Anzahl von Spalten haben, aber Sie möchten, dass Ihr Dokument gut und ordentlich aussieht. Mehr als drei Spalten können sehr umständlich zu lesen sein.
So fügen Sie den Abschnitt in einem Word -Dokument ein
Sobald Sie wissen, welche Art eines Abschnitts Sie benötigen, ist es sehr einfach, ihn in ein MS -Word -Dokument einzuführen. Platzieren Sie Ihren Cursor genau dort, wo Sie das Dokument teilen möchten, und gehen Sie dann zum Layout, klicken.
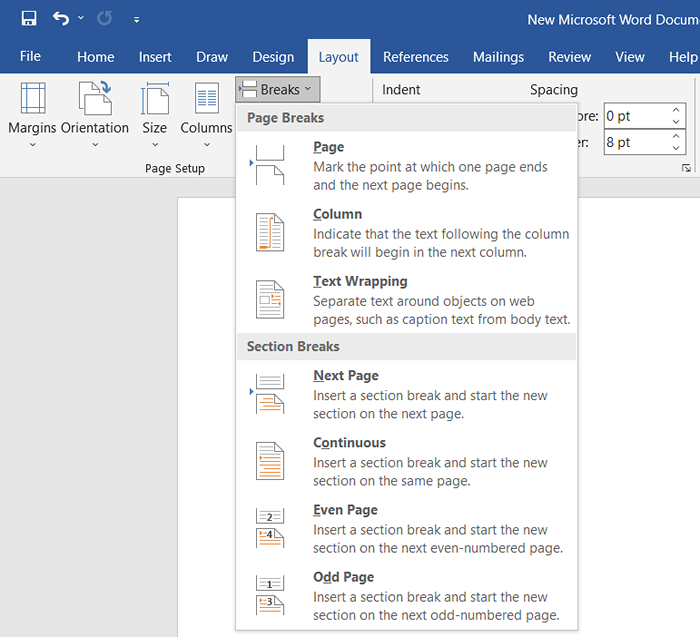
Es gibt auch eine Tastaturverknüpfung, um schnell eine Seitenpause in Ihr Dokument einzuführen. Sobald Ihr Cursor in der Position ist, in der Sie einen Seitenunterbrecher hinzufügen möchten, drücken Sie einfach Strg + Eingabetaste.
So sehen Sie vorhandene Abschnittsbrüche
Der Abschnitt und die Seitenunterbrechungen sind in Word -Dokumenten unsichtbar. Sie können ihren Effekt sehen, aber Sie können sie nicht standardmäßig als Symbole sehen. Dies liegt daran, dass in der Standardansicht nur angezeigt wird, was gedruckt wird.
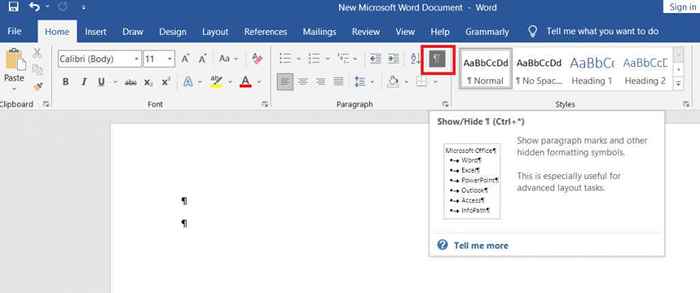
Wenn Sie Ihr Dokument schreiben, bearbeiten und formatieren, möchten Sie die verschiedenen Elemente wie Absatzmarken, Raummarken, Abschnitte und Seitenpausen sehen. Um all diese Elemente zu sehen, gehen Sie zur Registerkarte Start und klicken Sie auf die Schaltfläche Absatz, um alle Absätze anzuzeigen.
So löschen Sie den Abschnitt und die Seitenunterbrechungen
Das Anzeigen aller Abschnitts- und Seitenausbrüche ist ein Schritt in Richtung Entfernen. Um sie zu löschen, müssen Sie sie sehen.
Das Entfernen von Abschnittsbrüchen ist so einfach wie die Auswahl und das Klicken auf die Rücktaste oder löschen Sie die Taste auf Ihrer Tastatur. Um auszuwählen, klicken Sie direkt auf die Seite oder den Abschnitt (Abschnitt "dreimal oder positionieren Sie Ihren Cursor jetzt danach.
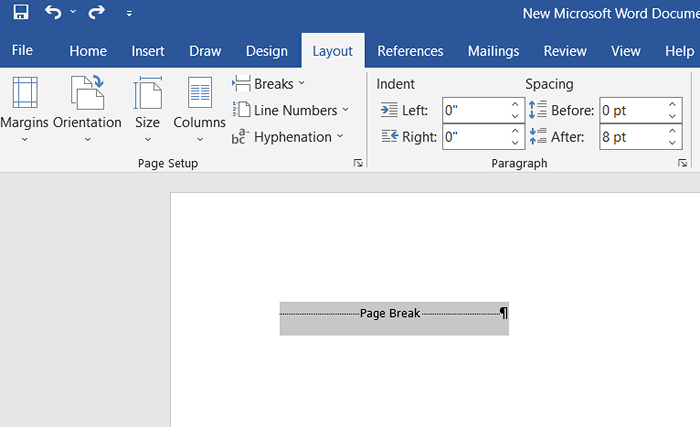
Denken Sie daran, dass der Text dieses Abschnitts auch die Formatierung verliert und die Formatierung des nächsten Abschnitts übernimmt.
- « 4 Möglichkeiten zum Löschen oder Entfernen eines Dienstes in Windows
- So finden und ersetzen Sie Text in Microsoft Word »

