So fügen Sie ein Inhaltsverzeichnis in Google Docs ein
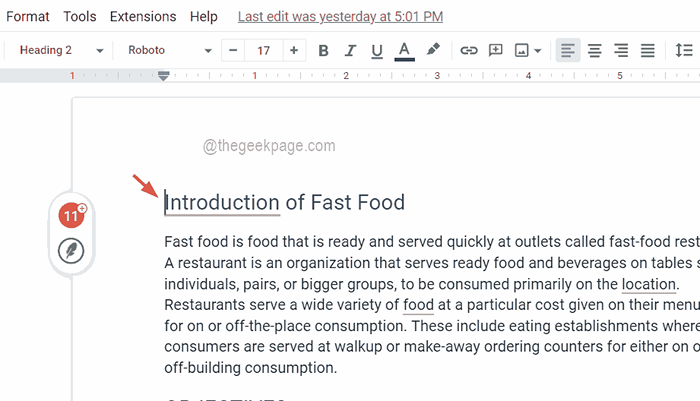
- 3593
- 710
- Tom Jakobs
Das Haupthighlight eines Dokuments, unabhängig davon, ob es sich um einen Artikel, einen Aufsatz oder ein Tutorial handelt. Es beschreibt die Umrissstruktur des Dokuments, damit die Benutzer zu dem Punkt gelangen können, an dem sie sich über das Lesen aus dem Dokument freuen können.
Es ist auch eine Best Practice, das Inhaltsverzeichnis den meisten Dokumenten hinzuzufügen, damit sie professionell aussehen. Heutzutage wird alles online durchgeführt und die Leute nutzen Google -Dokumente, um die meisten Dokumente zu erstellen.
Viele Benutzer sind sich immer noch nicht sicher, wie Sie die Inhaltsverzeichnis in Google Docs einfügen oder hinzufügen sollen. Daher haben wir diesen Artikel ausgedacht, um zu erklären, wie das Inhaltsverzeichnis in Google Docs erstellt oder eingefügt wird.
So fügen Sie ein Inhaltsverzeichnis in Google Docs ein
Schritt 1: Gehen Sie zu Google Docs online, indem Sie hier klicken.
Schritt 2: Wenn Sie sich nicht angemeldet haben, melden Sie sich bitte mit Ihren Google -Konto -Anmeldeinformationen an.
Schritt 3: Nachdem Sie sich angemeldet haben.
Schritt 4: In der Google DOC -Datei sollte der Abschnitt "Inhaltsverzeichnis" ideal auf der ersten Seite platziert werden.
Schritt 5: Wenn die erste Seite nicht leer ist, können Sie einen erstellen, indem Sie einfach den Cursor am Anfang platzieren und drücken Strg + Eingabe Schlüssel zusammen.
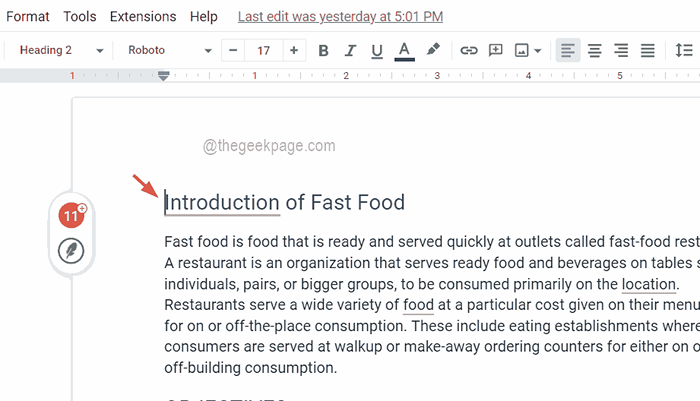
Schritt 6: Jetzt ist die erste Seite leer und der Inhalt der ersten Seite wird auf die zweite Seite verschoben und der Rest der Seiten wird ebenfalls entsprechend verschoben.
Schritt 7: Um das Inhaltsverzeichnis einzufügen, müssen Sie erneut sicherstellen.
Schritt 8: Dann gehen Sie zum Einfügung Option in der oberen Leiste und auswählen Inhaltsverzeichnis Aus dem Dropdown -Menü.
Schritt 9: Als nächstes hat das Inhaltsverzeichnis zwei Optionen. Eins mit Seitenzahlen und ein anderer mit blauen Links.
Schritt 10: Wählen Sie eine der Optionen, um das Inhaltsverzeichnis überhaupt zu platzieren.
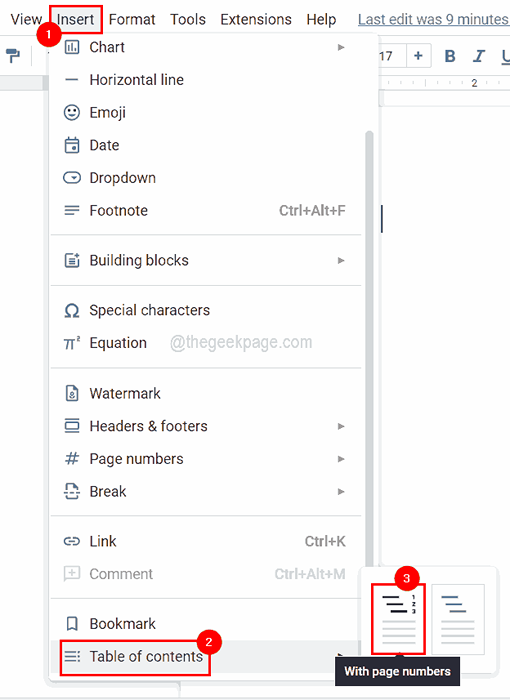
Schritt 11: Nachdem Sie das Inhaltsverzeichnis platziert haben, können Sie diese Nachricht sehen, die besagtFügen Sie Überschriften hinzu (Format> Absatzstile) und sie werden in Ihrem Inhaltsverzeichnis angezeigt.„Dann ist es wahrscheinlich, weil es keine Überschriften im Dokument gibt.
Schritt 12: Stellen Sie sicher, dass Sie dem Dokument ausreichend Überschriften gegeben haben Auswählen der Zeile Und dann müssen Sie auswählen Format> Absatzstile und wählen Sie eine Überschrift aus der Liste aus und wenden Sie sie an.
NOTIZ - Tastaturverknüpfung zur Bewerbung Überschrift 1 Ist Strg + Alt + 1, Überschrift 2 Ist Strg + Alt + 2, bald.
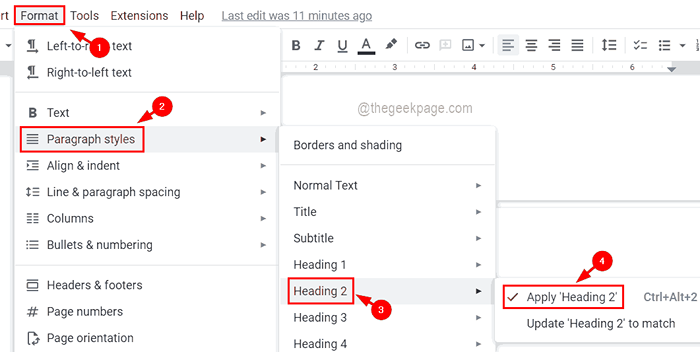
Schritt 13: Nachdem Sie Änderungen im Dokument durch Anwenden der Überschriften vorgenommen haben, sollten Sie das Inhaltsverzeichnis aktualisieren. Dazu müssen Sie auf das Feld "Inhaltsverzeichnis" klicken und auf die Aktualisieren Sie das Symbol Dies erscheint auf der linken Seite des Inhaltskastens.
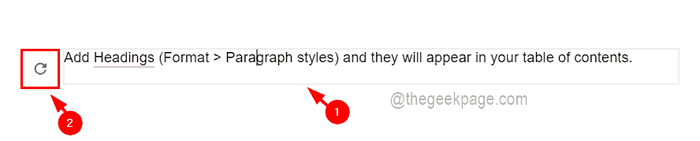
Schritt 14: Jetzt können Sie alle Überschriften im Inhaltskasten sehen.
- « Nicht genügend physischer Speicher ist in VMware Workstation Fix verfügbar
- So aktivieren Sie den Entwicklermodus in Windows 11 »

