So setzen Sie ein Wasserzeichen in Word- und Google -Dokumente ein

- 1742
- 520
- Henry Liebold
Das Hinzufügen eines Wasserzeichens zu Bildern oder Dokumenten, bevor Sie sie online veröffentlichen.
In dieser Schritt-für-Schritt-Anleitung wird erläutert.
Inhaltsverzeichnis
- Wählen Custom Watermark > Textwasserzeichen.
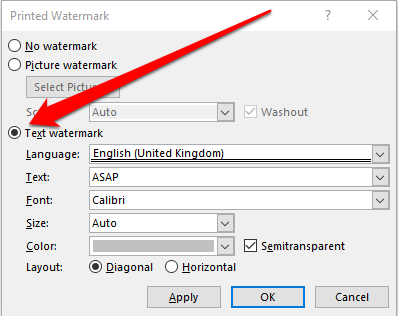
- Wähle ein vorkonfiguriertes Wasserzeichen von dem Text Dropdown-Menü. Hier finden Sie Optionen wie Asap.
- Um ein benutzerdefiniertes Textwasserzeichen einzugeben, markieren Sie die vorkonfigurierten Optionen in der Text Dropdown-Menü, klicken Löschen oder Rücktaste Auf der Tastatur und geben Sie Ihren benutzerdefinierten Text ein.
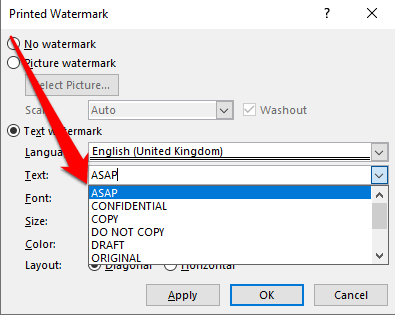
Notiz: Wählen Sie für Word 2010 oder ältere Versionen aus Seitenlayout > Wasserzeichen und wählen Sie dann ein vorkonfiguriertes Wasserzeichen.
Setzen Sie ein Bild Wasserzeichen ein
Ein Bildwasserzeichen wie ein Logo ist eine einfache Möglichkeit, Ihr Dokument offiziell aussehen zu lassen.
- Öffnen Sie ein Word -Dokument, wählen Sie Design > Wasserzeichen > Custom Watermark > Bild Wasserzeichen.
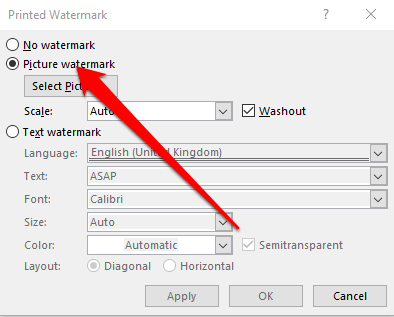
- Wählen Wählen Sie Bild und finden Sie ein Bild eigen oder suchen Sie Bing -Bilder.
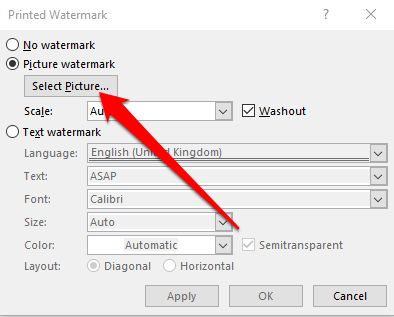
- Wählen Einfügung Fügen Sie das Bild -Wasserzeichen aus einer Datei, Bing oder OneDrive in Ihr Dokument hinzu.
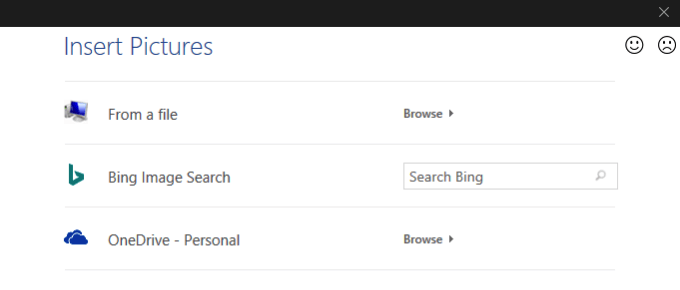
So setzen Sie ein Wasserzeichen in Word für Mac ein
Wenn Sie einen Mac verwenden, befolgen Sie die folgenden Schritte, um einen Text oder ein Bild -Wasserzeichen in Word einzufügen.
Setzen Sie ein Textwasserzeichen ein
Notiz: Für diese Anleitung verwenden wir die neueste Version von Word auf einem Mac, das MacOS Big Sur ausführt.
- Word öffnen, auswählen Design > Wasserzeichen aus dem Band oder Einfügen> Wasserzeichen Aus dem oberen Menü.
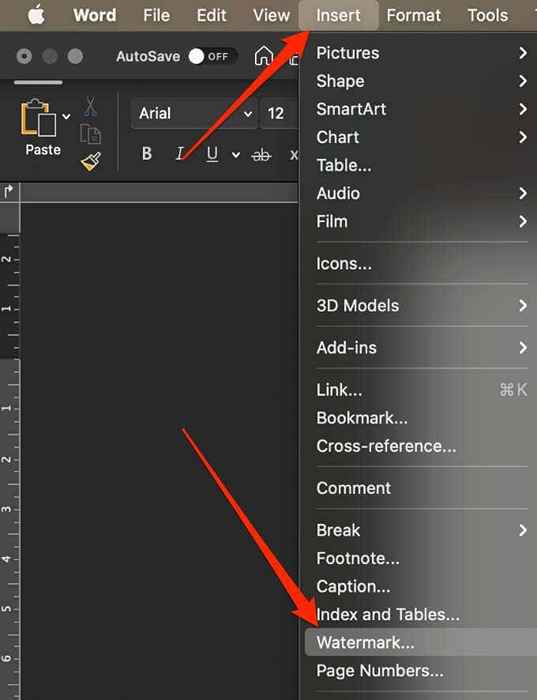
- Wählen Text im Wasserzeichen einfügen Dialogfeld und geben Sie dann Ihren benutzerdefinierten Text ein oder verwenden Sie ein vorkonfiguriertes Textwasserzeichen.
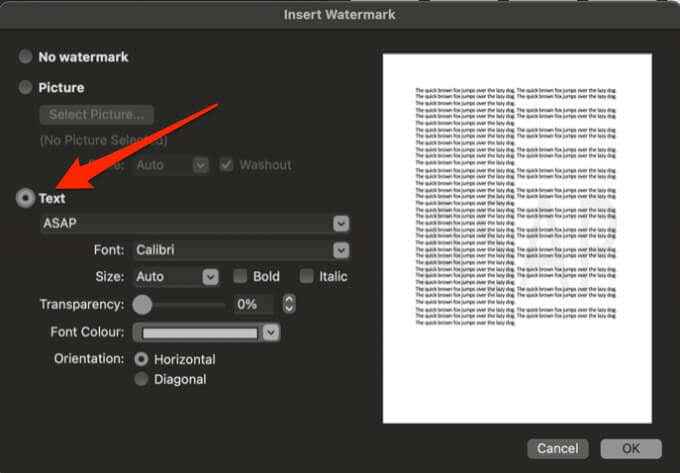
- Sie können auch die Schriftart, Größe, Layout, Ausrichtung und Farben einstellen, um das Wasserzeichen anzupassen. Um die Orientierung zu ändern, wählen Sie aus Design > Wasserzeichen, gehe zu Orientierung und wähle Horizontal oder Diagonale.
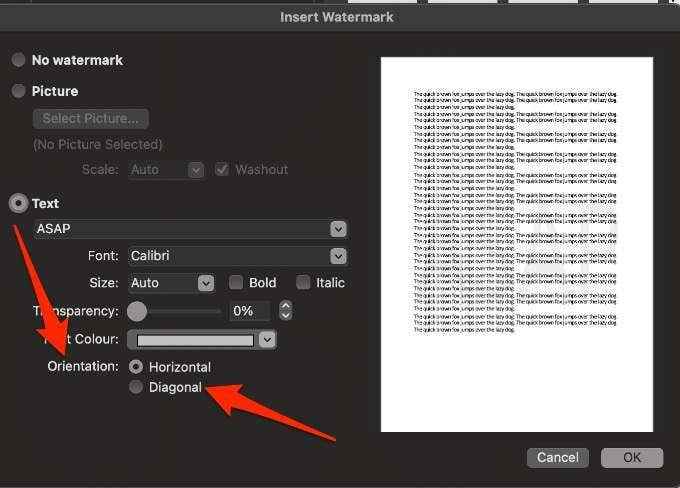
Notiz: Wenn das Wasserzeichen nicht im Vorschau -Fenster angezeigt wird, wählen Sie Sicht > Drucklayout So aktivieren Sie die Vorschau und wählen Sie dann aus OK Um den Prozess abzuschließen.
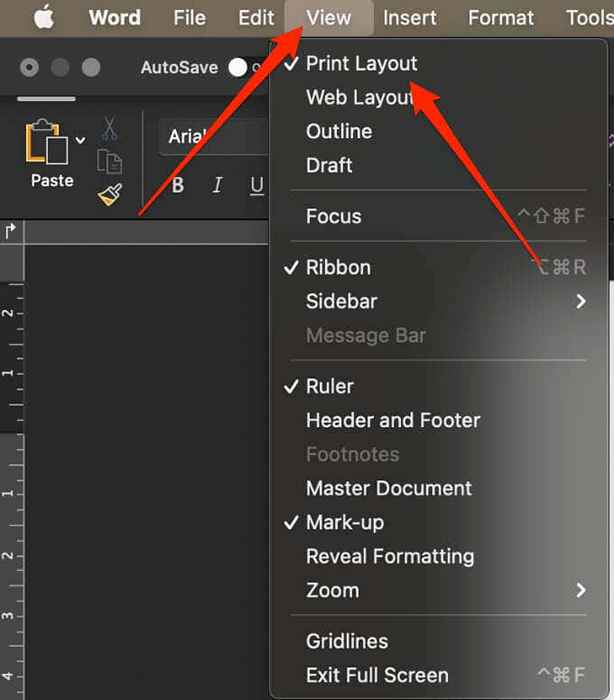
- Erhöhen Sie die Transparenz des Wasserzeichentextes, wenn es schwierig ist, den Inhalt des Dokuments zu lesen. Wählen Sie alternativ eine leichtere Farbe für den Wasserzeichen -Text aus.
Setzen Sie ein Bild Wasserzeichen ein
Sie können ein Bild wie Ihr Firmenlogo als Wasserzeichen in Word für Mac einfügen.
- Wählen Sie auf einem Mac aus Design > Wasserzeichen > Bild > Wählen Sie Bild und durchsuchen Sie das Bild, das Sie als Wasserzeichen verwenden möchten.
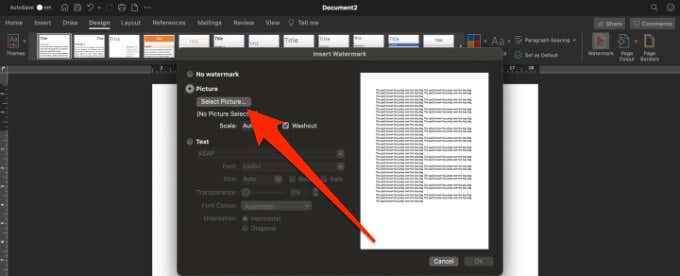
- Überprüf den Auswaschung Box neben Skala und dann auswählen OK.
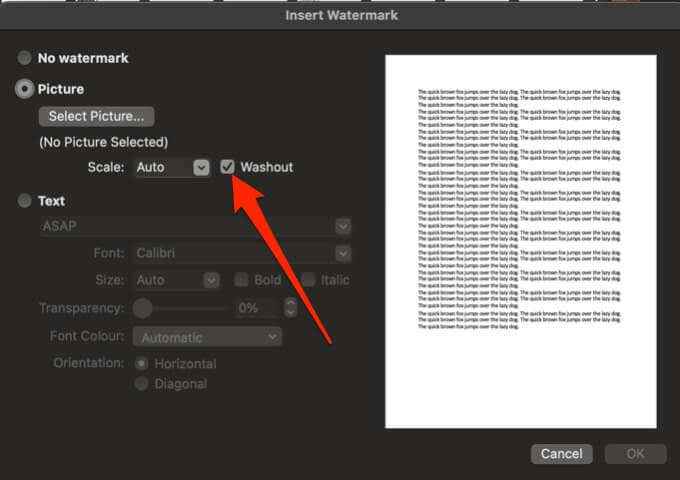
Fügen Sie ein Wasserzeichen ein, das einmal pro Seite in Wort für Fenster angezeigt wird
Wenn Sie nicht möchten, dass Ihr Wasserzeichen auf jeder Seite Ihres Dokuments angezeigt wird, können Sie die Einstellungen so ändern, dass es einmal pro Seite angezeigt wird. Diese Option funktioniert nur auf Word für Windows.
- Wählen Sie die Seite und wählen Sie dann Design > Wasserzeichen.
- Klicken Sie als nächstes mit der rechten Maustaste auf das Wasserzeichen und wählen Sie dann aus Einlegen Sie an der aktuellen Dokumentposition.
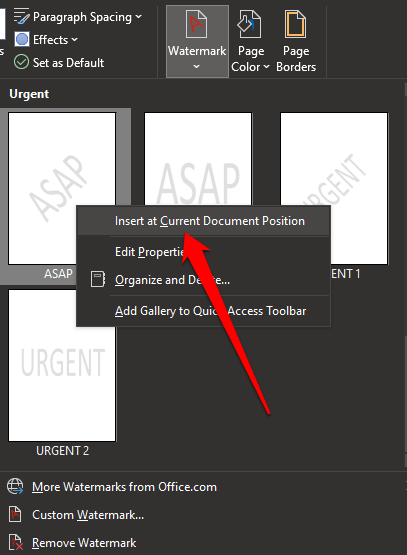
- Das Wasserzeichen wird als Textfeld auf der ausgewählten Seite angezeigt.
So sparen Sie ein Wasserzeichen für die Verwendung in anderen Dokumenten
Wenn Sie in Zukunft ein Bildwasserzeichen wiederverwenden möchten, können Sie es als individuelles Wasserzeichen sparen. Auch diese Option funktioniert nur auf Word für Windows.
- Doppelklicken Sie auf den Kopfzeilenbereich, bewegen Sie Ihren Cursor über das Wasserzeichen und klicken Sie dann auf das Wasserzeichen, um ihn auszuwählen.
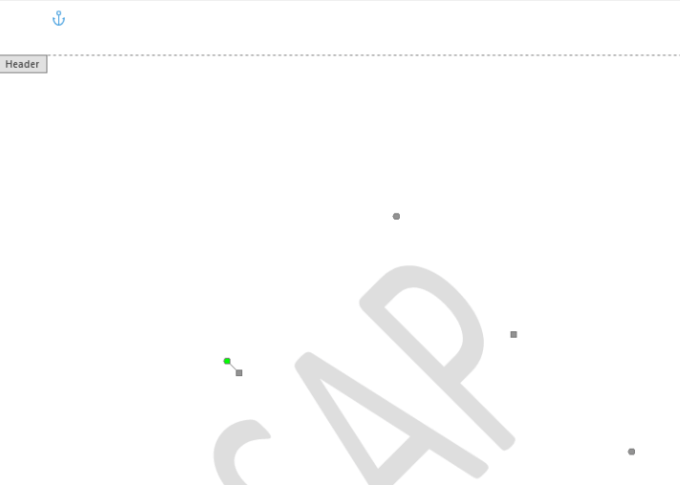
- Wählen Design > Seitenhintergrund > Wasserzeichen > Sparen Sie die Auswahl in der Watermark Gallery.
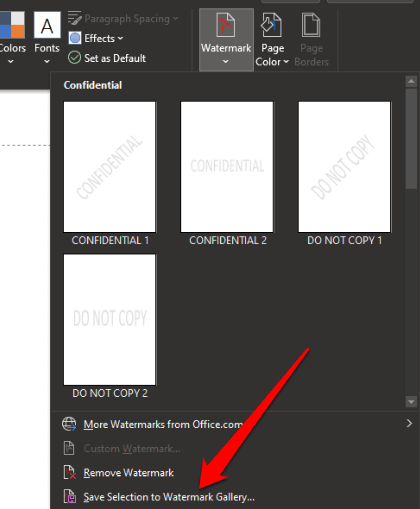
- Beschriften Sie das benutzerdefinierte Wasserzeichen und wählen Sie dann aus OK.
- Wenn Sie bereit sind, das benutzerdefinierte Wasserzeichen in ein anderes Dokument hinzuzufügen, wählen Sie das Wasserzeichen unter Allgemein In der Watermarks Gallery.
- Doppelklicken Sie auf den Kopfzeilenbereich, bewegen Sie den Cursor über das Wasserzeichen und klicken Sie dann, um das Wasserzeichen auszuwählen.
- Wählen Seitenlayout > Seitenhintergrund > Wasserzeichen > Sparen Sie die Auswahl auf Watermark Gallery und beschriften Sie Ihr Wasserzeichen. Wählen OK Um das Wasserzeichen zu retten.
So bearbeiten Sie einen Text oder ein Bild Wasserzeichen in Wort
Ein Wasserzeichen ist normalerweise Teil des Headers in einem Word -Dokument, obwohl es in der Mitte der Seite angezeigt wird. Im Folgenden finden Sie die Schritte, um ein Wasserzeichen in Wort zu bearbeiten.
- Doppelklicken Sie auf den Kopfzeilenbereich der Seite, um sie zu öffnen, und klicken Sie auf das Wasserzeichen, um sie auszuwählen. Standardmäßig sind Wasserzeichen auf der Seite zentriert, aber Sie können das Wasserzeichen ziehen, um es überall auf der Seite zu positionieren.
- Wählen Sie das Wasserzeichen aus und verwenden Sie dann das WordArt -Tools Tab oder die Bildwerkzeuge Tab, um die Schriftart, Größe, Stil oder Farbe des Wasserzeichens zu ändern.
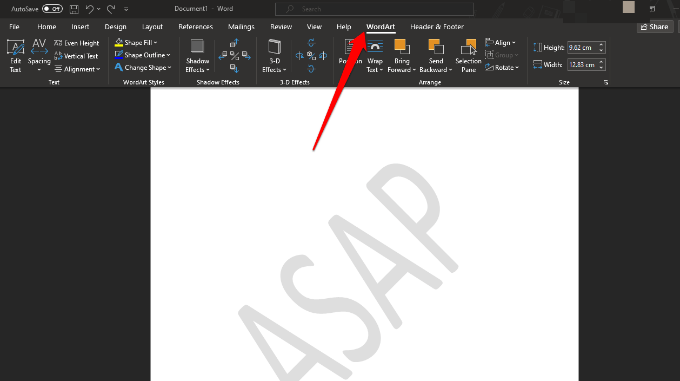
So setzen Sie ein Wasserzeichen in Wort für das Web ein
Der beste Weg, um mit Wassermarks zu arbeiten.
Wenn Sie Word für das Web verwenden, können Sie Wasserzeichen bereits in Ihrem Dokument sehen, aber Sie können keine neuen Wasserzeichen einfügen oder diese nicht ändern. Wenn Sie jedoch über die Word -Desktop -App verfügen, können Sie das Dokument mit dem öffnen Im Wort öffnen oder Öffnen Sie in der Desktop -App Befehl und fügen Sie das Wasserzeichen von dort aus.
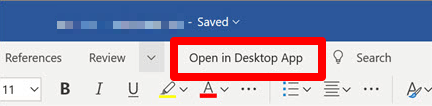
Sobald Sie fertig sind, speichern Sie das Dokument und es wird gespeichert, wo Sie es in Word für das Web geöffnet haben, und Ihre Wasserzeichen werden angezeigt, wenn Sie das Dokument wieder eröffnen.
Wie man ein Wasserzeichen in Wort entfernen
Wenn Sie das Wasserzeichen in Ihrem Dokument nicht mögen oder es nicht mehr benötigen, können Sie es in einigen einfachen Schritten entfernen.
- Wählen Sie in Worten für Windows aus Design > Wasserzeichen > Entfernen Wasserzeichen.
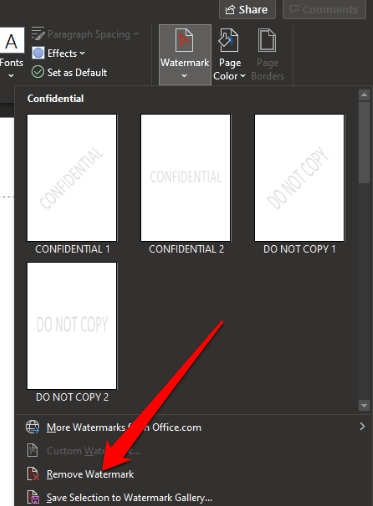
- Sie können auch auf den Kopfzeilenbereich doppelklicken, Ihren Cursor über das Wasserzeichen platzieren und klicken, um das Wasserzeichen auszuwählen. Drücken Sie Löschen Auf Ihrer Tastatur und wiederholen Sie den Vorgang, um alle Wasserzeichen zu entfernen.
- Wählen Sie auf einem Mac aus Design > Wasserzeichen > Kein Wasserzeichen.
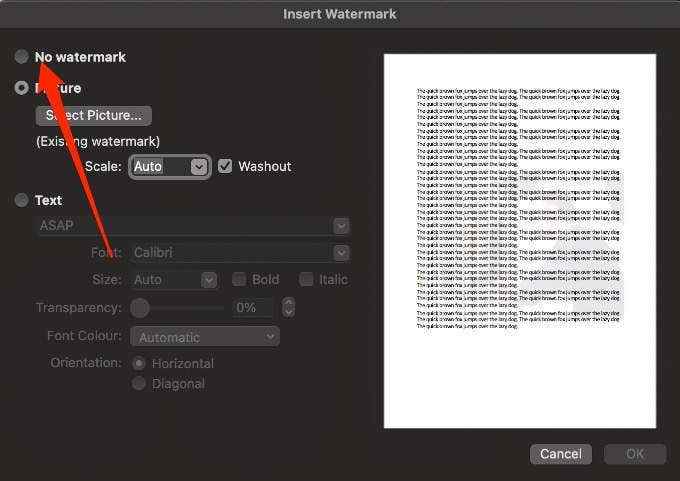
So fügen Sie in Google Docs ein Wasserzeichen hinzu
In Google Docs fehlt ein integriertes Wasserprogramm wie Word, aber Sie können Google-Zeichnungen verwenden, um das Wasserzeichen zuerst zu erstellen, bevor Sie es in Ihr Dokument einfügen.
Fügen Sie ein Textwasserzeichen in Google Docs ein
Ein Textwasserzeichen befindet sich normalerweise hinter dem Inhalt Ihres Dokuments und hilft anderen, zu wissen, welche Version des Dokuments verwendet wird.
- Offen Google -Zeichnungen und dann auswählen Einfügung > Textfeld.
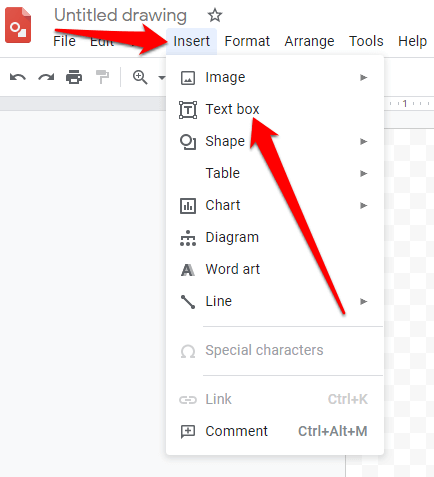
- Wählen Sie das Textfeldsymbol in der Menüleiste und ziehen Sie dann Ihren Cursor, um ein Textfeld für das Wasserzeichen zu erstellen. Geben Sie im Textfeld den Text für das Wasserzeichen ein und bearbeiten Sie dann, um die Größe, Schriftart, Farbe oder Ausrichtung zu ändern.
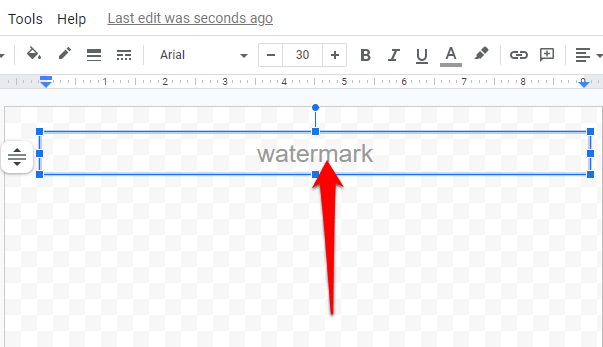
- Geben Sie Ihrem Wasserzeichen einen Namen. Öffnen Sie das Google -Dokument, zu dem Sie das Wasserzeichen hinzufügen möchten, auswählen Bearbeiten > Wählen Sie Alle und dann drücken Sie Strg + C Um den Text zu kopieren.
- Gehen Sie als nächstes zurück zum Google -Zeichnungen Seite und auswählen Einfügung > Textfeld.
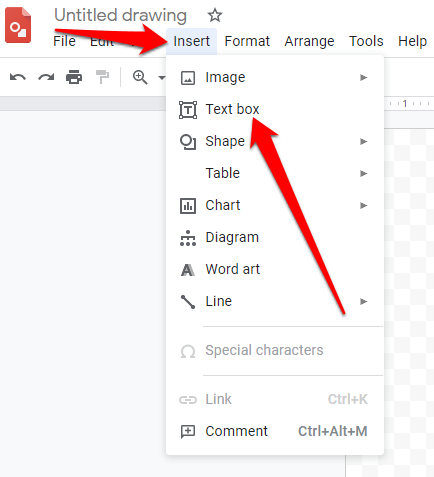
- Klicken und ziehen Strg + V So fügen Sie den Text ein.
- Klicken Sie mit der rechten Maustaste auf das Wasserzeichen oder den Text, den Sie gerade in Google-Zeichnungen eingefügt haben, und wählen Sie dann aus Befehl Um das Wasserzeichen vor oder hinter dem Text zu entfernen.
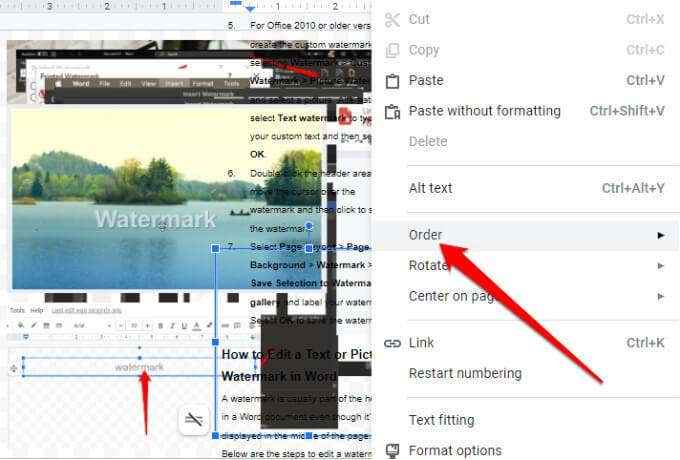
- Öffnen Sie ein leeres Google -Dokument -Dokument und wählen Sie dann aus Einfügung > Zeichnung > Vom Laufwerk.
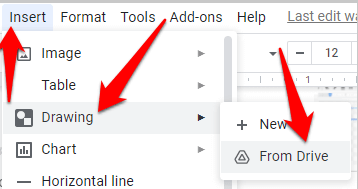
- Wählen Sie das Wasserzeichen aus und wählen Sie Wählen > Verknüpfung zu beziehen oder Einfügen nicht verknüpft.
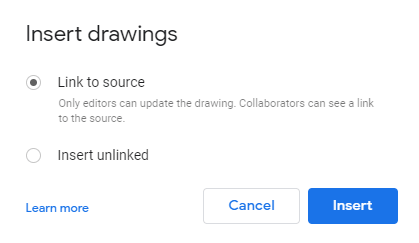
- Wählen Einfügung.
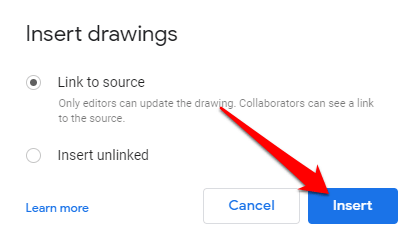
Fügen Sie ein Image -Wasserzeichen in Google Docs ein
Mit Google -Zeichnungen können Sie ein Image -Wasserzeichen erstellen und dann in Google Docs importieren.
- Offen Google -Zeichnungen, wählen Einfügung > Bild und wählen Sie Ihr Bild.
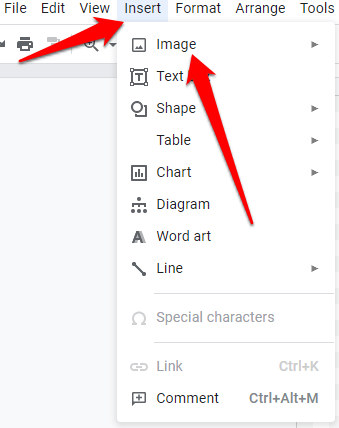
- Ziehen Sie das Bild um den Bildschirm, um seine Position anzupassen, die Größe zu ändern oder zu drehen.
- Wählen Format > Formatoptionen > Anpassungen Um Anpassungen am Bild vorzunehmen, bevor es als Wasserzeichen hinzugefügt wird. Sie können auch die Transparenz ändern, damit das Wasserzeichen den Text nicht überschattet.
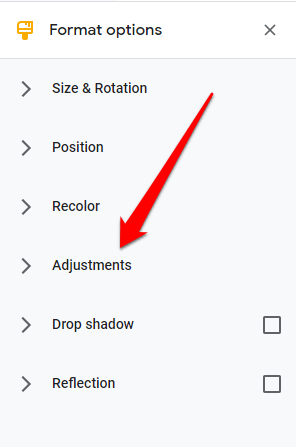
- Geben Sie Ihrem Wasserzeichen einen Namen an und befolgen Sie dann die Schritte 3-9 im vorherigen Abschnitt, um das Wasserzeichen aus dem Laufwerk in Google Docs einzulegen.
Fügen Sie ein Wasserzeichen in Word- oder Google -Dokumenten mithilfe von Watermark -Software ein

Sie können auch ein Wasserzeichen mit Software wie Snagit, Usmark oder Arclab Watermark Studio einfügen. Alle diese Wasserzeichen -Werkzeuge sind mit Fenstern und Mac -Computern kompatibel. Alle drei Optionen sind bezahlte Tools mit kostenlosen Testversionen, mit Ausnahme von Iwassermark, die eine kostenlose Version bietet, damit Sie jeweils testen können, bevor Sie sich auf ein monatliches Abonnement verpflichten.
Fügen Sie Wasserzeichen für jedes Dokument hinzu
Unabhängig davon.
Hinterlassen Sie einen Kommentar und lassen Sie uns wissen, ob dieser Leitfaden Ihnen geholfen hat.
- « So beheben Sie einen OBS -Schwarzen -Bildschirm -Erfassungsfehler
- Was ist die selektive USB -Aussetzung unter Windows 10 und wie deaktiviert man es »

