So fügen Sie ein Excel -Arbeitsblatt in ein Word -Dokument ein
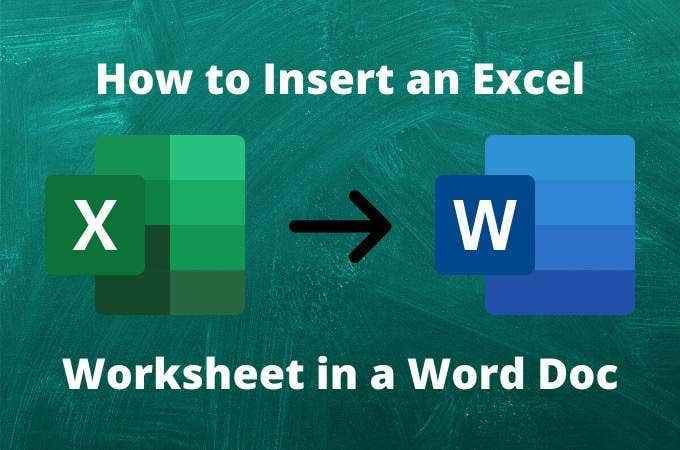
- 4555
- 1319
- Tamina Liebach
Wenn Sie schon immer Daten in eine Excel -Datei in ein Word -Dokument einbeziehen wollten, haben Sie die Daten wahrscheinlich gerade kopiert und sie in Wort eingefügt.
Während dies funktioniert, gibt es eine Reihe von Einschränkungen. Eine der wichtigsten ist, dass Ihr Word -Dokument diese Änderungen niemals widerspiegeln, wenn sich die Originaldatendatei jemals ändert.
Inhaltsverzeichnis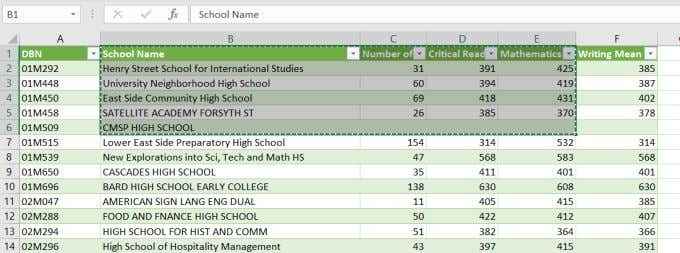
Wenn Sie Ihren Cursor in Ihr Wortdokument einfügen und drücken Strg-V Auf der Tastatur werden Sie feststellen, dass die von Ihnen ausgewählten Zellen im Word -Dokument perfekt erscheinen.
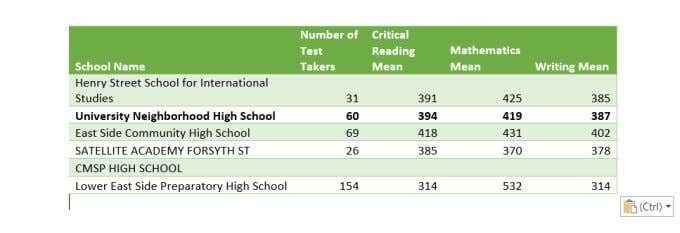
Hier gibt es ein paar Einschränkungen.
Die importierten Excel -Zellen werden zu einer Microsoft -Worttabelle. Wenn Sie diese Tabelle nach dem Importieren der Daten formatieren möchten, können Sie keine Excel -Formeln oder andere Excel -Formatierungsfunktionen verwenden.
Das zweite Problem ist, dass es nur für kleinere Datentabellen gut funktioniert. Wenn Sie Daten weiter unten in der Excel -Tabelle kopieren und einfügen möchten, verlieren Sie die Header.
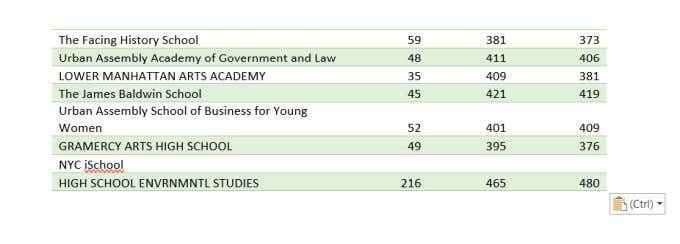
Das ist nicht wirklich sehr nützlich. In diesem Fall möchten Sie eine der folgenden Optionen ausprobieren, um stattdessen ein Excel -Arbeitsblatt in ein Word -Dokument einzufügen.
- Profis: Schnell und bequem, gut für kleine Tische.
- Nachteile: Aktualisiert keine Aktualisierung mit Quelldaten und verliere Header in großen Tabellen, speichere die ursprüngliche Formatierung nicht vollständig.
Fügen Sie ein Excel -Arbeitsblatt als eingebettetes Objekt ein
Wenn Sie in der Lage sein möchten, Excel -Funktionen und andere Excel -Formatierungsfunktionen später zu verwenden, um die Tabelle zu aktualisieren, können Sie die Excel -Daten besser als eingebettetes Objekt einfügen.
Um dies zu tun:
- Wählen Sie den Abschnitt des Excel-Arbeitsblatts aus, das Sie kopieren möchten, und drücken Sie Strg-C.
- Platzieren Sie in Microsoft Word den Cursor, wo Sie die Datentabelle einfügen möchten.
- Wählen Sie im Menü Startmenü den Pfeil unter dem Einfügen aus und wählen Sie Special einfügen.
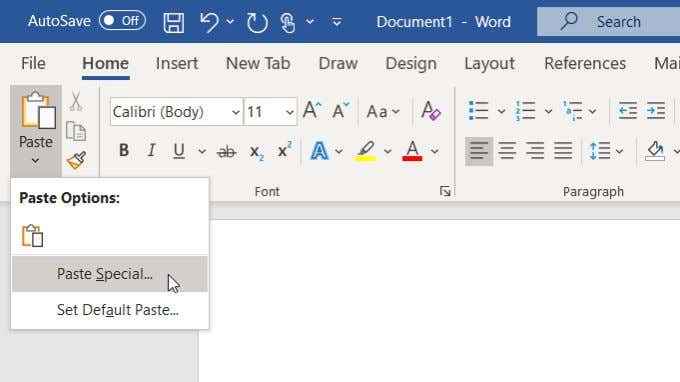
- Sie werden sehen, dass ein spezielles Dialogfeld einfügen. Wählen Microsoft Excel -Arbeitsblattobjekt und auswählen OK.
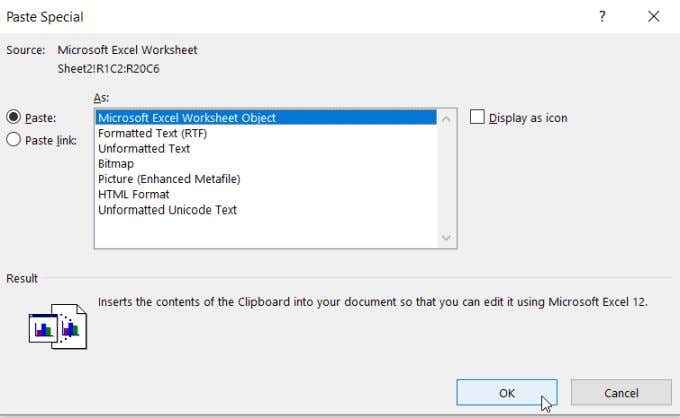
Dadurch werden die kopierten Zellen in Ihr Wortdokument eingesetzt. Das neue Objekt verhält sich überhaupt nicht wie eine Microsoft -Word -Tabelle, und Sie können die Daten in der Tabelle innerhalb von Microsoft Word nicht bearbeiten.
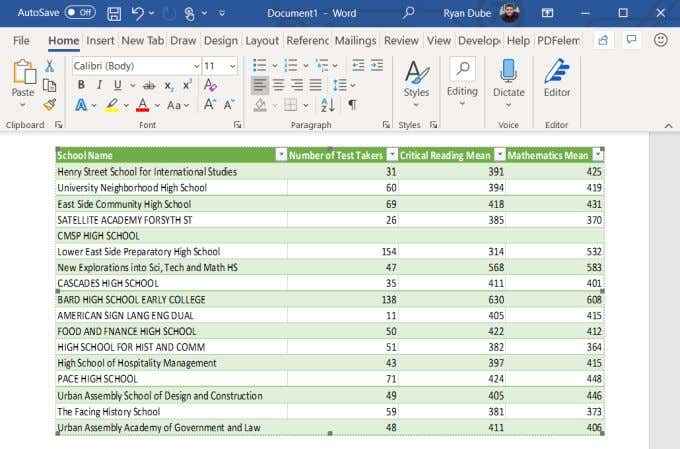
Sie können jedoch das gesamte Objekt so ändern, dass es in die Ränder Ihres Dokuments passt.
Wenn Sie die Daten bearbeiten möchten, doppelklicken Sie einfach auf das Objekt und es öffnet die gesamte Original-Tabelle in Microsoft Excel.
Denken Sie daran, dass dies eine völlig neue Excel -Datei ist (nicht das Original). Aber alle Änderungen, die Sie in dieser Excel -Datei erstellen und speichern, aktualisieren in Ihrem Word -Dokument.
Wie das funktioniert:
- Wenn Sie ein eingebettetes Objekt zum Einfügen von Excel -Daten verwenden, erstellt das Wort eine Kopie der ursprünglichen Excel -Datei.
- Wenn Sie auf das Objekt doppelklicken, öffnet Word die kopierte Datei zur Bearbeitung.
- Sie können alle Funktionen und Formatierungsfunktionen von Excel verwenden, um Änderungen vorzunehmen.
Was an diesem Ansatz schön ist, ist, dass keine der ursprünglichen Formatierung während der Umwandlung in eine Microsoft -Word -Tabelle geändert wird. Sie erhalten außerdem eine "beigefügte" Excel -Datendatei der ursprünglichen Datendatei, falls Sie jemals die Daten ändern oder Ihrem eingefügten Excel -Objekt zusätzliche Daten hinzufügen möchten.
- Profis: Schnell und bequem, gut für große Tische und konserviert die ursprüngliche Formatierung
- Nachteile: Aktualisiert nicht mit Quelldaten und kann die Tabelle nicht direkt in Word bearbeiten
Fügen Sie ein Excel -Arbeitsblatt als verknüpftes Objekt ein
Der beste Weg, um ein Excel -Arbeitsblatt in ein Word -Dokument einzufügen, besteht darin, es als verknüpftes eingebettetes Objekt einzufügen.
Das Verfahren dazu ist identisch mit dem oben genannten.
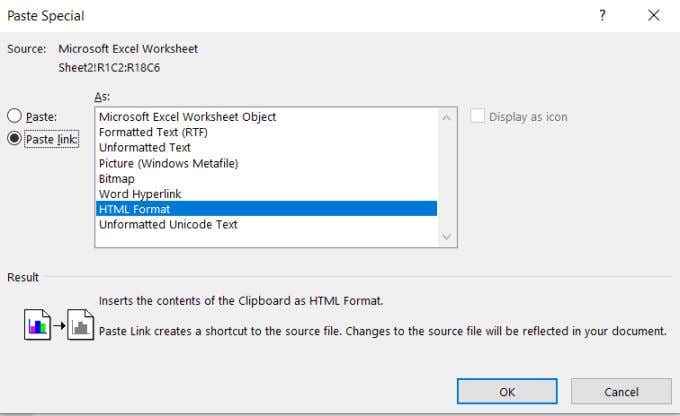
Sie werden sehen, dass die eingefügten Excel -Daten genauso aussehen wie im vorherigen Abschnitt, aber es gibt einen signifikanten Unterschied.
Wenn Sie zu Ihrer ursprünglichen Excel -Datei zurückkehren und Änderungen an den Daten in einer der von Ihnen eingefügten Zellen vornehmen, werden diese Änderungen sofort in Ihrem Microsoft Word -Dokument aktualisiert.
Die Änderungen wirken sich in Word aus, auch wenn Sie die Änderungen in der Excel -Datei nicht gespeichert haben. Auf diese Weise können Sie im Wesentlichen eine Live -Ansicht vom Wort in Veränderungen erstellen.
Wenn Sie möchten, können Sie diese Funktion verwenden, um ein Echtzeit-Dashboard in Word zu erstellen, um wichtige Datenpunkte anzuzeigen, die jemand in einer Excel-Datei ändern kann.
- Profis: Schnell und bequem, gut für große Tabellen, konserviert die ursprüngliche Formatierung und aktualisiert sofort mit Quelldatenaktualisierungen.
- Nachteile: Die Tabelle kann nicht direkt im Wort bearbeitet werden.
Wie Sie sehen können, gibt es mehrere Möglichkeiten, ein Excel -Arbeitsblatt in ein Word -Dokument einzufügen. Die Option, die Sie auswählen, hängt wirklich nur davon ab, wie Sie diese Daten verwenden möchten und ob Sie Datenänderungen in der ursprünglichen Excel -Datei sehen oder verwenden möchten.
Wie haben Sie Excel -Daten zuvor in Word importiert?? Haben Sie Probleme hatten, als Sie dies versucht haben? Teilen Sie Ihre Erfahrungen im Kommentarbereich unten mit.
- « Verwenden Sie die Tastatur, um die Zeilenhöhe und die Spaltenbreite in Excel zu ändern
- Verwenden Sie Spike, um mehrere Textelemente in Word zu schneiden und einzufügen »

