So fügen Sie ein Bild in Google Sheets ein
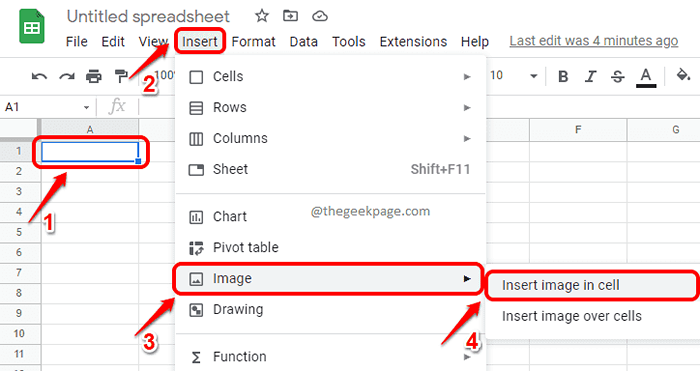
- 639
- 55
- Hr. Moritz Bozsik
Sie haben Ihr monatliches Ausgabenblatt auf Google Sheets und möchten auch Quittungen als Bilder an Ihre Kostenzeilen anhängen. Oder sagen wir, Sie haben eine Bestandsliste und möchten Produktbilder in diese Inventarliste hinzufügen. In diesen Situationen ist es sehr wichtig, dass Sie Ihren Weg kennen, um Bilder in Google Sheets einzufügen. Gibt es eine Möglichkeit, wie Sie es tun können? Das auch mit dem Klicken einer Schaltfläche? Nun, Sie sind hier, wir und Sie und die Antwort kennen auch die Antwort; Es gibt definitiv einen Weg!
In diesem Artikel erklären wir in einigen sehr einfachen Schritten, wie Sie ein Bild in Google -Blätter in eine einzelne Zelle und über mehrere Zellen einfügen können. Ich hoffe dir gefällt es!
So setzen Sie ein Bild in eine einzelne Zelle ein
Schritt 1: Starten Sie zunächst Google Sheets und wählen Sie das Blatt, auf das Sie Bilder hinzufügen möchten.
Als nächstes, Klicken Sie auf die Zelle dass Sie das Bild einfügen möchten.
Klicken Sie dann auf die Einfügung Registerkarte oben.
Klick auf das Bild Option Anschließend die Optionen zur Bildeinfügung und dann auf die Klicken Sie auf die Bild in die Zelle einfügen Möglichkeit.
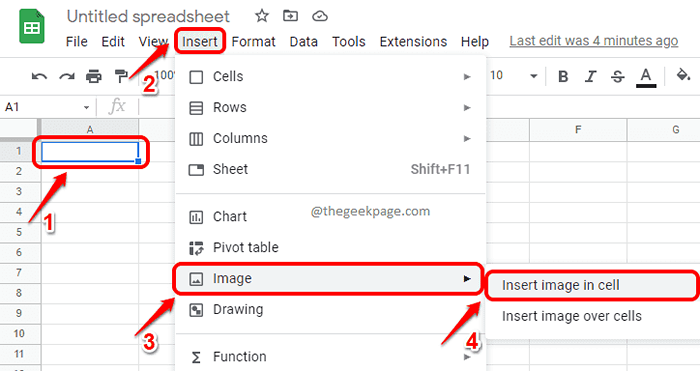
Schritt 2: Jetzt auf der Bild einfügen Seite haben Sie viele Optionen, wie Sie Ihr Bild auswählen können. In diesem Beispiel habe ich mich entschieden, das Bild einzulegen, das ich bereits auf meinem Laptop habe. Daher habe ich auf die geklickt HOCHLADEN Tab. Klicken Sie als nächstes auf die Durchsuche Schaltfläche zum Durchsuchen Ihres Systems, um das Bild auszuwählen.
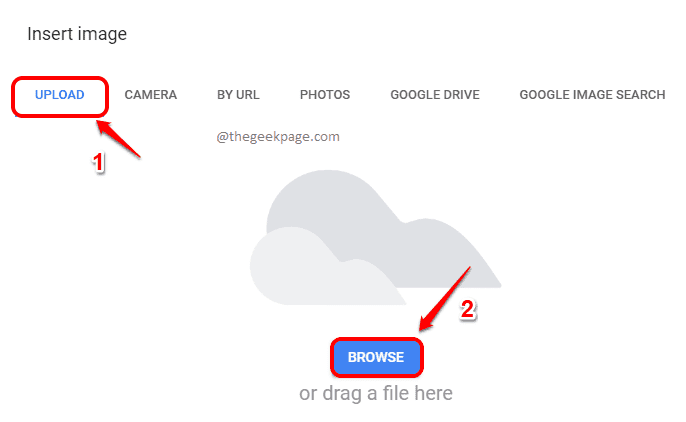
Schritt 3: Jetzt kannst du Wählen Sie das Bild dass Sie hochladen und auf die klicken möchten Offen Taste.
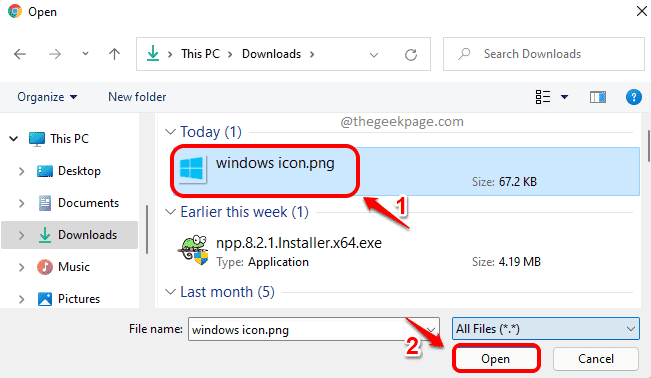
Schritt 4: Wenn Sie sich jetzt das Google -Blatt ansehen, sehen Sie, dass das von Ihnen ausgewählte Bild erfolgreich in die von Ihnen ausgewählte Zelle eingefügt wird.
Notiz: Standardmäßig wird das Bild in der Zelle gelassen. Sie können es mit dem Allgin-Symbol am oberen Band zentrieren-. Auch in einer Zelle kann derzeit nur ein Bild eingefügt werden.
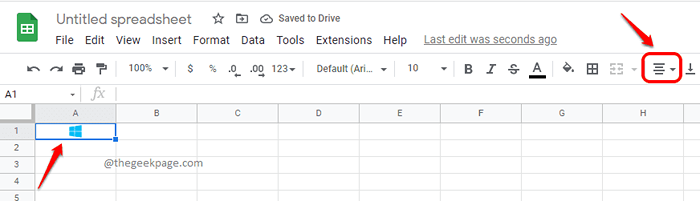
So setzen Sie ein Bild über mehrere Zellen ein
Wenn Sie ein Bild über mehrere Zellen einfügen möchten, können Sie die folgenden Schritte ausführen.
Schritt 1: Klick auf das Einfügung Registerkarte oben. Klicken Sie dann auf Bild und dann klicken Sie auf Bild über Zellen einfügen.
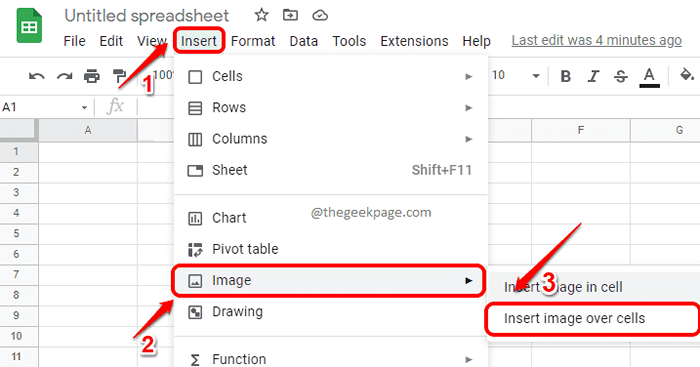
Schritt 2: Im folgenden Beispiel habe ich mein Bild mithilfe der Google Image Search -Methode ausgewählt. Sie können Ihr Bild über andere Methoden wie Upload, Kamera, URL, Fotos oder über Google Drive -Methoden auswählen.
Klicken Sie auf die Registerkarte Google -Bildsuche. Als nächstes, Geben Sie Ihr Suchschlüsselwort ein Auf der Suchleiste oben auf der Seite. Als nächstes, Klicken Sie auf das Bild Sie möchten einfügen und klicken Sie dann schließlich auf die EINFÜGUNG Taste unten.
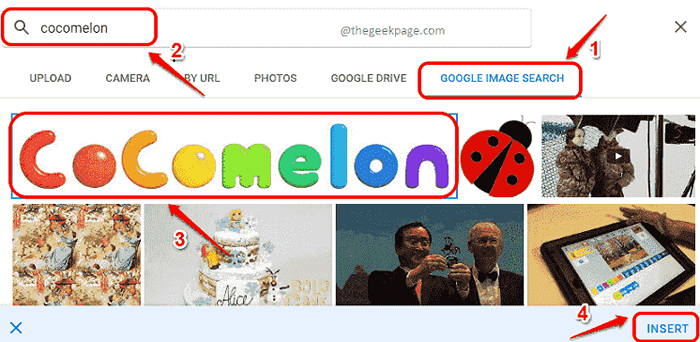
Schritt 3: Voila! Sie können jetzt sehen, dass das von Ihnen ausgewählte Bild erfolgreich in Ihr Google -Blatt über mehrere Zellen eingefügt wird.
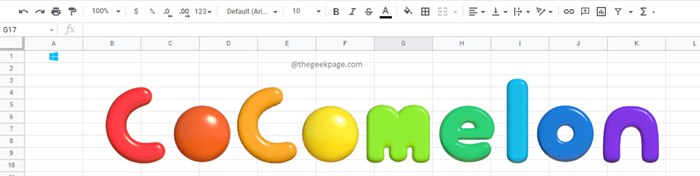
Vielen Dank für das Lesen. Ich hoffe, Sie haben den Artikel nützlich gefunden.

