So fügen Sie ein Online -Bild in Microsoft Word 2016 ein
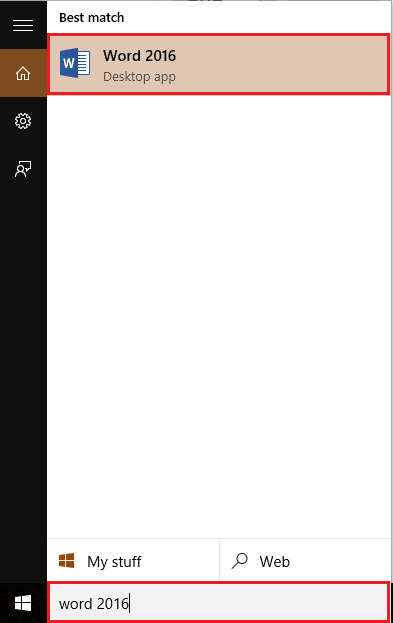
- 1241
- 270
- Lana Saumweber
Wann immer Sie Bilder in eine Wortseite einfügen müssen, die nicht in Ihrer Festplatte vorhanden sind, können Sie sie von einer Internetquelle erhalten und in Ihr Word -Dokument aufgenommen. Nachdem Sie die Bilder aufgenommen haben, können Sie verschiedene Bearbeitungsoptionen auf den Bildern ausführen, um eine bessere Ansicht der Wortseite zu erhalten.
Siehe auch: - So setzen Sie Bilder als Kugeln in Word 2016
In diesem Artikel werden wir bestimmte Schritte befolgen So fügen Sie ein Bild von einer Online -Quelle in Microsoft Word 2016 ein:
Schritt 1:
Geben Sie "Word 2016" in die Windows -Suchleiste neben dem Startsymbol ein. Klicken Sie auf die erste angegebene Option.
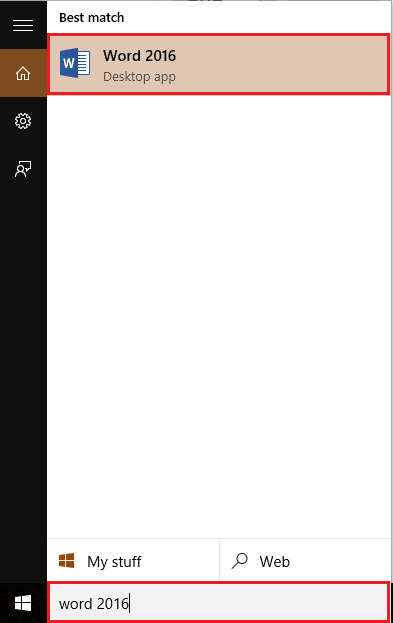
Schritt 2:
Klicken Sie auf die Registerkarte "Einfügen" in der oberen linken Ecke des Fensters "Word". Nach dem Klicken wird eine Tibbon -Symbolleiste angezeigt, die zahlreiche Optionen wie Paging -Optionen, Tabellen, Illustrationen, Symbole usw. bietet. Klicken Sie auf "Online -Bilder".
Nach dem Klicken wird ein Fenster auf dem Bildschirm angezeigt: „Bitte warten Sie, während wir Bilder laden.”
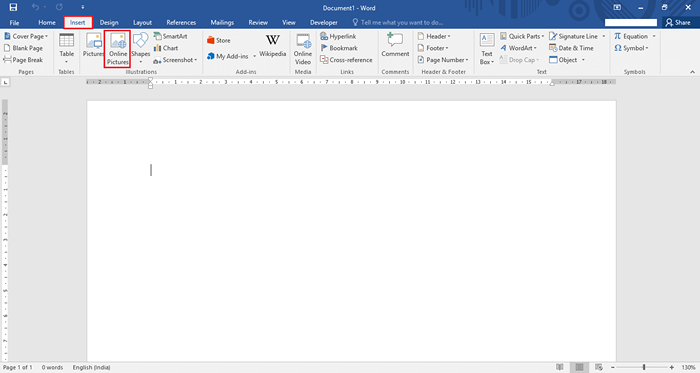
Schritt 3:
Jetzt wird ein Einfügungsbildfenster auf dem Bildschirm angezeigt. Sie können Quellen wie Bing verwenden.Com oder OneDrive mit Ihrem Microsoft -Konto verknüpft, um Bilder zu erhalten. Zum Beispiel haben wir bei der Bing -Bildsuche nach "Nature" -Bildern gesucht, indem wir auf das Suchymbol im Befehlszeilenfeld klicken.
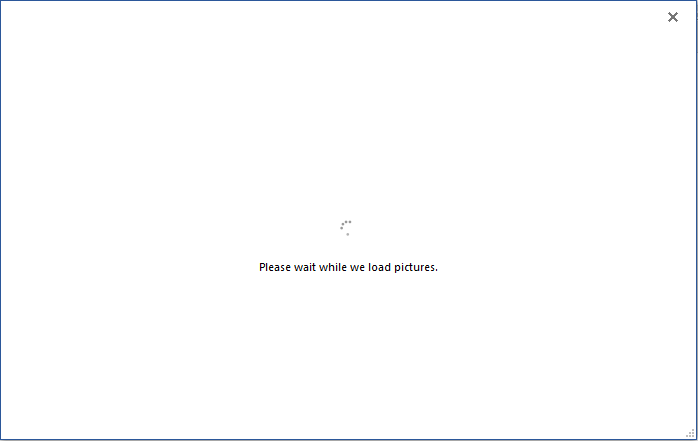
Hinweis: Sie können auch Social -Networking -Websites wie Flickr & Facebook verwenden, um auf Bilder aus Ihren jeweiligen Konten zuzugreifen.
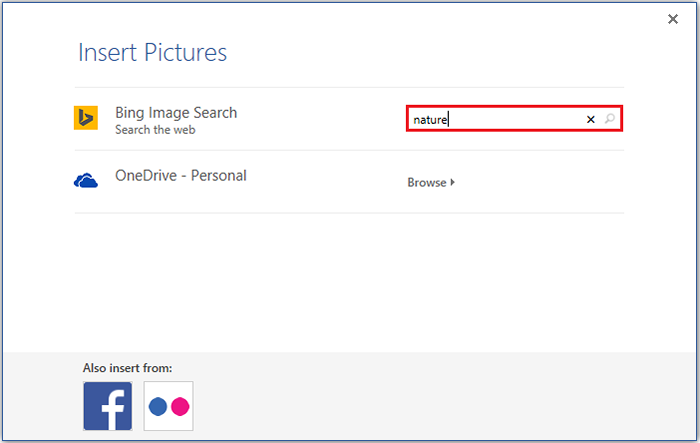
Schritt 4:
Klicken Sie zur Auswahl eines Bildes auf das gewünschte Bild und klicken Sie auf die Schaltfläche "Einfügen. Zum Beispiel haben wir ein Bild eines Baumes ausgewählt.
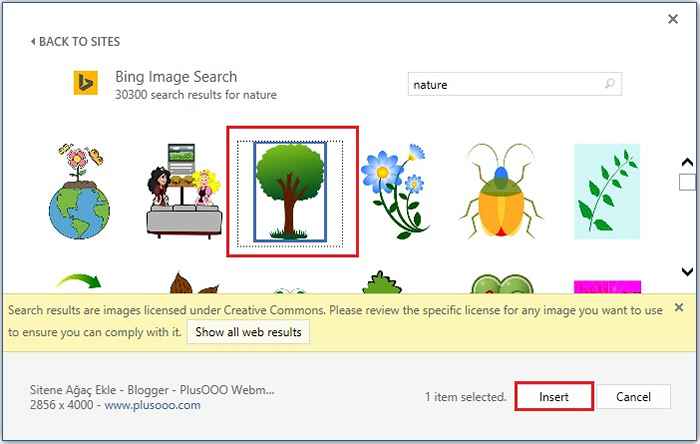
Somit wird das Bild in die Wortseite eingefügt. Jetzt können Sie die Größe des Bildes schwinden oder erweitern. Sie können das Bild auch mit dem Symbol „Drehen“ drehen, das oben auf dem Bild positioniert ist.
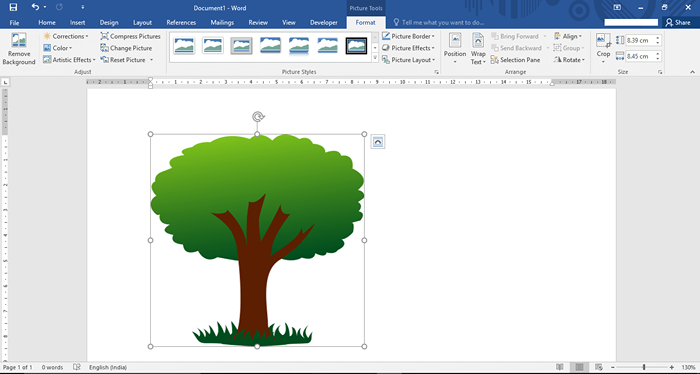
- « Senden Sie ein Word -Dokument als E -Mail -Anhang in Word 2016
- Top 10 beste kostenlose USB -Datenwiederherstellungssoftware für Windows »

