So fügen Sie ein Bild in Microsoft Word 2016 ein und verschieben Sie ein Bild
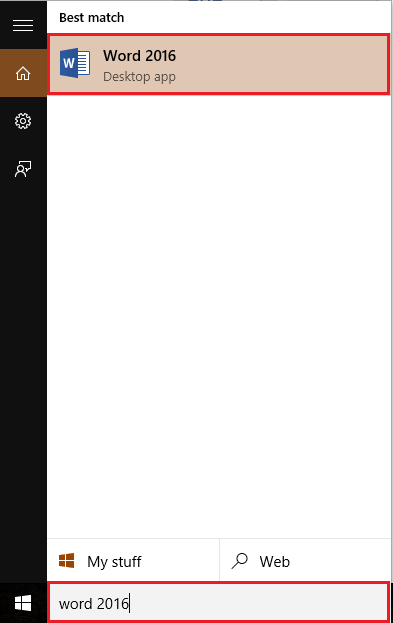
- 1312
- 15
- Tamina Liebach
Das Einfügen von Bildern in eine Wortdatei veranschaulicht die wahre Bedeutung des Wortdokuments. Es hilft dem Dokument, künstlerischer zu sein, da es Bilder und Zeichnungen enthält. Mit Hilfe von Bildern kann das Wort Dokument besser verstanden werden.Wann immer wir ein Bild/Bild in ein Word-Dokument einfügen möchten, können wir das Bild aus einem beliebigen Verzeichnis in die Wortdatei kopieren, aber das Einfügen durch die herkömmliche Methode muss bevorzugt werden.
In diesem Artikel werden wir bestimmte Schritte befolgen So fügen und verschieben Sie ein Bild von Ihrem Computer in Microsoft Word 2016:
Schritt 1:
Geben Sie "Word 2016" in die Windows -Suchleiste neben dem Startsymbol ein. Klicken Sie auf die erste angegebene Option.
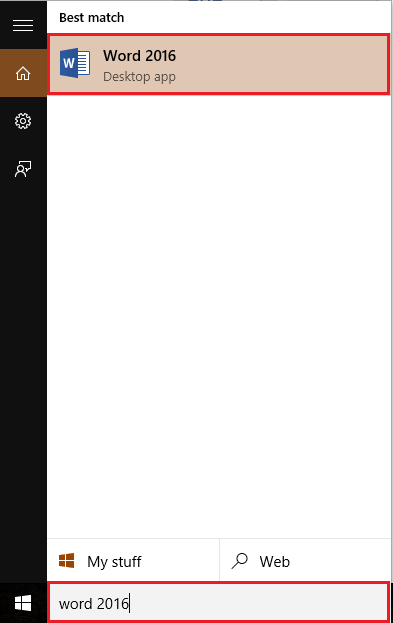
Schritt 2:
Klicken Sie auf die Registerkarte "Einfügen" in der oberen linken Ecke des Fensters "Word". Nach dem Klicken wird eine Tibbon -Symbolleiste angezeigt, die zahlreiche Optionen wie Paging -Optionen, Tabellen, Illustrationen, Symbole usw. bietet. Klicken Sie auf "Bilder".
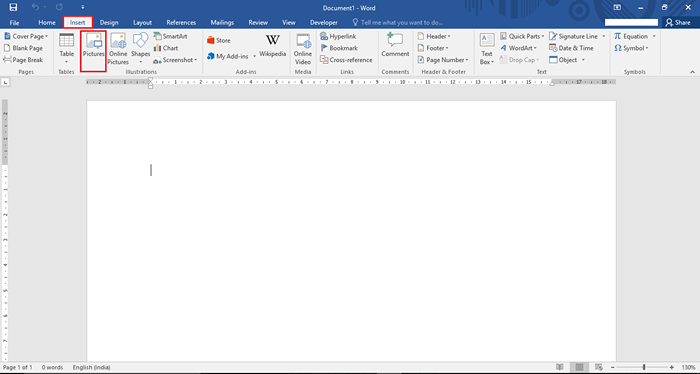
Schritt 3:
Nach dem Klicken wird ein Fenster auf Ihrem Desktop geöffnet, in dem Sie aufgefordert werden, ein Bild gemäß Ihrer Wahl einzulegen. Um Ihr gewünschtes Bild auszuwählen, klicken Sie darauf und klicken Sie auf die Schaltfläche „Einfügen“ unten im Fenster. Sie können auch mehrere Bilder gleichzeitig auswählen. Zum Beispiel haben wir "Geburtstagskandles" ausgewählt.
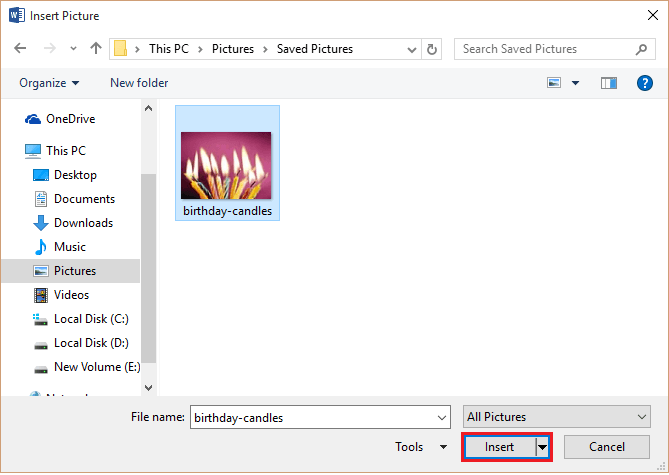
Schritt 4:
Jetzt wird das Bild auf der Wortseite platziert. Sie können die Bildgröße des Bildes reduzieren/vergrößern, indem Sie auf das Symbol „Kreis“ an allen Ecken des Bildes klicken. Wenn Sie diese Symbole "in Richtung" und "weg" aus dem Bild ziehen, wird es "kleiner" bzw. "größer".
Sie können das Bild auch 360 ° drehen, indem Sie das Symbol „Drehen“ oben auf dem Bild verwenden. Klicken Sie auf das Symbol und ziehen Sie den Cursor in die gewünschte Richtung, um das Bild zu drehen.
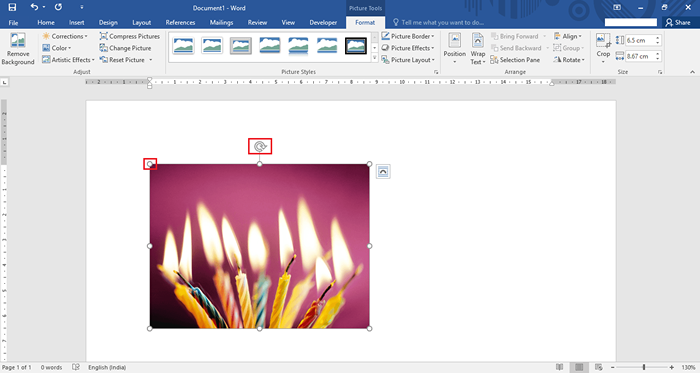
Schritt 4:
Wenn Sie eine unterschiedliche Positionierung von Text und Bildern benötigen, können Sie die „Layoutoptionen“ ausprobieren,. Layoutoptionen bestehen aus Funktionen wie Positionierung, Textverpackung und Größe der Bilder.
Um diese Option zu verwenden, klicken Sie auf das Symbol „ARC“ auf der rechten Seite des Bildes.
Sie können verschiedene Layoutoptionen aus den Symbolen auswählen. Wenn Sie ein anderes Layout in den vordefinierten Layouts haben möchten, klicken Sie auf die Schaltfläche „Mehr sehen“.
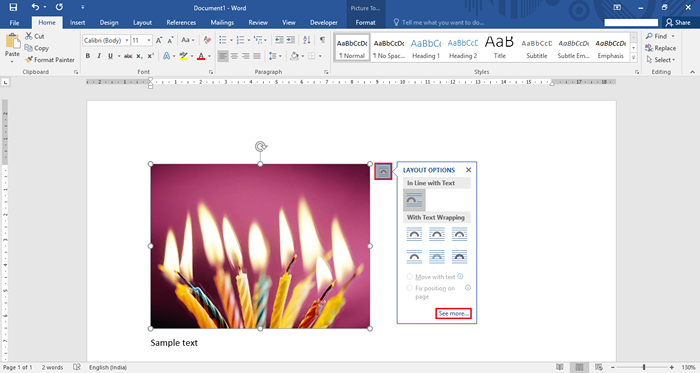
Schritt 5:
Die Schaltfläche „Mehr sehen“ öffnet das Fenster Layouteigenschaften. Sie können ein benutzerdefiniertes Layout mit unterschiedlichen horizontalen und vertikalen Ausrichtungen erstellen.
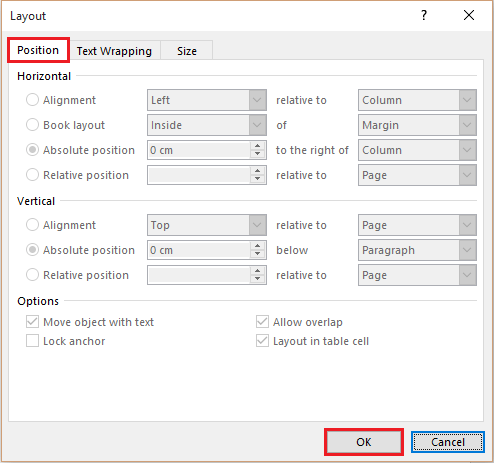
Nachdem Sie alle Ausrichtungen und andere Optionen definiert haben, klicken Sie auf „OK“, um den Prozess abzuschließen.
- « So fügen und ändern Sie eine Tabelle in Microsoft Word 2016 ein und ändern Sie eine Tabelle
- So ändern Sie die Aktualisierungsraten der Überwachung in Windows 10 »

