So fügen Sie Kontrollkästchen in Microsoft Word ein

- 3248
- 901
- Ilja Köpernick
Microsoft Word ist eine vielseitige Anwendung, die Sie für mehr als Aufsätze und Artikel verwenden können. Neben der Erstellung einer Broschüre und dem Erstellen eines Flyers richten Sie Ihr eigenes Formular oder Ihre Checkliste ein.
Eine Sache, die Formen und Checklisten gemeinsam haben, ist das Kontrollkästchen. Wenn Sie vorhaben, eines dieser Elemente zu erstellen, zeigen wir Ihnen, wie Sie ein Kontrollkästchen in Word unter Windows, Mac und im Web einfügen können.
Inhaltsverzeichnis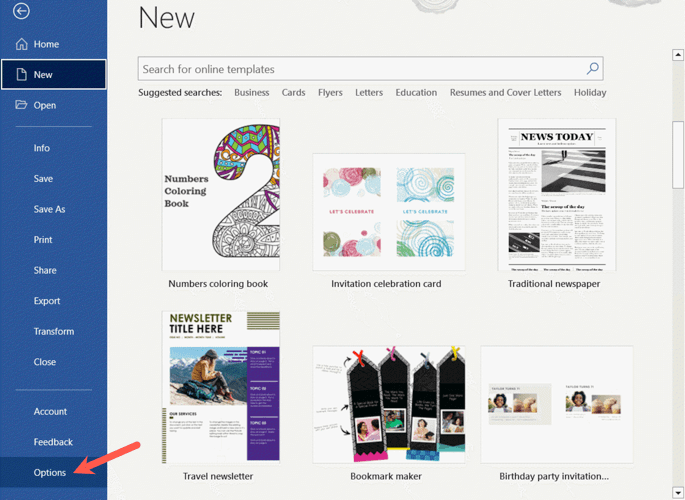
- Wenn das Fenster mit den Wortoptionen angezeigt wird, wählen Sie das Band auf der linken Seite an.
- Wählen Sie rechts die Registerkarten der Haupttätigkeit im Dropdown-Menü anpassen.
- Aktivieren Sie das Kontrollkästchen für Entwickler in der Liste.
- Wählen Sie OK, um Ihre Änderung zu speichern.
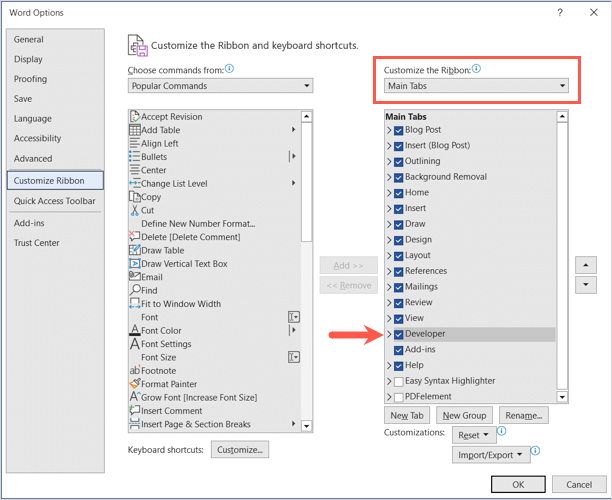
Fügen Sie das Kontrollkästchen hinzu
Jetzt, da Sie die Registerkarte Entwickler sichtbar haben, gehen Sie zu ihm.
- Stellen Sie sicher.
- Gehen Sie zum Abschnitt der Steuerelemente des Bandes und wählen Sie das Kontrollkästchen -Inhaltskontrolle aus.
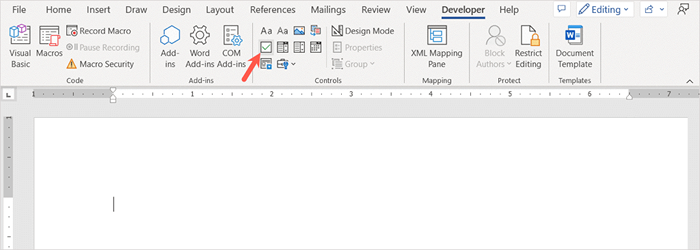
- Sie werden sehen, wie Ihr Kontrollkästchen gleich in die Popbox ist.
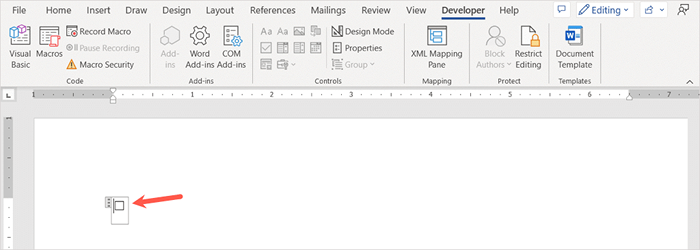
- Platzieren Sie Ihren Cursor rechts neben dem Kontrollkästchen und geben Sie einen Speicherplatz ein oder verwenden Sie Ihre Registerkarteschlüssel. Dies bietet mehr Abstand vor Ihrem Text. Fügen Sie dann Ihr Kontrollkästchen hinzu.
- Setzen Sie denselben Vorgang fort, um weitere Kontrollkästchen für eine Checkliste oder ein füllbares Formular hinzuzufügen.
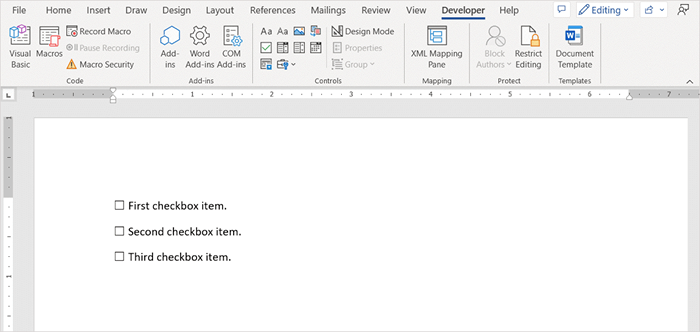
Passen Sie das Kontrollkästchen an
Sobald Sie Ihr Kontrollkästchen hinzufügen, können Sie seine Eigenschaften einstellen. Auf diese Weise können Sie das Kontrollkästchen sperren, damit es nicht bearbeitet werden kann, und das Kontrollkästchen -Symbol ändern.
- Wählen Sie das Kontrollkästchen aus, gehen Sie zur Registerkarte Entwickler und wählen Sie Eigenschaften im Steuerabschnitt des Bandes aus.
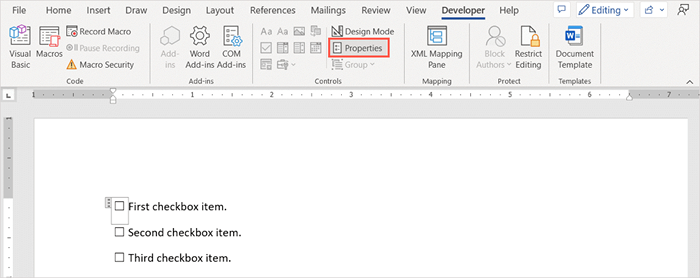
- Im Fenster "Inhaltskontrolleigenschaften" werden alle Elemente angezeigt, die Sie anpassen können.
- Verwenden Sie den allgemeinen Bereich, um dem Kontrollkästchen oder dem Verriegelungsbereich einen Titel oder Tag hinzuzufügen, um zu verhindern, dass das Kontrollkästchen bearbeitet oder gelöscht wird.
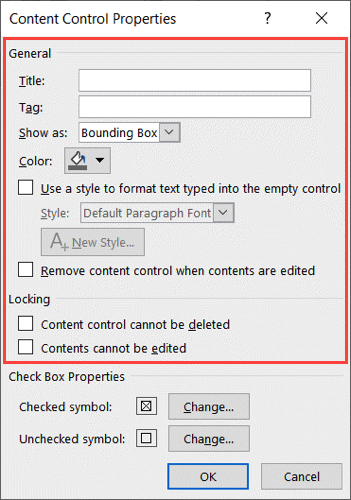
- Wenn Sie das X -Symbol ändern möchten, das für ein geprüftes Kontrollkästchen verwendet wird. Wählen Sie neben dem Überprüfungssymbol ändern und wählen Sie das Symbol aus, das Sie verwenden möchten, z. B. ein Checkmark. Wählen Sie OK und Sie werden sehen, dass das neue Symbol im Eigenschaftenfenster angezeigt wird. Sie können auch das ungeprüfte Symbol ändern, wenn Sie möchten.
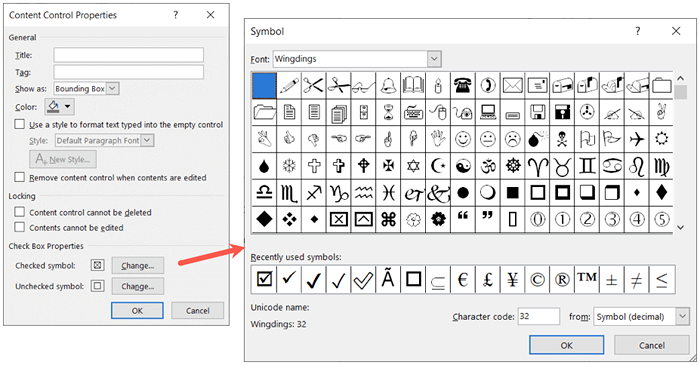
- Wenn Sie die Eigenschaften einstellen, wählen Sie OK, um Ihre Änderungen zu speichern.
Überprüfen oder deaktivieren Sie das Kontrollkästchen
Wenn Sie die Kontrollkästchen im Word auf Ihrem Desktop verwenden möchten, klicken Sie einfach auf das Kontrollkästchen, um es zu markieren oder zu markieren.
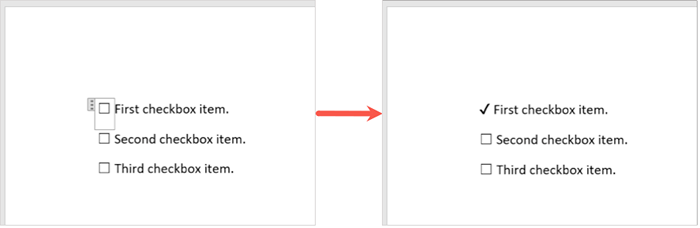
Fügen Sie ein Kontrollkästchen in Word auf Mac ein
Während das Einfügen eines Kontrollfelds in Word auf dem Mac ähnlich wie bei Windows gibt es einige Unterschiede zum Anpassen und Markieren des Kontrollkästchens.
Aktivieren Sie die Registerkarte Entwickler
Sie beginnen immer noch auf die gleiche Weise, indem Sie die Registerkarte Entwickler aktivieren, um das Formular Steuerelement hinzuzufügen.
- Um die Registerkarte Entwickler in Word auf dem Mac anzuzeigen, gehen Sie zu Word> Einstellungen in der Menüleiste.
- Wählen Sie Ribbon & Symbolleiste.
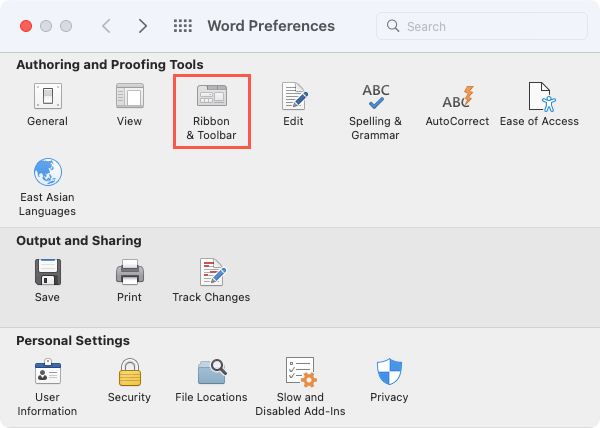
- Wählen Sie die Registerkarten der Hauptregisterkarte in der Dropdown-Liste der Band an,.
- Aktivieren Sie das Kontrollkästchen für Entwickler in der Liste.
- Wählen Sie Speichern.
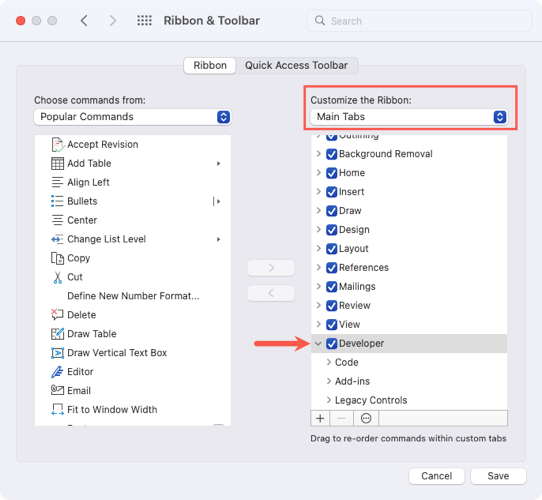
Fügen Sie das Kontrollkästchen hinzu
Um das Kontrollkästchen hinzuzufügen, platzieren Sie Ihren Cursor in das Dokument, an dem Sie es möchten.
- Gehen Sie zur Registerkarte Entwickler und wählen Sie das Kontrollkästchen -Schaltfläche im Abschnitt Legacy Controls des Bandes aus.
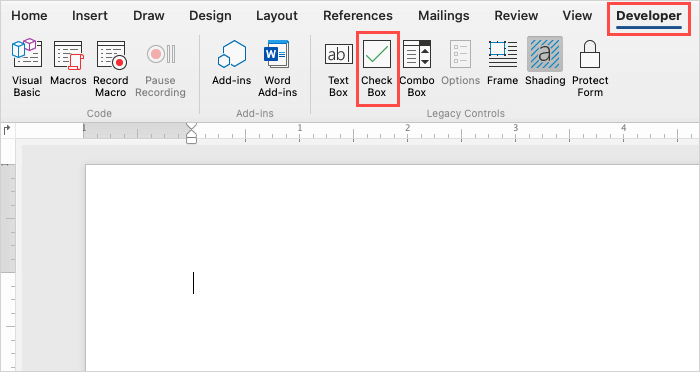
- Sie werden sehen, dass Ihr Kontrollkästchen im Dokument angezeigt wird.
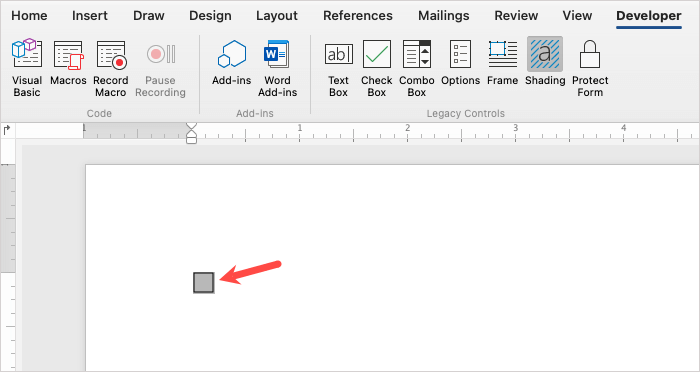
- Platzieren Sie Ihren Cursor auf der rechten Seite des Kontrollkästchens und geben Sie einen Speicherplatz ein oder verwenden Sie Ihre Registerkartenschlüssel, um mehr Abstand zwischen dem Feld und Ihrem Text zu erhalten. Geben Sie dann Ihr Kontrollkästchen -Element ein.
- Setzen Sie denselben Vorgang fort, um weitere Kontrollkästchen für eine Checkliste oder ein Formular hinzuzufügen.
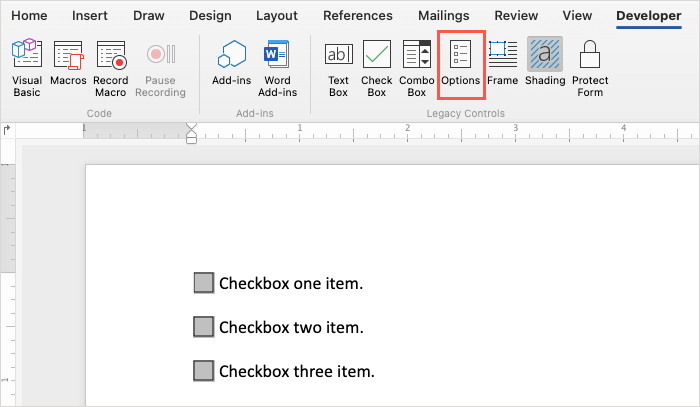
Passen Sie das Kontrollkästchen an
Sobald Sie Ihr Kontrollkästchen eingefügt haben, können Sie einige seiner Eigenschaften anpassen, obwohl sie sich von den Optionen unter Windows unterscheiden.
- Doppelklicken Sie entweder auf das Kontrollkästchen oder wählen Sie es aus und wählen Sie Optionen im Abschnitt Legacy Controls im Bereich der Registerkarte Entwickler aus.
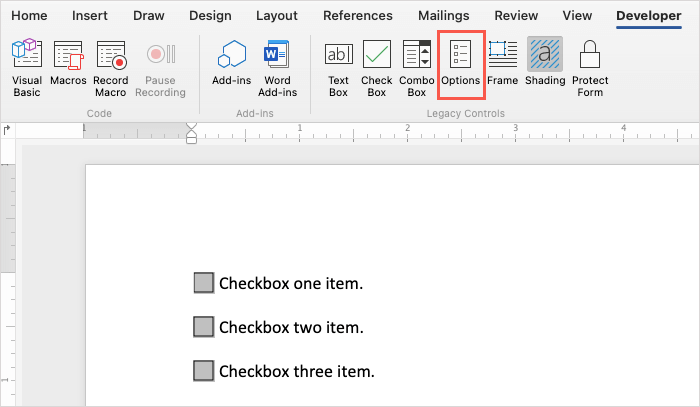
- Verwenden Sie den Standardwertabschnitt, um das Kontrollkästchen und das Kontrollkästchen -Größenabschnitt zu überprüfen oder zu deaktivieren, um das Kontrollkästchen zu ändern. Wenn Sie ein Makro für Einstieg oder Beenden ausführen möchten, wählen Sie mit den Dropdown-Boxen das zum Ausführen von Makro ausgeführte Makro aus. Schließlich können Sie die Feldeinstellungen anpassen, wenn Sie möchten.
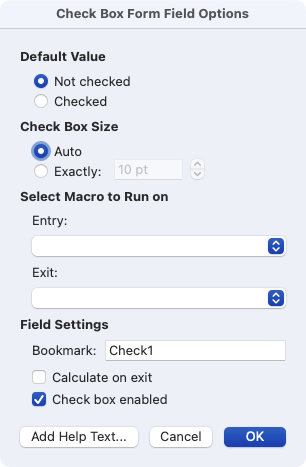
- Wählen Sie OK, um Ihre Änderungen zu speichern.
Überprüfen oder deaktivieren Sie das Kontrollkästchen
Wenn Sie vorhaben, die Kontrollkästchen in Word auf Ihrem Mac zu verwenden, anstatt zu drucken, haben Sie zwei Möglichkeiten, ein Kontrollkästchen zu markieren.
Methode eins: Doppelklicken Sie auf das Kontrollkästchen oder wählen Sie es aus und wählen Sie Optionen im Band aus. Wählen Sie unter Standardwert überprüft und wählen Sie OK.
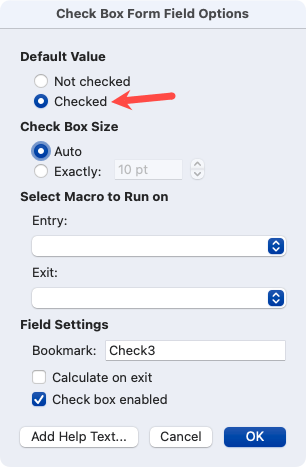
Methode zwei: Wählen Sie das Formular für die Registerkarte "Entwickler" aus. Klicken Sie dann auf ein Feld, um es wie aktiviert zu markieren. Wenn Sie fertig sind, können Sie erneut das Schutzformular auswählen, um es zu deaktivieren, um es zu deaktivieren.
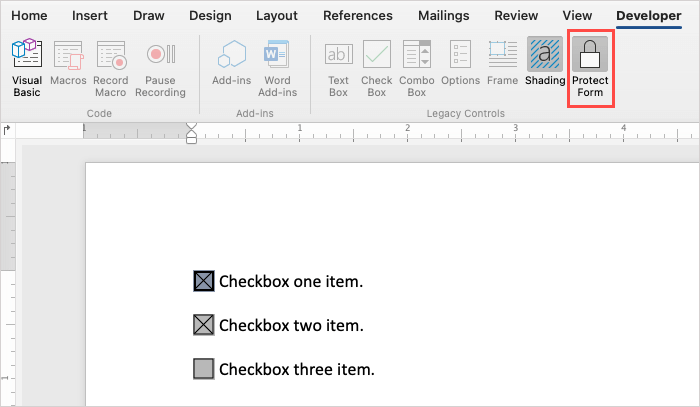
Fügen Sie ein Kontrollkästchen in Word im Web ein
Microsoft Word im Web funktioniert etwas anders als die Desktop -Gegenstücke. Sie werden kein Formularsteuerung sehen, um ein Kontrollkästchen hinzuzufügen. Stattdessen können Sie die Funktion "Bullet List" verwenden.
Aufgrund dieser Einschränkung können Sie die, die Sie einfügen, nicht digital aktivieren. Dadurch wird das Web für das Web zu einer praktikableren Option für gedruckte Stücke.
- Besuchen Sie Word im Web und melden Sie sich bei Ihrem Microsoft -Konto an. Öffnen Sie ein Dokument oder erstellen Sie ein neues.
- Platzieren Sie Ihren Cursor in das Dokument, in dem Sie ein Kontrollkästchen möchten.
- Gehen Sie zur Registerkarte Start und wählen Sie den Dropdown-Pfeil der Kugel aus.
- Wählen Sie das unter rechts beschattete weiße Quadrat in der Kugelbibliothek.
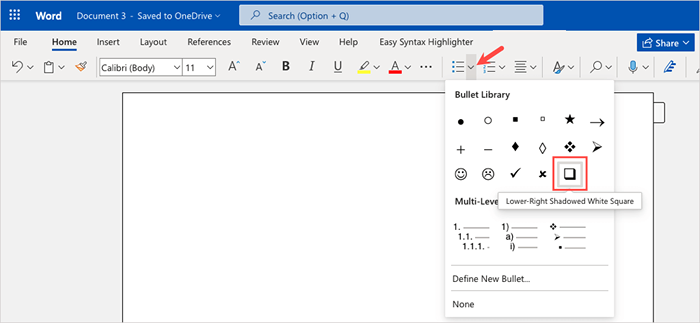
- Wenn das Feld angezeigt wird, geben Sie Ihren ersten Element daneben ein.
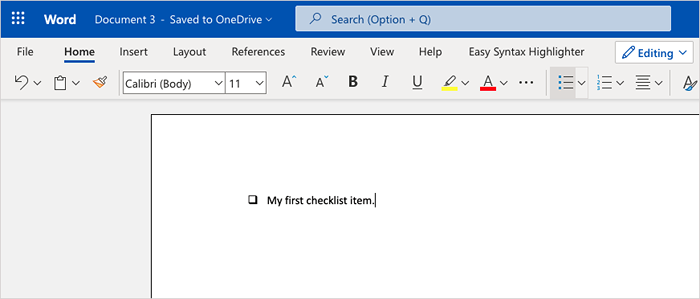
- Um eine Checkliste auf diese Weise zu erstellen, drücken Sie die Eingabetaste oder kehren Sie nach dem Hinzufügen Ihres ersten Listenelements zurück.
- Sie werden sehen, dass eine weitere Box unter Bereit für Ihren zweiten Artikel angezeigt wird. Wie Sie sehen können, funktioniert der Kugelstil genauso wie andere Stile für Bullet -Listen in Word.
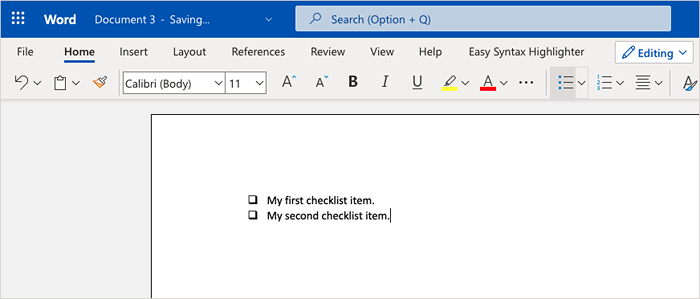
- Um Ihr Formular oder Ihre Checkliste auszudrucken, wählen Sie Datei> Drucken und befolgen Sie die Anweisungen zum Herunterladen Ihrer Datei. Drucken Sie dann das Dokument von Ihrem Computer aus, wie Sie es normalerweise tun würden.
Nachdem Sie wissen, wie Sie Kontrollkästchen in Word einfügen, sehen Sie sich diese nützlichen Tipps und Tricks an, um andere Dinge in Microsoft Word zu tun.
- « MKV gegen MP4 Welches Videodateiformat ist besser?
- Chromebook -Tastatur funktioniert nicht? 10 Korrekturen zum Versuchen »

