So setzen Sie CSV oder TSV in ein Excel -Arbeitsblatt ein

- 4302
- 20
- Hr. Moritz Bozsik
Textbasierte Datendateien sind eine der häufigsten Methoden zum Speichern von Daten in der Welt heute. Dies liegt daran, dass Textdateien im Allgemeinen den letzten Platz verbrauchen und sie am einfachsten speichern können. Zum Glück ist es sehr einfach, entweder CSV- (Comma -Separat -Werte) oder TSV -Dateien (tab getrennte Werte) in Microsoft Excel einzusetzen.
Wenn Sie CSV oder TSV in ein Excel -Arbeitsblatt einfügen möchten, müssen Sie nur genau wissen, wie die Daten in der Datei getrennt sind. Sie müssen die Details zu den Daten nicht unbedingt kennen, es sei denn.
Inhaltsverzeichnis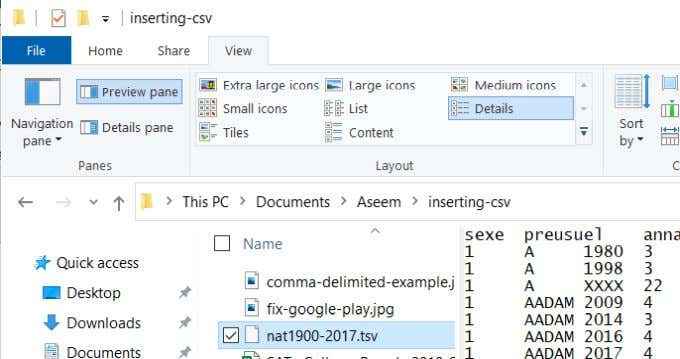
Wählen Sie dann die Datei aus, von der Sie glauben. Sie sollten ein Komma zwischen den einzelnen Daten in der Textdatei sehen.
Das folgende Beispiel stammt aus einem staatlichen Datensatz, der 2010 SAT College Board Student Score -Ergebnisse enthält.
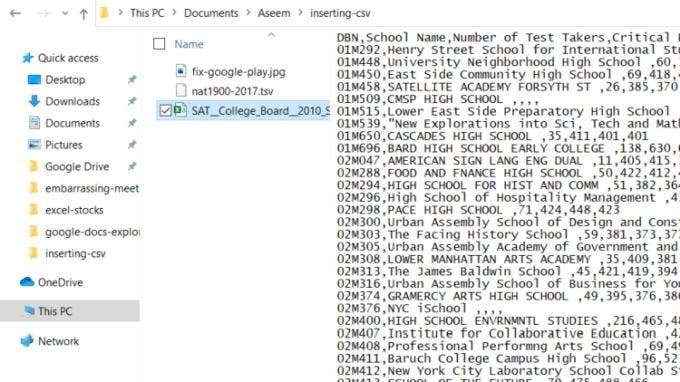
Wie Sie sehen können, ist die erste Zeile die Header -Linie. Jedes Feld wird durch ein Komma getrennt. Jede andere Zeile danach ist eine Datenzeile, wobei jeder Datenpunkt von einem Komma getrennt ist.
Dies ist ein Beispiel dafür, wie eine Datei mit von Kommas getrennten Werten aussieht. Nachdem Sie die Formatierung Ihrer Quelldaten bestätigt haben, können Sie sie in Ihr Excel -Arbeitsblatt einfügen.
Fügen Sie eine CSV -Datei in Ihr Arbeitsblatt ein
Um die Quell -CSV -Datendatei in Ihr Excel -Arbeitsblatt einzufügen, öffnen Sie ein leeres Arbeitsblatt.
- Wählen Daten Aus der Speisekarte
- Wählen Daten bekommen Aus der Get & Transform -Datengruppe auf dem Ribbon
- Wählen Aus Datei
- Wählen Aus Text/CSV
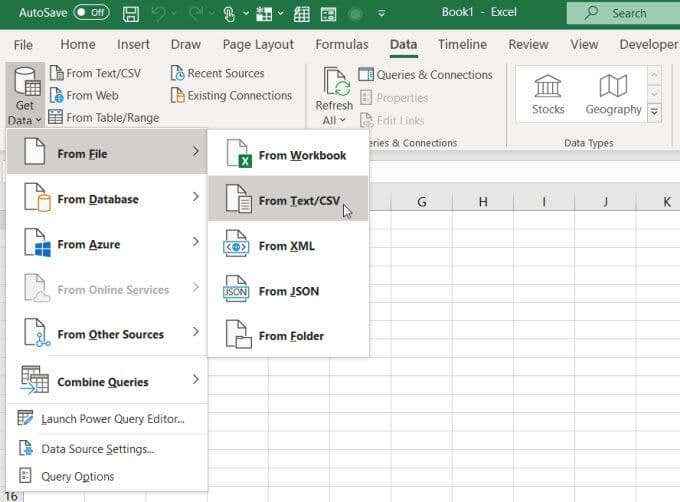
Hinweis: Alternative können Sie auch aus Text/CSV direkt auf dem Band auswählen.
Dadurch wird der Dateibrowser geöffnet. Durchsuchen Sie dort, wo Sie die CSV -Datei gespeichert haben, wählen Sie sie aus und wählen Sie Importieren.
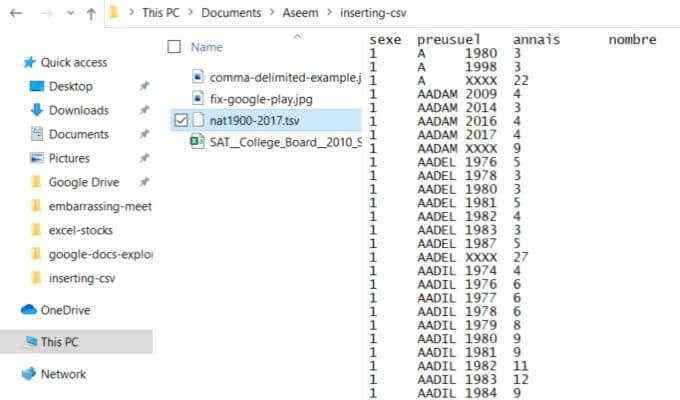
Dadurch wird der Datenimport -Assistent geöffnet. Excel analysiert die eingehenden Daten und legt alle Dropdown -Felder gemäß dem Format der Eingabedatendatei basierend auf den ersten 200 Zeilen fest.
Sie können diese Analyse anpassen, indem Sie die folgenden Einstellungen ändern:
- Dateiherkunft: Wenn die Datei einen anderen Datentyp wie ASCII oder Unicode ausmacht, können Sie diese hier ändern.
- Abgrenzer: Wenn Semikolons oder Räume als alternativer Trennzeichen verwendet werden, können Sie dies hier auswählen.
- Datentyperkennung: Sie können Excel zwingen, anhand des gesamten Datensatzes an und nicht nur die ersten 200 Zeilen zu analysieren.
Wenn Sie bereit sind, die Daten zu importieren, wählen Sie Belastung unten in diesem Fenster. Dadurch wird der gesamte Datensatz in Ihr leerer Excel -Arbeitsblatt eingebracht.
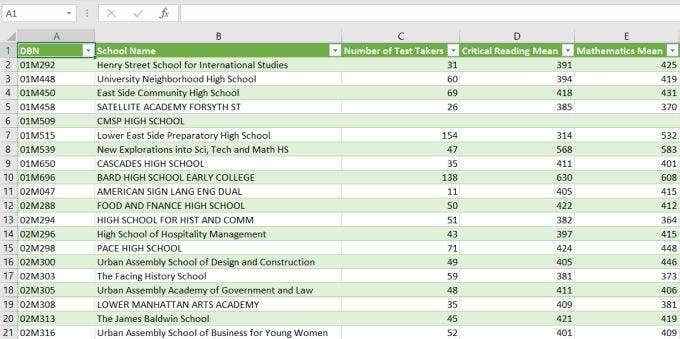
Sobald Sie diese Daten in einem Excel -Arbeitsblatt haben, können Sie diese Daten, Gruppenzeilen und -spalten neu organisieren oder Excel -Funktionen für die Daten ausführen.
Importieren Sie die CSV -Datei in andere Excel -Elemente
Ein Arbeitsblatt ist nicht alles, was Sie CSV -Daten importieren können. Im letzten Fenster, wenn Sie auswählen Last nach Anstelle von Laden sehen Sie eine Liste anderer Optionen.
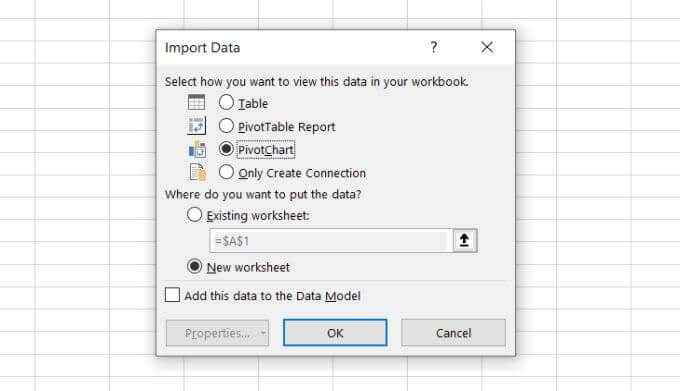
Zu den Optionen in diesem Fenster gehören:
- Tisch: Dies ist die Standardeinstellung, die die Daten in ein leeres oder vorhandenes Arbeitsblatt importiert
- Pivottierbarer Bericht: Bringen Sie Daten in einen Pivot -Tabellenbericht, in dem Sie den eingehenden Datensatz zusammenfassen können
- Pivot-Diagramm: Zeigen Sie die Daten in einem zusammengefassten Diagramm an, wie ein Balkendiagramm oder ein Kreisdiagramm
- Erstellen Sie nur eine Verbindung: Erstellt eine Verbindung zur externen Datendatei, mit der Sie später Tabellen oder Berichte über mehrere Arbeitsblätter erstellen können
Die Pivotchart -Option ist sehr leistungsfähig. Sie können die Schritte zum Speichern der Daten in einer Tabelle überspringen und anschließend Felder zum Erstellen von Diagrammen oder Diagrammen auswählen.
Im Rahmen des Datenimportprozesses können Sie die Felder, Filter, Legenden und Achsendaten auswählen, um diese Grafiken in einem einzigen Schritt zu erstellen.
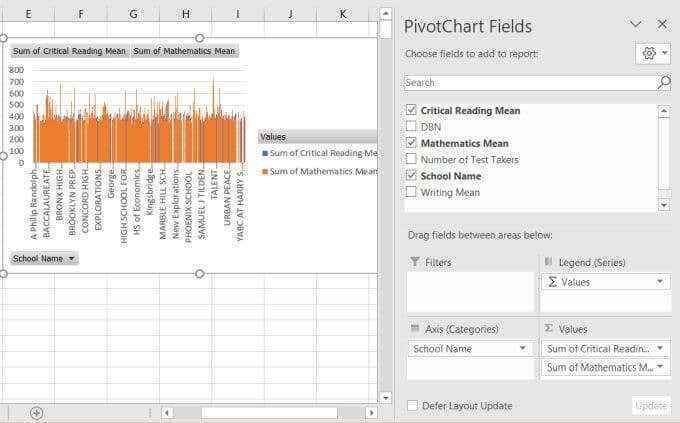
Wie Sie sehen können, gibt es viel Flexibilität, wenn es darum geht, CSV in ein Excel -Arbeitsblatt einzuführen.
So fügen Sie eine TSV -Datei in ein Excel -Arbeitsblatt ein
Was ist, wenn Ihre eingehende Datei die Registerkarte abgrenzt, anstatt das Komma abgrenzt?
Der Vorgang ist meist der gleiche wie im vorherigen Abschnitt, aber Sie möchten die verwenden Abgrenzer Dropdown -Feld zur Auswahl Tab.
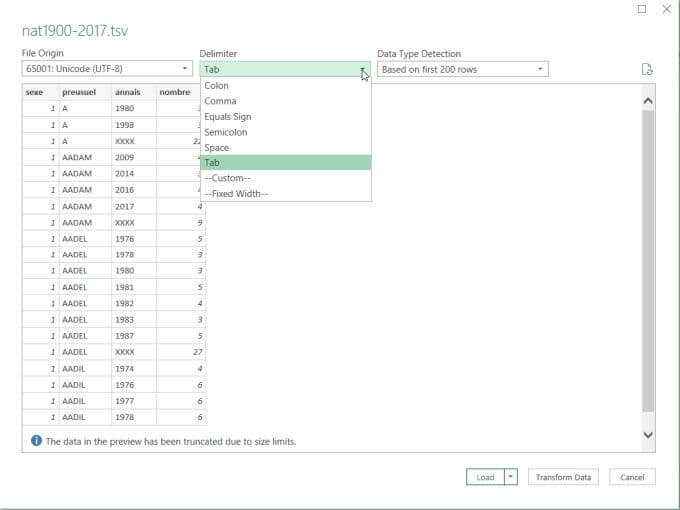
Denken Sie auch daran, dass Excel beim Surfen nach der Datendatei automatisch annimmt, dass Sie nach einem * suchen.CSV -Datei. Denken Sie also im Fenster Dateibrowser daran, den Dateityp zu ändern auf Alle Dateien (*.*) zu sehen *.TSV -Type.
Sobald Sie den richtigen Trennzeichen ausgewählt haben, funktioniert das Importieren von Daten in ein Excel -Arbeitsblatt, Pivotchart oder Pivot -Bericht genauso wie.
Wie Transformationsdaten funktionieren
Im Fenster Daten importieren, wenn Sie auswählen Daten transformieren anstatt auszuwählen Belastung, Es wird das Fenster "Power Query Editor" geöffnet.
In diesem Fenster gibt Ihnen Einblicke darüber, wie Excel die Daten, die es importiert, automatisch konvertiert. Hier können Sie auch so optimieren, wie diese Daten während des Imports konvertiert werden.
Wenn Sie in diesem Editor eine Spalte auswählen, sehen Sie den angenommenen Datentyp unter dem Abschnitt Transformation im Ribbon.
Im folgenden Beispiel sehen Sie, dass Excel angenommen hat, dass Sie die Daten in dieser Spalte in ein ganz.
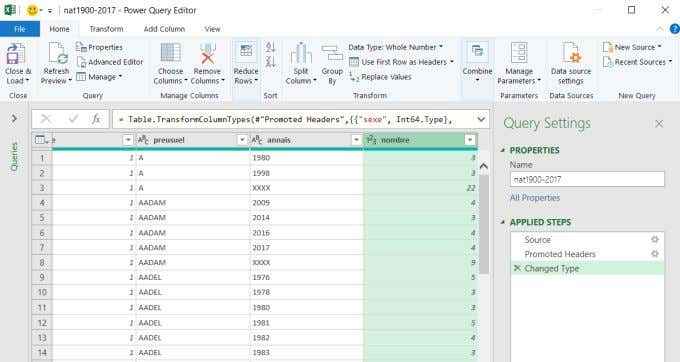
Sie können dies ändern, indem Sie den Abwärtspfeil neben dem Datentyp auswählen und den Datentyp auswählen, den Sie bevorzugen.
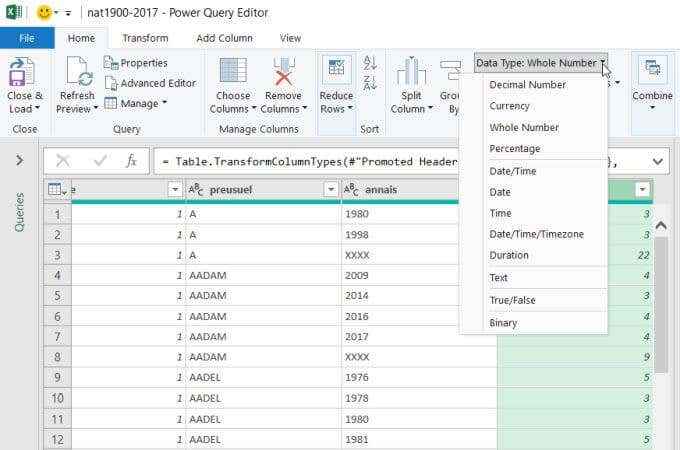
Sie können Spalten in diesem Editor auch neu ordnen, indem Sie eine Spalte auswählen und in die Position ziehen, an der Sie in Ihrem Arbeitsblatt gehen sollen.
Wenn Ihre eingehende Datendatei keine Header -Zeile hat, können Sie sich ändern Verwenden Sie die erste Zeile als Header Zu Verwenden Sie Header als erste Reihe.
Normalerweise sollten Sie niemals den Power Query -Editor verwenden müssen, da Excel ziemlich gut darin ist, eingehende Datendateien zu analysieren.
Wenn diese Datendateien jedoch in der Art und Weise inkonsistent sind, wie die Daten formatiert sind oder Sie neu organisieren möchten, wie die Daten in Ihrem Arbeitsblatt angezeigt werden, können Sie dies tun.
Ist Ihre Daten in einer MySQL -Datenbank? Erfahren Sie, wie Sie Excel mit MySQL verbinden, um diese Daten einzubringen. Wenn sich Ihre Daten bereits in einer anderen Excel -Datei befinden, gibt es auch Möglichkeiten, Daten in mehreren Excel -Dateien in eine Datei zusammenzuführen.
- « Wie Google Docs Chat Sie bei den Dokumenten zusammenarbeiten können
- So stoppen Sie Chrombenachrichtigungen und andere Chrom -Ärger »

