So fügen Sie angepasste Tabellen mithilfe von Verknüpfungen in Microsoft Word ein
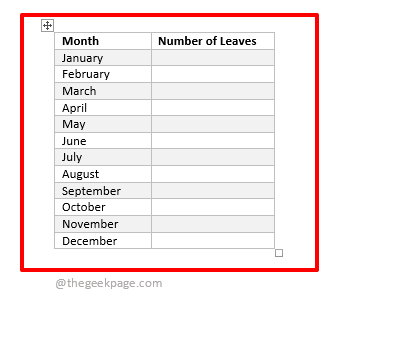
- 3096
- 994
- Marleen Weight
Nehmen wir an, Sie haben eine Tischvorlage für die Aufzeichnung der Anzahl der Blätter für Mitarbeiter jeden Monat. Für jeden Mitarbeiter könnte ein Word -Dokument vorhanden sein. In jedem dieser Wortdokumente müssen Sie möglicherweise die angehende Vorlage für die Urlaubsurlaub einfügen.
Oder Sie haben möglicherweise eine andere Tabelle mit festen Daten und müssen diese Tabelle möglicherweise an mehreren Stellen in einem einzigen Dokument oder in mehreren Dokumenten einfügen. In beiden Fällen kann das Kopieren der gesamten Tabellenstruktur und das Einfügen jedes Mal zeitaufwändig sein.
Aber was ist, wenn wir Ihnen sagen, dass Sie Ihrer Tabelle eine Keyword -Verknüpfung zuweisen können, damit Sie jedes Mal, wenn Sie dieses Keyword eingeben, und auf das klettern Eingeben Schlüssel wird die Tabelle automatisch in Ihr Dokument eingefügt? Nun, lesen Sie weiter, wenn Sie alle Ohren sind!
Voraussetzung
Um eine Tabellenvorlage automatisch einzufügen, indem ein Schlüsselwort eingegeben wird. Sie können eine beliebige Tabelle mit jeder Formatierung erstellen, wie Sie möchten. Das Folgende ist eine einfache Tabellenvorlage, die in diesem Artikel zur Erläuterung der Lösung verwendet wird.
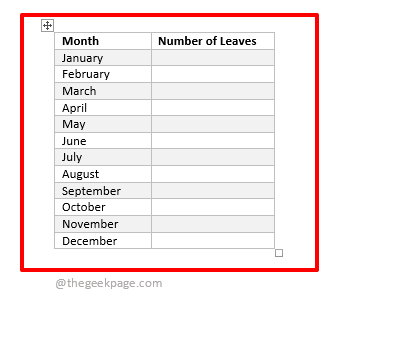
Lösung
Schritt 1: Bewegen Sie sich über die Tischvorlage, um die anzuzeigen Tabellenauswahl Symbol in der oberen linken Ecke des Tisches. Klicken Sie darauf wählen Die Ganzes Tisch.
Jetzt schlage die DATEI Registerkarte vom oberen Band.
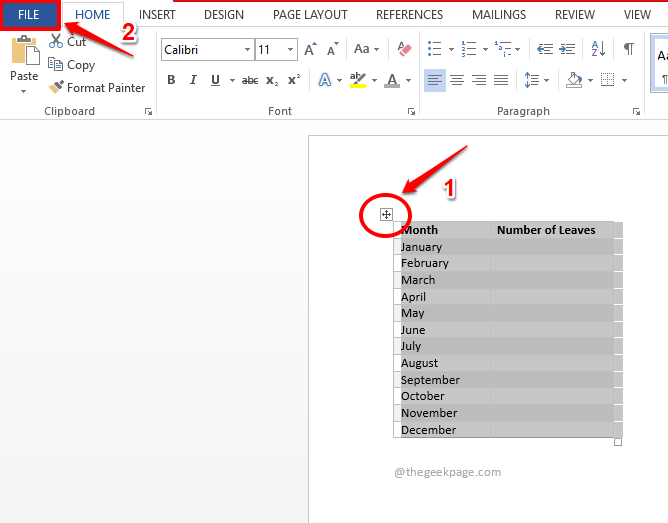
Schritt 2: Unter den Dateioptionen auf der linker Scheibe Klicken Sie auf das Fenster auf Optionen.
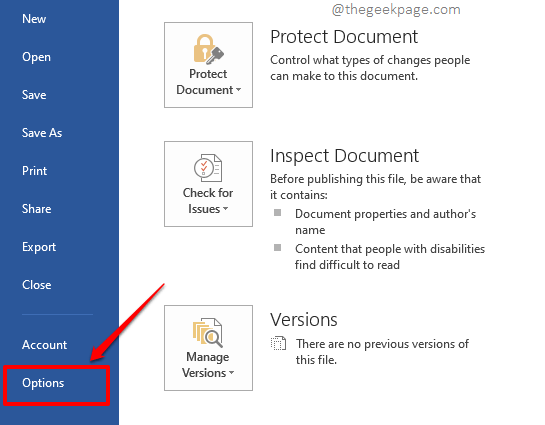
Schritt 3: Jetzt das Fenster für Wortoptionen würde vor dir öffnen.
Auf der linker Scheibe, Klick auf das Proofing Tab.
Jetzt auf der Rechte Scheibe des Fensters unter dem Abschnitt Autokorrekturoptionen, Klicken Sie mit demselben Namen auf die Schaltfläche.
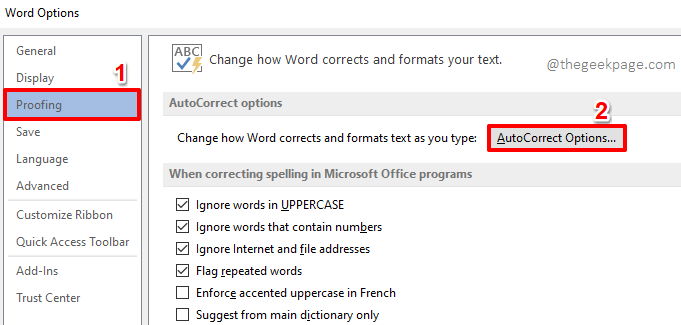
Schritt 4: Auf der Autokorrektur Fenster, stellen Sie sicher, dass Sie am Autokorrektur Tab.
Das Kontrollkästchen Text beim Eingeben ersetzen wird automatisch überprüft. Wenn nicht, überprüfen Sie es.
Darunter stellen Sie sicher, dass die Radio Taste gegen Formatiert Text ist gewählt.
Jetzt, Geben Sie jedes Schlüsselwort ein Wie Sie möchten, gegen das Feld markiert als 4 im Screenshot unten. Dies ist die Keyword -Verknüpfung, die Ihrer Tabellenvorlage zugewiesen ist. Im folgenden Beispiel haben wir das Keyword als ausgewählt Geekpagetable.
Sobald Sie alle fertig sind, schlagen Sie die Hinzufügen Taste.
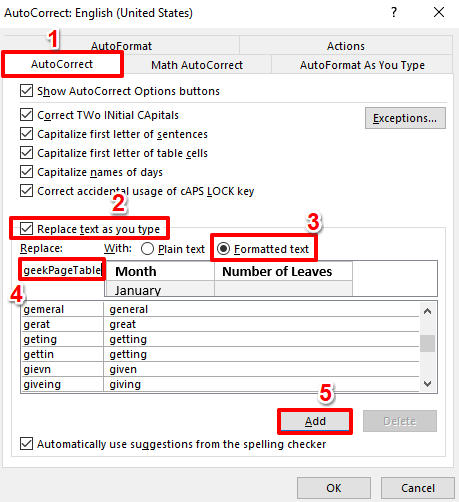
Schritt 5: Wenn Sie sich jetzt die Liste der Ersatzliste ansehen, können Sie feststellen, dass Ihre Tabelle dem Schlüsselwort, in dem Sie eingetragen wurden, zugewiesen ist. Schlagen Sie die OK Taste, um fortzufahren.
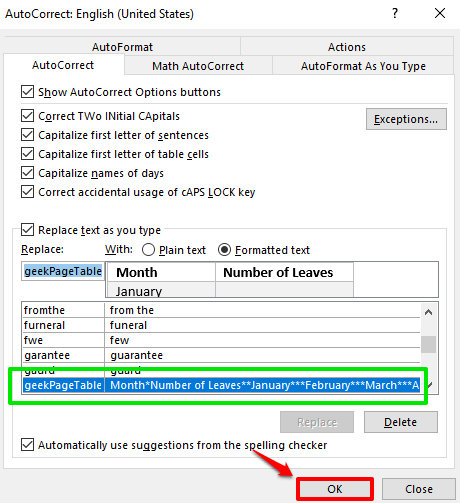
Wenn Sie wieder im der sind Wortoptionen Fenster, drücken Sie einfach die OK Taste.
Schritt 6: Testen wir jetzt unsere Änderungen. Geben Sie einfach das Schlüsselwort ein dass Sie Ihrer Tabellenvorlage zugewiesen haben. Da das Schlüsselwort, das ich zugewiesen habe, ist Geekpagetable, Ich habe es eingegeben. Oh, denken Sie daran, Fälle spielen keine Rolle. Du kannst Tippen Geekpagetable oder Geekpagetable oder Geekpagetable; Wort behandelt sie alle Dasselbe.
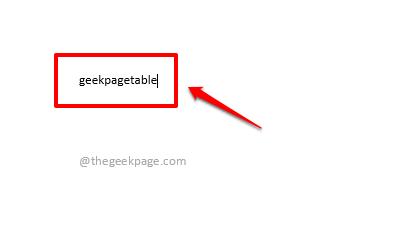
Schritt 7: Schlagen Sie die Eingeben Schlüssel und die Magie sehen! Ihre Tabellenvorlage wird jetzt erfolgreich eingefügt, um Ihre Keyword -Verknüpfung zu ersetzen.
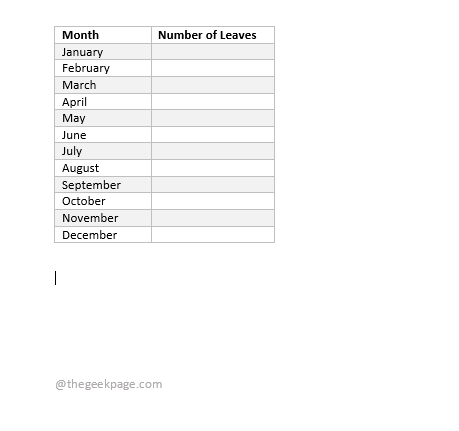
Ich hoffe, der Artikel war in der Tat aufschlussreich und es hat Spaß gemacht zu lesen!
Bleiben Sie gespannt auf weitere erstaunliche Tricks, Tipps, Hacks und Artikel.
- « So entfernen Sie Kreditkarte aus Ihrem Xbox -Konto
- So aktivieren Sie HDR auf der Xbox -Serie S / X »

