So fügen Sie eingebaute und angepasste horizontale Zeilen in Word -Dokumente ein
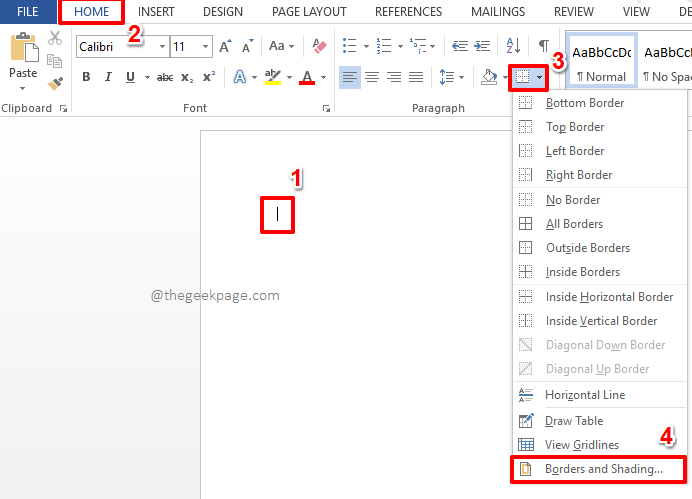
- 4771
- 783
- Madleen Vater
Möglicherweise müssen Sie von Zeit zu Zeit horizontale Zeilen in Ihre Wortdokumente einfügen. Möglicherweise müssen Sie einen Abschnitt trennen, möglicherweise einer Überschrift eine lange Unterstreichung hinzufügen, und so weiter. Möglicherweise wissen Sie auch, dass das Eingeben 3 Bindestriche ( - - -) und das Schlagen der Eingeben Taste würde Ihr Dokument eine horizontale Standardlinie einfügen. Wenn Sie es jedoch satt haben, die gleiche alte horizontale Linie ständig in Ihrem Dokument zu haben, möchten Sie möglicherweise eine von Ihnen maßgeschneiderte horizontale Linie probieren. Oder noch einfacher, fügen Sie eine eingebaute horizontale Linie ein, die Excel bereits hat.
Was auch immer Ihre Anforderung sei, wir haben alles abgedeckt. Wenn Sie horizontale Zeilen häufig in Ihr Dokument einfügen müssen, haben wir auch detailliert dargelegt! Lassen Sie uns also direkt in den Artikel eintauchen, sollen wir?
Inhaltsverzeichnis
- Abschnitt 1: So fügen Sie eingebaute horizontale Linien mit den Grenzenoptionen ein
- Abschnitt 2: So fügen Sie benutzerdefinierte horizontale Zeilen mit Symbolen und Zeichen ein
- Abschnitt 3: So einfügen Sie horizontale Linien, indem Sie eine Verknüpfung zuweisen
Abschnitt 1: So fügen Sie eingebaute horizontale Linien mit den Grenzenoptionen ein
Schritt 1: Zuerst, Klicken Sie auf den Punkt wo Sie möchten, dass eine horizontale Linie eingefügt wird.
Klicken Sie nun auf die HEIM Registerkarte oben.
Wie als nächstes unter dem Absatz Abschnitt klicken Sie auf die Grenzen Symbol und dann die wählen Sie die Rahmen und Schattierung Möglichkeit.
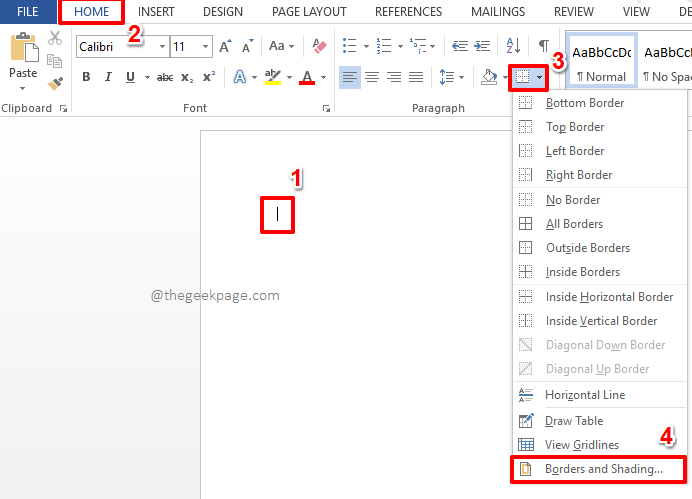
Schritt 2: Auf der Rahmen und Schattierung Fenster, stellen Sie sicher, dass Sie am Grenzen Tab.
Aus der Liste von Stil Optionen, wählen Sie den eingebauten Rand Ihrer Wahl.
Sie können die Farbe des Randes mit dem ändern Farbe Dropdown-Menü.
Jetzt von der Breite Dropdown -Menü, wählen Sie eine Breite Ihrer Wahl.
Im rechten Fensterbereich unter dem Vorschau Abschnitt stellen Sie sicher, dass das Symbol für die untere Grenze ist der einzige aktiviert.
Sobald Sie alle fertig sind, schlagen Sie die OK Taste unten.
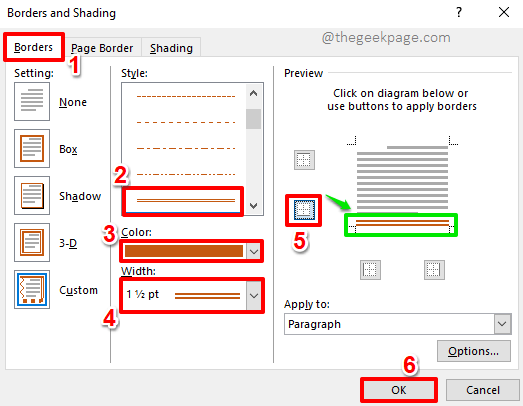
Schritt 3: Das ist es. Ihr eingebauter Rand wird jetzt erfolgreich eingefügt.
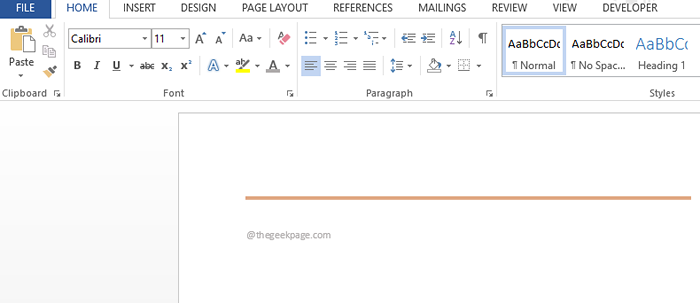
HINWEIS: Der eingebaute Rand ist leicht einzulegen, aber schwer zu entfernen, da die Löschschlüssel die mit dieser Methode eingefügten Grenzen nicht löscht. Wenn Sie sich fragen, wie Sie den Rand löschen können, den Sie mit dieser Methode eingefügt haben, können Sie unseren Artikel zum Thema lesen, wie Sie horizontale Zeilen in Microsoft Word einfügen und entfernen.
Abschnitt 2: So fügen Sie benutzerdefinierte horizontale Zeilen mit Symbolen und Zeichen ein
Im obigen Abschnitt wurde detailliert dargelegt, wie wir eingebaute horizontale Zeilen in unser Word -Dokument einfügen können. Aber wenn Sie Ihre eigene maßgeschneiderte horizontale Linie einfügen möchten, gibt es auch eine Möglichkeit dafür. Die folgenden Schritte ebnen den Weg in diesen Weg!
Schritt 1: Klicken An überall Auf dem Word -Dokument, in dem Sie die benutzerdefinierte horizontale Linie einfügen möchten.
Klicken Sie nun auf die EINFÜGUNG Registerkarte am oberen Band.
Unter dem EINFÜGUNG Registerkarte Optionen, klicken Symbole und klicken Sie dann auf die Symbol Dropdown-Menü.
Klicken Sie unter der Liste der verfügbaren Symbole unten auf die Option Weitere Symbole.
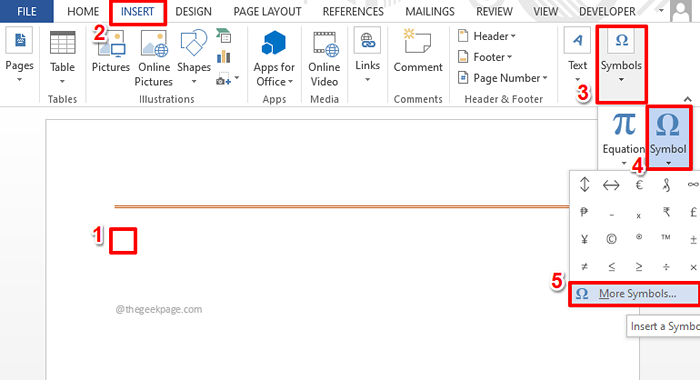
Schritt 2: Aus der Liste der verfügbaren Symbole, Klicken Sie auf den einen mit der Sie Ihre horizontale Linie erstellen möchten, und dann auf die Einfügung Taste.
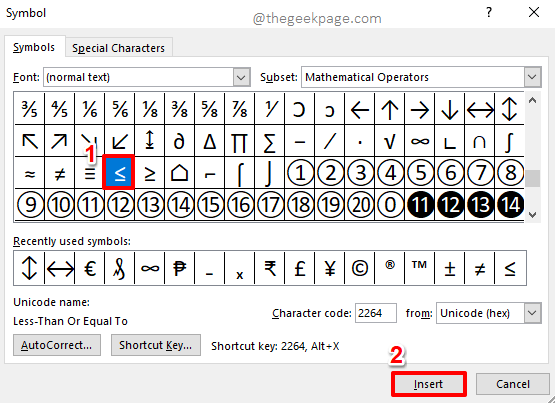
Notiz: Standardmäßig wird der Schriftart auf normalen Text eingestellt. Aber Sie können die ändern Schriftart Typ zu Webdings oder Wingdings oder eine andere Schriftart, um viele andere Symbole und Zeichen anzuzeigen.
Schritt 3: Sie können so viele Symbole auf ähnliche Weise einfügen, wie Sie möchten.
Jedes Mal, wenn Sie ein Symbol auswählen, vergessen Sie nicht, die zu schlagen Einfügung Taste. Sobald Sie alle fertig sind, treffen Sie die Schließen Taste.
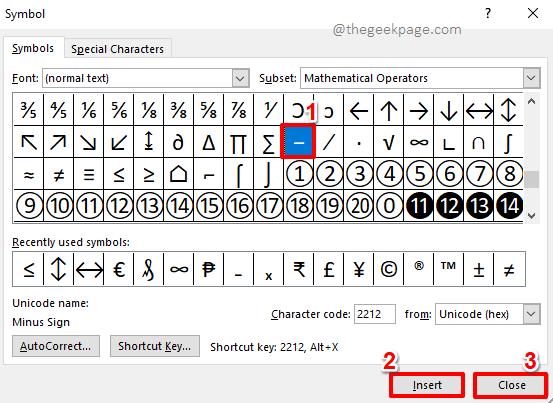
Schritt 4: Im folgenden Beispiel habe ich ein Muster mit den Symbolen erstellt, die ich im vorherigen Schritt eingefügt habe. Ich werde dieses Muster jetzt kopieren und einfügen, um eine vollständige horizontale Linie zu bilden. Um das von Ihnen erstellte Muster zu kopieren und einfügen, drücken Sie die Tasten Strg + c zusammen drücken und dann drücken Strg + v Schlüssel zusammen.
Notiz: Denken Sie daran, Sie können auch Zeichen von Ihrer Tastatur zwischen den eingefügten Symbolen eingeben. Außerdem können Sie die auswählen Schriftart Styling -Optionen, die unter dem verfügbar sind HEIM Tab. Sie können die ändern Breite des Musters können Sie die ändern Farbe, usw.
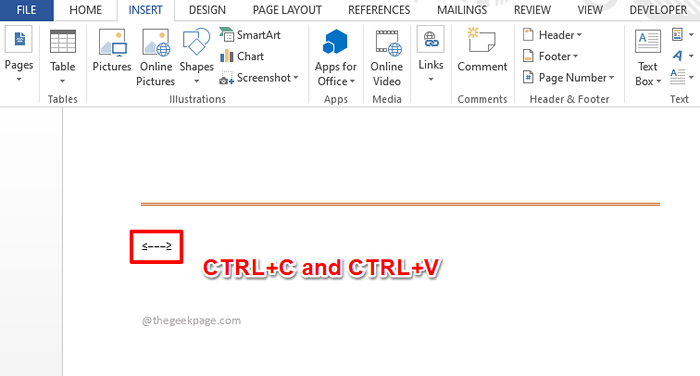
Schritt 5: Sobald das Muster wiederholt ist, wird es eine vollständige Linie sein, wie im Screenshot unten gezeigt.
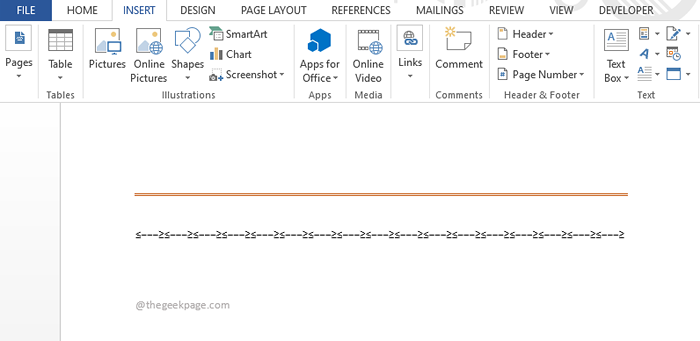
Abschnitt 3: So einfügen Sie horizontale Linien, indem Sie eine Verknüpfung zuweisen
Sicherlich ist das Einfügen einer horizontalen Linie jedes Mal, wenn alle in den obigen 2 Abschnitten beschriebenen Schritte zeitaufwändig sein und definitiv nicht bevorzugt werden, wenn mehrere Zeilen in ein Word-Dokument eingefügt werden sollen. Aber was ist, wenn Sie ein Schlüsselwort verwenden und die drücken können Eingeben Schlüssel zum Einfügen einer horizontalen Linie, sei es ein eingebauter oder ein maßgeschneiderter? Ja, eher wie eine Abkürzungsschlüssel zu jeder horizontalen Linie zuzuweisen. Hört sich cool an? Lesen Sie dann weiter.
Schritt 1: Zuerst Fügen Sie die Linie ein Einmal mit einer der in den obigen Abschnitten beschriebenen Methoden.
Wenn die Linie, für die Sie eine T -T -Taste zuweisen möchten, eine eingebaute horizontale Linie, die Sie mit Abschnitt 1 eingefügt haben Wählen Sie die Zeile aus indem Sie nur auf seine klicken Anfangsteil Wie im Screenshot unten gezeigt. Schlagen Sie die DATEI Registerkarte oben als nächstes.
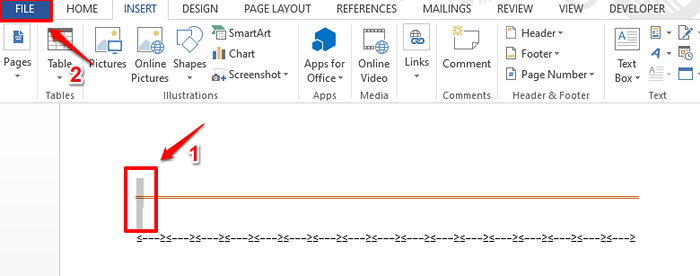
Oder wenn Sie eine benutzerdefinierte Zeile eingefügt haben, folgt die in Abschnitt 2 beschriebenen Schritte, Klicken Sie auf und ziehen Sie, um die gesamte horizontale Zeile auszuwählen Wie nachfolgend dargestellt.
Sobald Sie die Linie ausgewählt haben, drücken Sie die DATEI Registerkarte vom oberen Band.
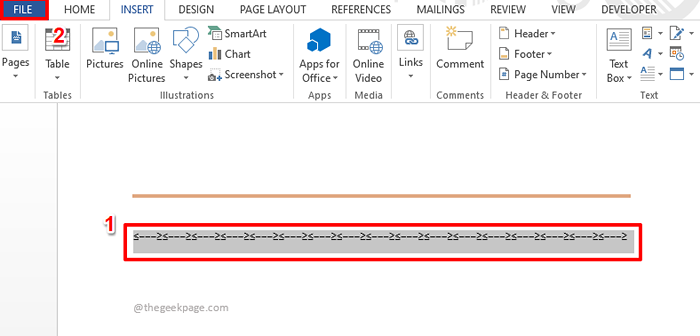
Schritt 2: Klicken Sie nun im linken Bereich des Fensters auf Optionen.
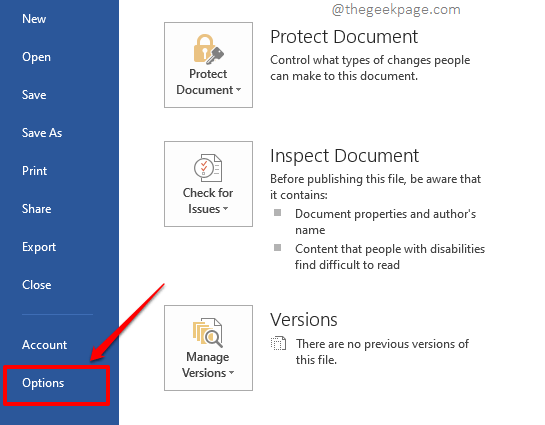
Schritt 3: Auf der links Scheibe des Wortoptionen Fenster, klicken Sie auf Proofing.
Auf der Rechts Fenster Scheibe, klicken Sie auf die Autokorrektur Optionen Taste unter dem Abschnitt mit demselben Namen.
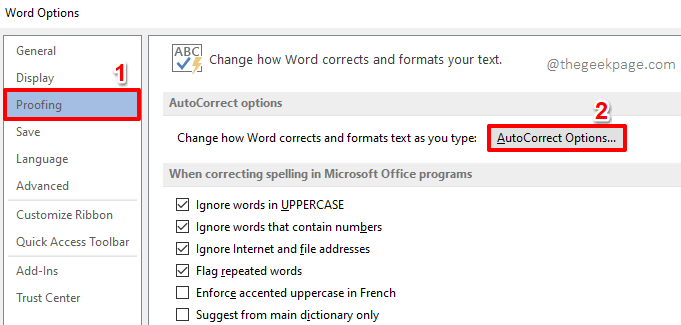
Schritt 4: Stellen Sie sicher, dass Sie bei der sind Autokorrektur Registerkarte zuerst.
Jetzt im unteren Teil der Autokorrektur Optionen, Geben Sie ein Schlüsselwort ein Ihrer Präferenz für Ihre ausgewählte horizontale Linie unter der Ersetzen Abschnitt, wie im Screenshot unten gezeigt. Im folgenden Beispiel habe ich das Kurzschlussschlüsselwort für meine horizontale Linie als Verknüpfung gegeben thegeekpage1. Wenn Sie fertig sind, schlagen Sie die Hinzufügen Taste.
Klick auf das OK Taste unten, um fortzufahren.
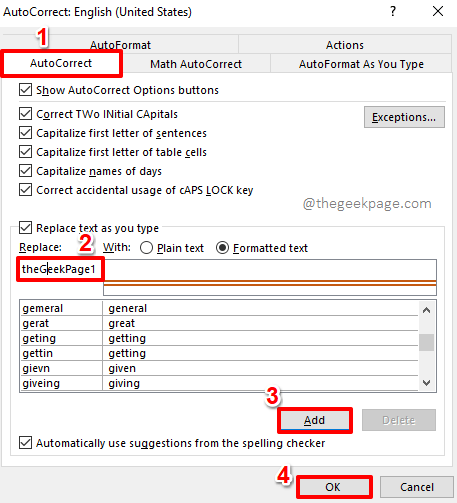
Wenn Sie wieder im der sind Wortoptionen Fenster, drücken Sie die OK Taste.
Schritt 5: Jetzt werden Sie noch einmal im Word -Dokument sein. Geben Sie das Schlüsselwort ein die Sie für Ihre horizontale Linie zugewiesen haben und dann die getroffen haben Eingeben Taste.
Notiz: Das Schlüsselwort ist nicht Fallempfindlichkeit. Das heisst thegeekpage1 Und thegeekpage1 werden das gleiche mit Wort behandelt.
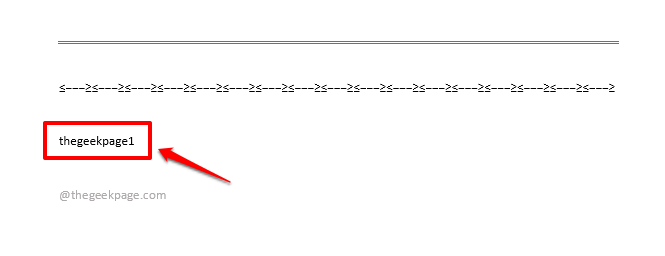
Schritt 6: Viola! Die horizontale Linie wird nun auf magische Weise eingefügt, wodurch Ihr Kurzschlussschlüsselwort ersetzt wird.
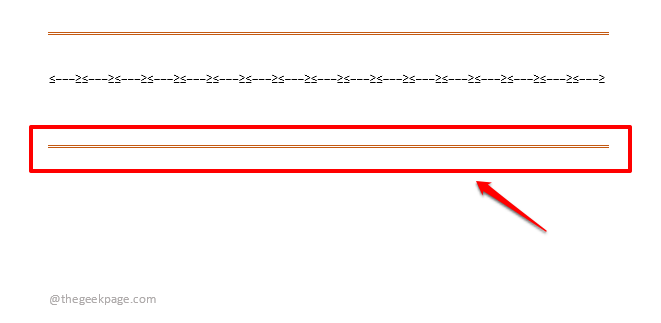
Schritt 7: Ebenso können Sie eine horizontale Zeile auswählen und jedes Schlüsselwort gemäß Ihrer Wahl zuweisen, mit Ausnahme der reservierten Schlüsselwörter.
Im folgenden Beispiel -Screenshot habe ich das Schlüsselwort gegeben Linie 1 für eine andere Linie.
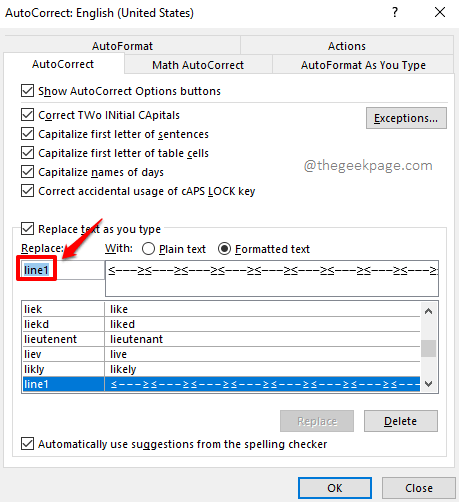
Schritt 8: Versuchen Sie nun, einzugeben Linie 1 und das Schlagen der Eingeben Taste.
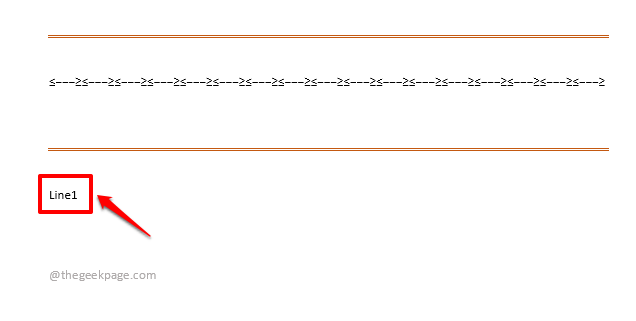
Schritt 9: Natürlich wird die zugewiesene Zeile eingefügt! Genießen!
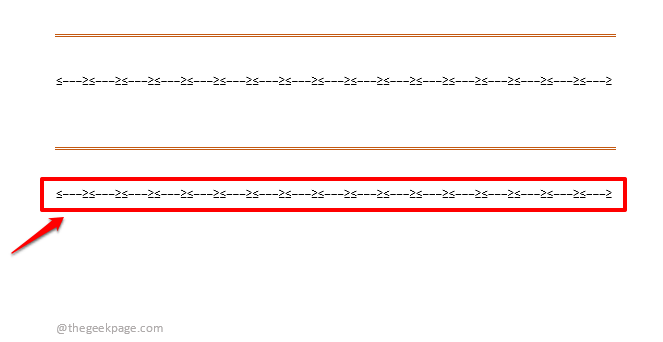
Bitte teilen Sie uns im Kommentarbereich mit.
Bleiben Sie dran für mehr erstaunliche Wort -Hacks!
- « So aktivieren Sie HDR auf der Xbox -Serie S / X
- So entfernen Sie den Hintergrund eines Bildes in Microsoft Word »

