So fügen Sie Seitenzahlen als Header / Fußzeile in Excel ein
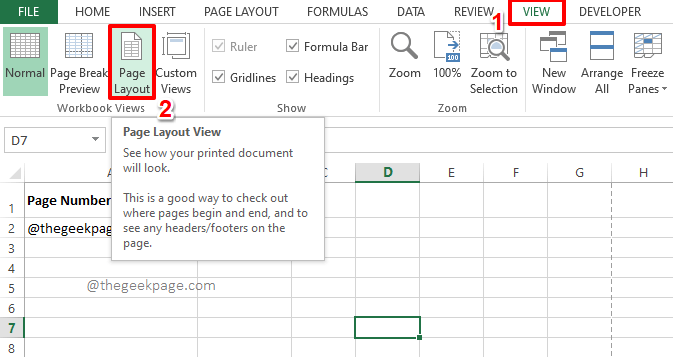
- 1173
- 238
- Madleen Vater
Einfügen von Seitenzahlen in ein Word -Dokument oder in einem PowerPoint -Dokument könnte eine sehr einfache Aufgabe sein. Aber was ist mit einem Excel -Dokument? Wenn es Berichte gibt, die eine große Anzahl von Seiten haben, ist es sehr wichtig, dass die Seitennummern auf jeder Seite gedruckt werden, damit jederzeit alles sortiert wird. Gibt es also eine Möglichkeit, wie Sie Ihrem Excel -Dokument als Header/Fußzeilen Seitennummern hinzufügen können? Nun, wir sind heute mit 2 Lösungen hier, Sie können Ihren Favoriten auswählen.
Lesen Sie weiter, um zu erfahren, wie Sie die Seitenzahlen einfach als Header oder Fußzeile in Ihr Excel -Dokument einfügen können.
Notiz: Bitte beachten Sie das unter Normal Ansichtsmodus können Sie keine Seitenzahlen in Excel anzeigen, selbst wenn Sie diese erfolgreich einfügen. Um die Seitenzahlen anzuzeigen, müssen Sie die beenden Normal Modus und wählen Sie die Seitenlayout Modus. Sie haben auch die Möglichkeit, in die zu gehen Drucker Setup Seite, um die Seitenzahlen anzuzeigen.
Lösung 1: Durch Ansichtsoptionen
Schritt 1: Öffnen Sie das Excel -Dokument, in dem die Seitennummern als Header oder Fußzeilen eingefügt werden sollen.
Klick auf das SICHT Registerkarte oben. Unter dem SICHT Optionen, klicken Sie auf die Schaltfläche mit dem Namen Seitenlayout.
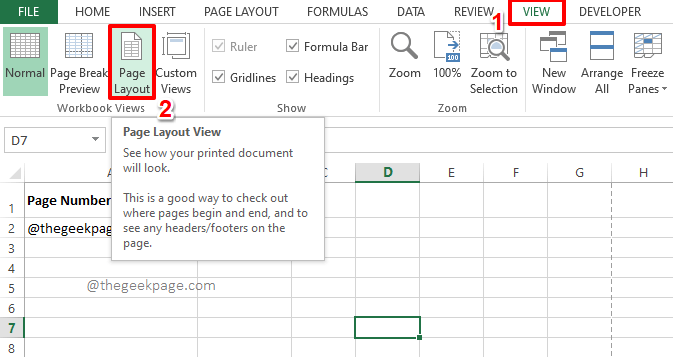
Schritt 2: Jetzt würde sich die Ansicht ändern Seitenlayout Modus und Sie können einen Abschnitt namens sehen Klicken Sie hier, um Header hinzuzufügen oben.
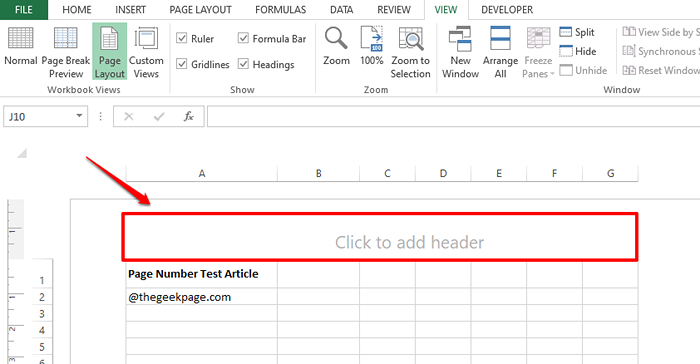
Schritt 3: Der Abschnitt ist in 3 unterteilt, mit einem linken Teil, einem Mittelteil und einem rechten Teil. Wenn Sie möchten, dass die Seitennummer links/rechts hinzugefügt wird, klicken Auf der linken/rechten Division gemäß Ihrer Wahl. Da ich möchte, dass meine Seitennummer in die Mitte eingefügt wird, Ich habe auf das Mittelteil geklickt.
Sobald Sie den Abschnitt ausgewählt haben, klicken Sie auf die DESIGN Registerkarte oben. Denken Sie daran, dies ist ein kontextbezogener Registerkarte. Diese Registerkarte ist nur sichtbar, wenn Sie irgendwo auf die klicken Klicken Sie hier, um Header hinzuzufügen Abschnitt.
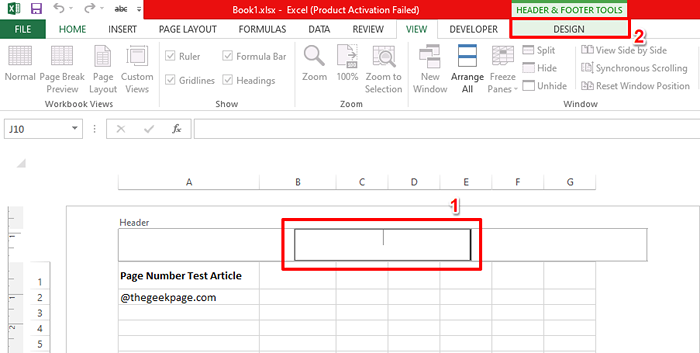
Schritt 4: Klicken Sie als nächstes auf die Seitennummer Taste unter dem DESIGN Tab.
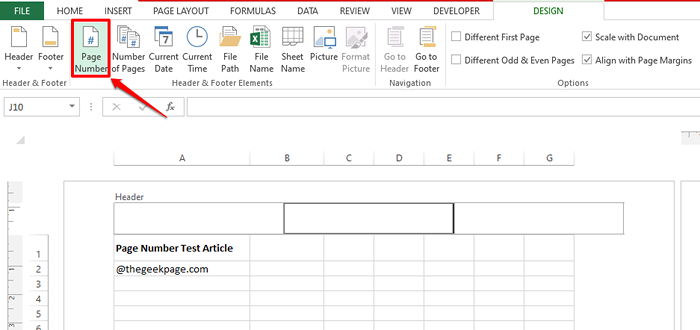
Schritt 5: Wenn Sie sich jetzt den von Ihnen ausgewählten Abschnitt ansehen, können Sie den Code sehen &[Buchseite] wird erfolgreich eingefügt. &[Buchseite] Entspricht der aktuellen Seitennummer.
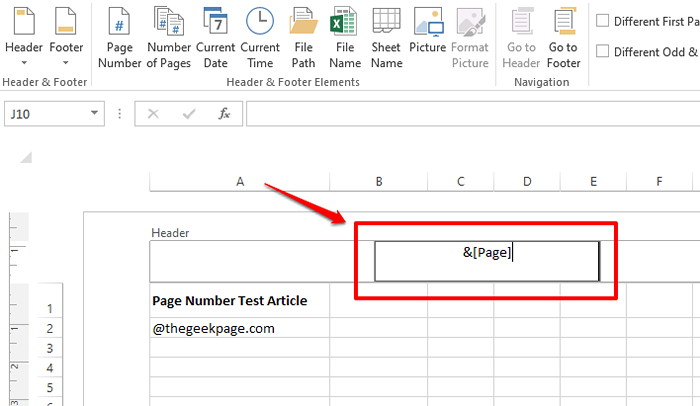
Schritt 6: Und wenn Sie an einen anderen Ort klicken, können Sie das sehen, das die Seitenzahlen sind jetzt erfolgreich Zu Ihrem Excel -Dokument als Header hinzugefügt!
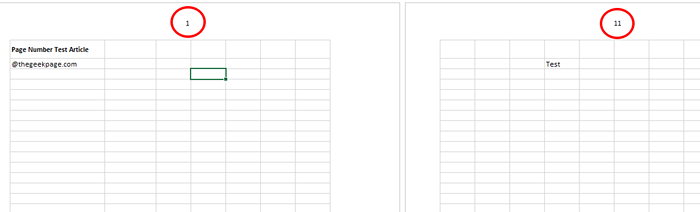
Schritt 7: Nun, wenn Sie die Seitennummer in anzeigen möchten Seitenzahl der Gesamtzahl der Seiten Format, Sie müssen ein bisschen mehr Dinge erledigen.
Klicken Sie hier von nach &[Buchseite] Wie im Screenshot unten gezeigt. Klicken Sie dann auf die DESIGN Tab, die oben sichtbar wird.
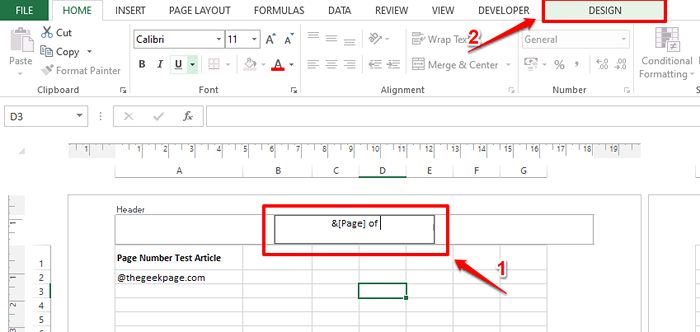
Schritt 8: Klicken Sie jetzt einfach auf die Seitenzahl Taste. Dadurch wird der Code hinzugefügt & [Seiten] zu deinem Kopfball. Perfekt!
Notiz: Der Code & [Seiten] entspricht dem Gesamtzahl der Seiten.
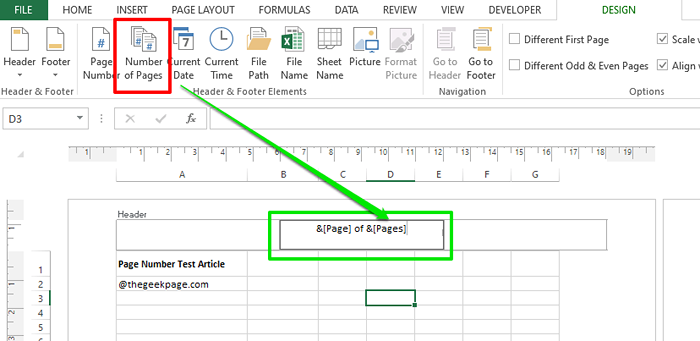
Schritt 9: Klicken Sie an einen Ort außerhalb der Kopfzeileregion, um die Magie anzuzeigen, die Sie erstellt haben!

Genauso wie es einen Abschnitt für den Header gibt, gibt es auch einen Abschnitt für die Fußzeile, wenn Sie die Seite ein wenig nach unten scrollen. Sie können die gleichen Schritte ausführen, die in den obigen Schritten detailliert sind, um Seitenzahlen auch in die Fußzeile einzufügen.
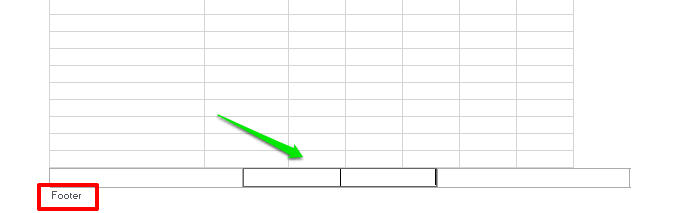
Lösung 2: Durch Seitenlayoutoptionen
Diese Methode ist ebenso wie die erste vorwärts nach vorne.
Schritt 1: Klicken Sie zunächst auf die SEITENLAYOUT Registerkarte oben. Jetzt unter dem SEITENLAYOUT Optionen, es wird eine kleine geben expandieren Icon im selben Abschnitt vorhanden wie das von Optionen wie Ränder, Orientierung, Größe, usw. Klicken Sie darauf expandieren Ikone, um die zu öffnen Seiteneinrichtung Optionen.
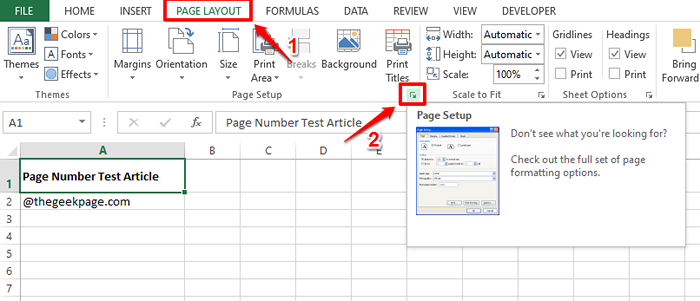
Schritt 2: Auf der Seiteneinrichtung Fenster, klicken Sie auf die Kopfzeile Fußzeile Tab.
Es wird Dropdowns für beide geben Header Und Fusszeile. Wenn Sie möchten, dass die Seitennummer als Header eingefügt wird, klicken Sie auf die mit dem zugeordnete Dropdown -Artik Header Option, sonst klicken Fusszeile Möglichkeit.
Da ich meine Seitenzahlen als Header hinzufügen möchte, habe ich auf die Dropdown -Down -Art geklickt, die mit der Header -Option zugeordnet ist.
Wählen Sie in den Optionen Dropdown -Menü das Seitennummerformat gemäß Ihrer Wahl aus. Ich habe die gewählt Seite 1 von ? Format. Dadurch gibt mir die aktuelle Seitenzahl und die Gesamtzahl der Seiten im Dokument.
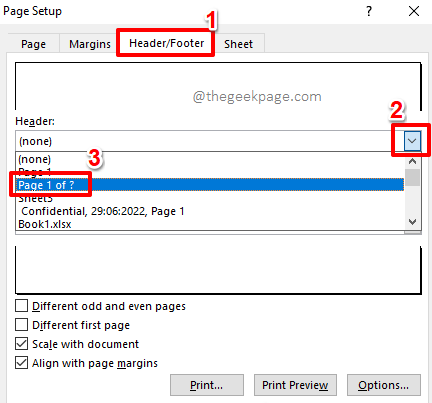
Schritt 3: Sobald Sie das Format ausgewählt haben, können Sie a sehen Vorschau Ihrer Seitennummer. Schlagen Sie die OK Taste, um fortzufahren.
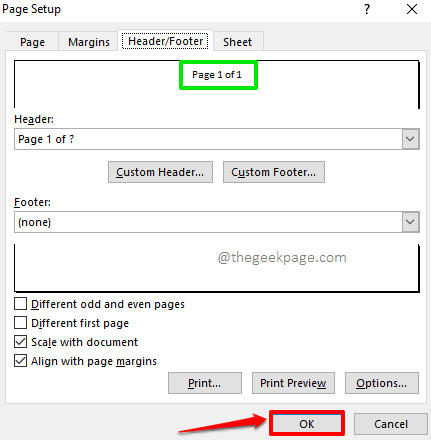
Schritt 4: Sobald Sie wieder im Dokument sind, können Sie feststellen, dass die Seitengrenzen jetzt vorhanden sind. Dies zeigt die Drucken Bereich.
Wir können keine Seitenzahlen im normalen Ansichtsmodus im Excel sehen. Also drücken Sie die Schlüssel Strg + p zusammen, um die zu öffnen Drucken Setup -Seite und um Ihre Änderungen zu überprüfen.
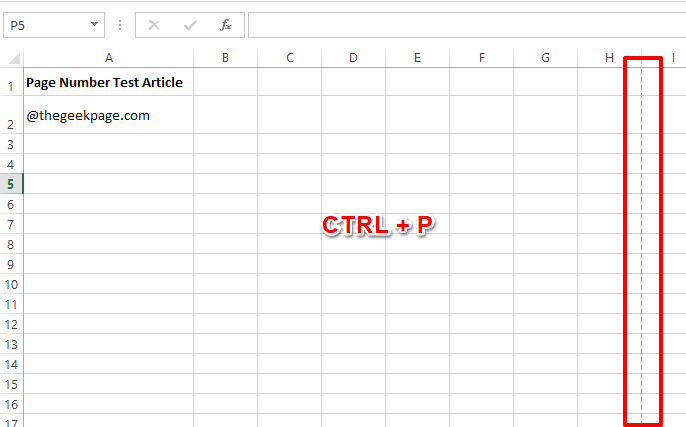
Schritt 5: Auf der Seite "Druckeinstellungen. Genießen!
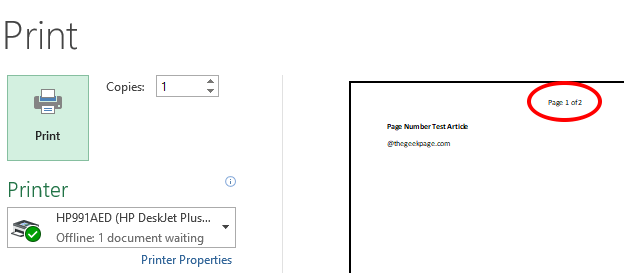
Bitte vergessen Sie nicht, uns im Kommentarbereich zu sagen, welche Methode Ihr Favorit ist.
Bleiben Sie gespannt auf weitere erstaunliche Tricks, Tipps und Anleitungen.
- « Erstellen und Ausführen von Shell -Skriptdatei unter Windows 10 Erstellen und Ausführen
- So fügen Sie in Excel Striften -Formatierung in Excel hinzu »

