So fügen Sie Tabelle in eine PowerPoint -Präsentation ein

- 3587
- 1090
- Tamina Liebach
Tabellen in einer PowerPoint -Präsentation helfen dabei, die Daten in einem strukturierten Format anzuzeigen, während Sie anwesend sind. Die dargestellten Zahlen wirken sich besser auf den Betrachter aus, wenn in der Tabelle angezeigt wird. Microsoft Powerpoint hat zahlreiche Möglichkeiten, Ihrer Präsentation eine Tabelle hinzuzufügen. Sie können eine frische Tabelle oder Kopie aus einer vorhandenen Tabelle in einer anderen Anwendung wie Excel oder Word hinzufügen.  Schritt 2: Gehen Sie zu Einfügung und klicken Sie auf Tisch.Schritt 3: Wählen Sie im Dropdown -Menü die für die Tabelle benötigte Gesamtzeilen und Spalten aus. Notiz: Während Sie die Maus über die Kästchen scrollen, werden die Zeilen und Spalten ausgewählt. Scrollen Sie nach rechts, um die Anzahl der Spalten auszuwählen, und scrollen Sie nach unten, um die Anzahl der Zeilen auszuwählen.Schritt 4: Klicken Sie auf die endgültige Auswahl von Reihen Und Säulen den Tisch auf der Folie zu haben.
Schritt 2: Gehen Sie zu Einfügung und klicken Sie auf Tisch.Schritt 3: Wählen Sie im Dropdown -Menü die für die Tabelle benötigte Gesamtzeilen und Spalten aus. Notiz: Während Sie die Maus über die Kästchen scrollen, werden die Zeilen und Spalten ausgewählt. Scrollen Sie nach rechts, um die Anzahl der Spalten auszuwählen, und scrollen Sie nach unten, um die Anzahl der Zeilen auszuwählen.Schritt 4: Klicken Sie auf die endgültige Auswahl von Reihen Und Säulen den Tisch auf der Folie zu haben.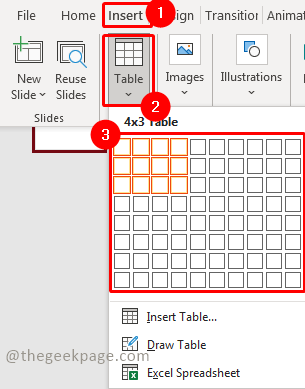 Schritt 5: Passen Sie die Tabelle so an, dass Sie Ihren Folien entsprechen.
Schritt 5: Passen Sie die Tabelle so an, dass Sie Ihren Folien entsprechen.
 Schritt 2: Gehen Sie zu Einfügung und klicken Sie auf Tisch.Schritt 3: Wählen Sie im Dropdown -Menü aus Tabelle einfügen.
Schritt 2: Gehen Sie zu Einfügung und klicken Sie auf Tisch.Schritt 3: Wählen Sie im Dropdown -Menü aus Tabelle einfügen. Schritt 4: Wählen Sie im Dialogfeld die Anzahl der Zeilen und Spalten aus, die Sie in Ihrer Tabelle haben möchten, und klicken Sie auf OK.
Schritt 4: Wählen Sie im Dialogfeld die Anzahl der Zeilen und Spalten aus, die Sie in Ihrer Tabelle haben möchten, und klicken Sie auf OK. Notiz: Bitte denken Sie daran, dass auch die obere Überschriftenreihe gezählt wird.Schritt 5: Passen Sie die Tabelle so an, dass Sie Ihren Folien entsprechen.
Notiz: Bitte denken Sie daran, dass auch die obere Überschriftenreihe gezählt wird.Schritt 5: Passen Sie die Tabelle so an, dass Sie Ihren Folien entsprechen. Methode 3: Tabelle durch das Tischsymbol einfügen Schritt 1: Auf dem PowerPoint -Miniaturbild, Rechtsklick auf der Hauptrutsche und auswählen Neue Folie.
Methode 3: Tabelle durch das Tischsymbol einfügen Schritt 1: Auf dem PowerPoint -Miniaturbild, Rechtsklick auf der Hauptrutsche und auswählen Neue Folie. Schritt 2: Verschieben Sie in der neuen Folie die Maus und klicken Sie auf die Tischsymbol in der Mitte der Folie.
Schritt 2: Verschieben Sie in der neuen Folie die Maus und klicken Sie auf die Tischsymbol in der Mitte der Folie.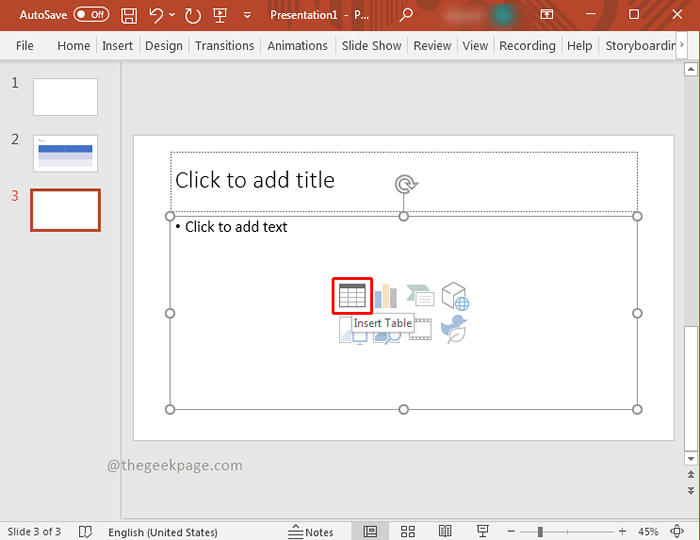 Schritt 3: Wählen Sie im Dialogfeld die Anzahl der Zeilen und Spalten, die Sie in Ihrer Tabelle haben möchten, und klicken Sie auf OK.
Schritt 3: Wählen Sie im Dialogfeld die Anzahl der Zeilen und Spalten, die Sie in Ihrer Tabelle haben möchten, und klicken Sie auf OK.
 Schritt 2: Gehen Sie zu Einfügung und klicken Sie auf Tisch.Schritt 3: Wählen Sie im Dropdown -Menü aus Tabelle zeichnen.
Schritt 2: Gehen Sie zu Einfügung und klicken Sie auf Tisch.Schritt 3: Wählen Sie im Dropdown -Menü aus Tabelle zeichnen.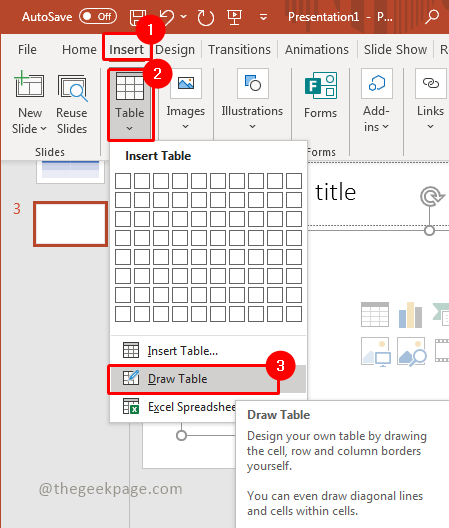 Notiz: Mit dieser Funktion können Sie die Tabelle zeichnen, wie Sie mit Hilfe Ihrer Maus möchten.Schritt 4: Links Klick Die Maustaste und ziehen Sie die Maus, während Sie den Klick weiterhin halten.Schritt 5: Passen Sie die Tabelle gemäß Größe an.Schritt 6: Links Klick und zeichne die Linie über den Tisch.Notiz: Sie können einen Tisch zeichnen, wie Sie mit dieser Funktion möchten
Notiz: Mit dieser Funktion können Sie die Tabelle zeichnen, wie Sie mit Hilfe Ihrer Maus möchten.Schritt 4: Links Klick Die Maustaste und ziehen Sie die Maus, während Sie den Klick weiterhin halten.Schritt 5: Passen Sie die Tabelle gemäß Größe an.Schritt 6: Links Klick und zeichne die Linie über den Tisch.Notiz: Sie können einen Tisch zeichnen, wie Sie mit dieser Funktion möchten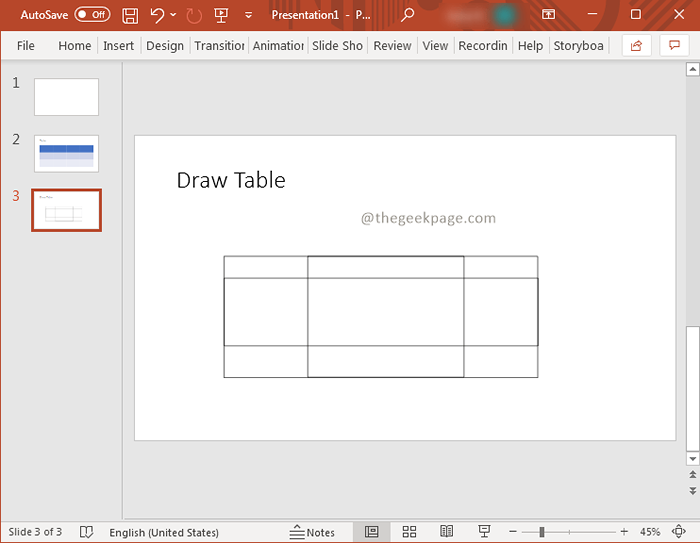
 Schritt 2: Gehen Sie nun zur Excel -Datei, in der die Tabelle fertig ist. Kopieren Die Tabellendaten.
Schritt 2: Gehen Sie nun zur Excel -Datei, in der die Tabelle fertig ist. Kopieren Die Tabellendaten.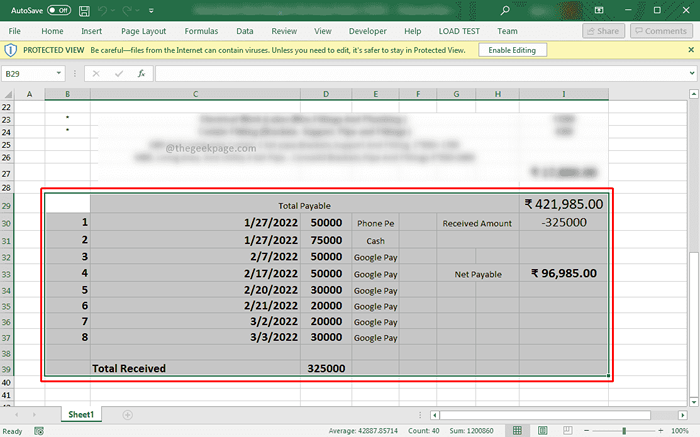 Notiz: Halten Sie die Anzahl der Zeilen und Spalten griffbereit. Wie in diesem Beispiel sind es 10 Zeilen und 9 Spalten.Schritt 3: Jetzt zurück zu Ihrem PowerPoint,klicke auf Einfügung, und auswählen Tisch. Im Dropdown -SELECT SELECT Tabelle einfügen.
Notiz: Halten Sie die Anzahl der Zeilen und Spalten griffbereit. Wie in diesem Beispiel sind es 10 Zeilen und 9 Spalten.Schritt 3: Jetzt zurück zu Ihrem PowerPoint,klicke auf Einfügung, und auswählen Tisch. Im Dropdown -SELECT SELECT Tabelle einfügen. Schritt 4: Wählen Sie im Dialogfeld die Anzahl der Zeilen und Spalten aus, die in der Tabelle Excel -Datei vorhanden sind, und klicken Sie auf OK.
Schritt 4: Wählen Sie im Dialogfeld die Anzahl der Zeilen und Spalten aus, die in der Tabelle Excel -Datei vorhanden sind, und klicken Sie auf OK.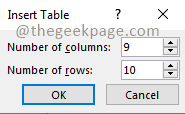 Schritt 5: Klicken in der ersten Zelle der Tabelle und drücken Sie Strg+v So fügen Sie die Daten ein.
Schritt 5: Klicken in der ersten Zelle der Tabelle und drücken Sie Strg+v So fügen Sie die Daten ein.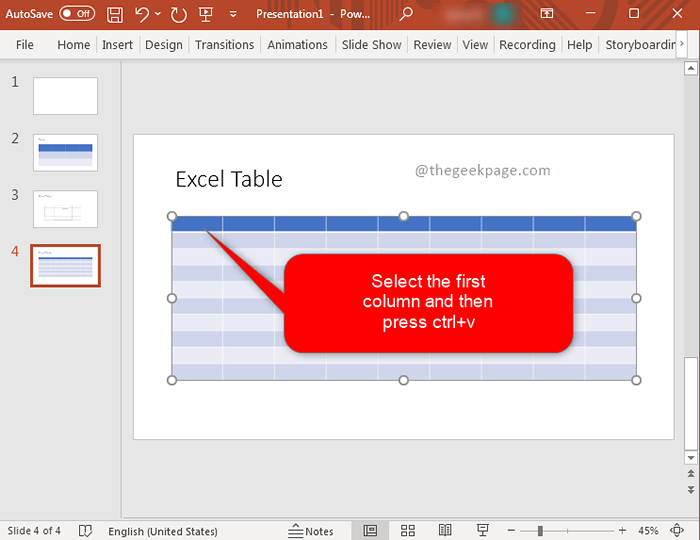 Notiz: Dies importiert die vollständige Tabelle hier.
Notiz: Dies importiert die vollständige Tabelle hier.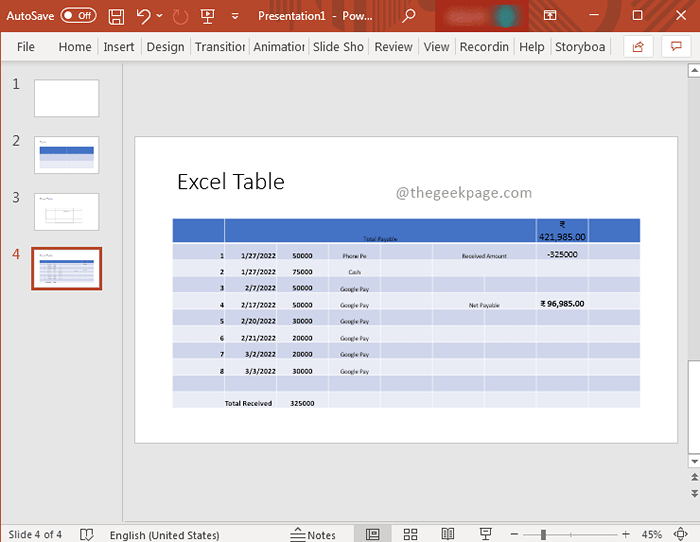
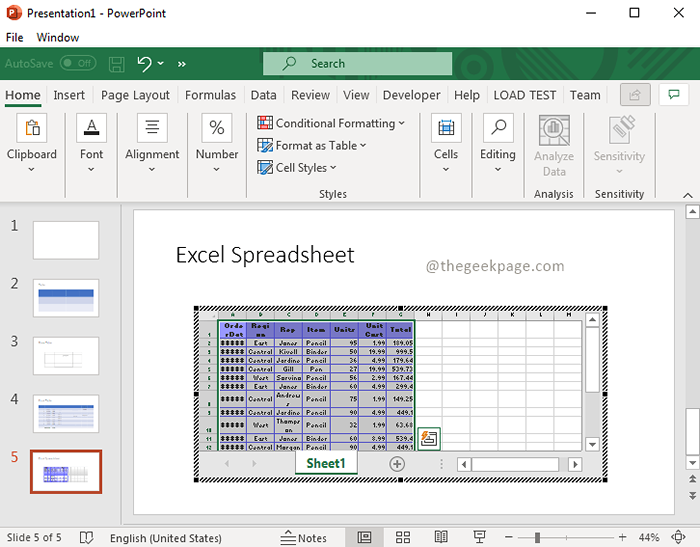 Schritt 4: Sobald der Inhalt gefüllt ist, klicken Sie nach draußen. Sie können die Excel -Tabelle im Tabellenformat sehen.
Schritt 4: Sobald der Inhalt gefüllt ist, klicken Sie nach draußen. Sie können die Excel -Tabelle im Tabellenformat sehen.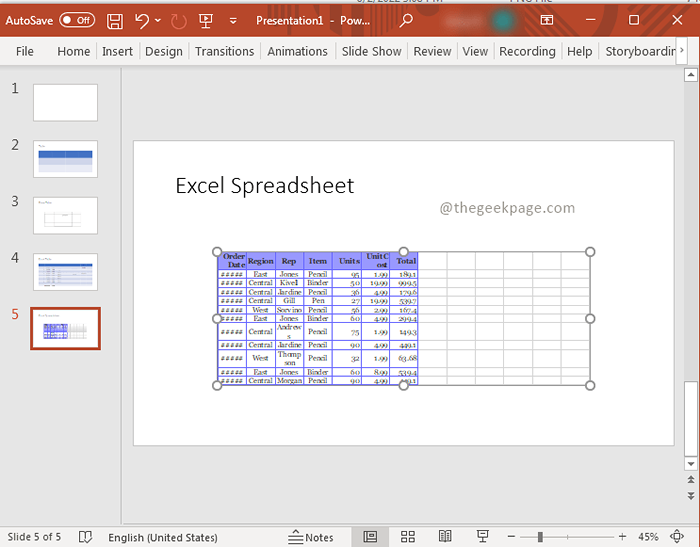 Das ist alles!! Welche Methode möchten Sie die Tabelle zu einer PowerPoint -Präsentation hinzufügen?? Kommentieren Sie und lassen Sie es uns wissen. Ich hoffe, der Artikel ist informativ und nützlich. Vielen Dank für das Lesen!!.
Das ist alles!! Welche Methode möchten Sie die Tabelle zu einer PowerPoint -Präsentation hinzufügen?? Kommentieren Sie und lassen Sie es uns wissen. Ich hoffe, der Artikel ist informativ und nützlich. Vielen Dank für das Lesen!!.
Inhaltsverzeichnis
- Methode 1: Einfügen der Tabelle, indem Sie die Zeilen und Spalten im Raster auswählen
- Methode 2: Tabelle einfügen, indem Sie Zeilen und Spalten manuell eingeben
- Methode 4: Zeichnen Sie Ihre eigene Tabelle auf einer Folie
- Methode 5: Fügen Sie eine fertige Tabelle von Excel ein
- Methode 6: Excel -Tabelle als Tabelle
Methode 1: Einfügen der Tabelle, indem Sie die Zeilen und Spalten im Raster auswählen
Schritt 1: Auf dem PowerPoint -Vorschaubild, Rechtsklick auf der Hauptrutsche und auswählen Neue Folie. Schritt 2: Gehen Sie zu Einfügung und klicken Sie auf Tisch.Schritt 3: Wählen Sie im Dropdown -Menü die für die Tabelle benötigte Gesamtzeilen und Spalten aus. Notiz: Während Sie die Maus über die Kästchen scrollen, werden die Zeilen und Spalten ausgewählt. Scrollen Sie nach rechts, um die Anzahl der Spalten auszuwählen, und scrollen Sie nach unten, um die Anzahl der Zeilen auszuwählen.Schritt 4: Klicken Sie auf die endgültige Auswahl von Reihen Und Säulen den Tisch auf der Folie zu haben.
Schritt 2: Gehen Sie zu Einfügung und klicken Sie auf Tisch.Schritt 3: Wählen Sie im Dropdown -Menü die für die Tabelle benötigte Gesamtzeilen und Spalten aus. Notiz: Während Sie die Maus über die Kästchen scrollen, werden die Zeilen und Spalten ausgewählt. Scrollen Sie nach rechts, um die Anzahl der Spalten auszuwählen, und scrollen Sie nach unten, um die Anzahl der Zeilen auszuwählen.Schritt 4: Klicken Sie auf die endgültige Auswahl von Reihen Und Säulen den Tisch auf der Folie zu haben.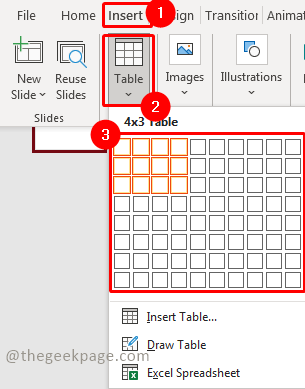 Schritt 5: Passen Sie die Tabelle so an, dass Sie Ihren Folien entsprechen.
Schritt 5: Passen Sie die Tabelle so an, dass Sie Ihren Folien entsprechen.
Methode 2: Tabelle einfügen, indem Sie Zeilen und Spalten manuell eingeben
Schritt 1: Auf dem PowerPoint -Vorschaubild, Rechtsklick auf der Hauptrutsche und auswählen Neue Folie. Schritt 2: Gehen Sie zu Einfügung und klicken Sie auf Tisch.Schritt 3: Wählen Sie im Dropdown -Menü aus Tabelle einfügen.
Schritt 2: Gehen Sie zu Einfügung und klicken Sie auf Tisch.Schritt 3: Wählen Sie im Dropdown -Menü aus Tabelle einfügen. Schritt 4: Wählen Sie im Dialogfeld die Anzahl der Zeilen und Spalten aus, die Sie in Ihrer Tabelle haben möchten, und klicken Sie auf OK.
Schritt 4: Wählen Sie im Dialogfeld die Anzahl der Zeilen und Spalten aus, die Sie in Ihrer Tabelle haben möchten, und klicken Sie auf OK. Notiz: Bitte denken Sie daran, dass auch die obere Überschriftenreihe gezählt wird.Schritt 5: Passen Sie die Tabelle so an, dass Sie Ihren Folien entsprechen.
Notiz: Bitte denken Sie daran, dass auch die obere Überschriftenreihe gezählt wird.Schritt 5: Passen Sie die Tabelle so an, dass Sie Ihren Folien entsprechen. Methode 3: Tabelle durch das Tischsymbol einfügen Schritt 1: Auf dem PowerPoint -Miniaturbild, Rechtsklick auf der Hauptrutsche und auswählen Neue Folie.
Methode 3: Tabelle durch das Tischsymbol einfügen Schritt 1: Auf dem PowerPoint -Miniaturbild, Rechtsklick auf der Hauptrutsche und auswählen Neue Folie. Schritt 2: Verschieben Sie in der neuen Folie die Maus und klicken Sie auf die Tischsymbol in der Mitte der Folie.
Schritt 2: Verschieben Sie in der neuen Folie die Maus und klicken Sie auf die Tischsymbol in der Mitte der Folie.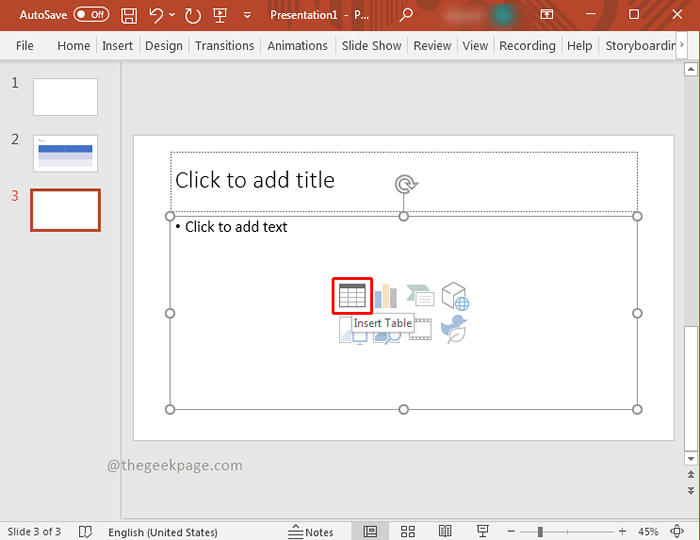 Schritt 3: Wählen Sie im Dialogfeld die Anzahl der Zeilen und Spalten, die Sie in Ihrer Tabelle haben möchten, und klicken Sie auf OK.
Schritt 3: Wählen Sie im Dialogfeld die Anzahl der Zeilen und Spalten, die Sie in Ihrer Tabelle haben möchten, und klicken Sie auf OK.
Methode 4: Zeichnen Sie Ihre eigene Tabelle auf einer Folie
Schritt 1: Auf dem PowerPoint -Vorschaubild, Rechtsklick auf der Hauptrutsche und auswählen Neue Folie. Schritt 2: Gehen Sie zu Einfügung und klicken Sie auf Tisch.Schritt 3: Wählen Sie im Dropdown -Menü aus Tabelle zeichnen.
Schritt 2: Gehen Sie zu Einfügung und klicken Sie auf Tisch.Schritt 3: Wählen Sie im Dropdown -Menü aus Tabelle zeichnen.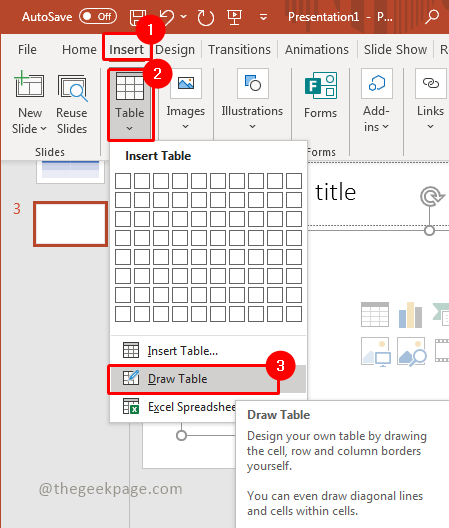 Notiz: Mit dieser Funktion können Sie die Tabelle zeichnen, wie Sie mit Hilfe Ihrer Maus möchten.Schritt 4: Links Klick Die Maustaste und ziehen Sie die Maus, während Sie den Klick weiterhin halten.Schritt 5: Passen Sie die Tabelle gemäß Größe an.Schritt 6: Links Klick und zeichne die Linie über den Tisch.Notiz: Sie können einen Tisch zeichnen, wie Sie mit dieser Funktion möchten
Notiz: Mit dieser Funktion können Sie die Tabelle zeichnen, wie Sie mit Hilfe Ihrer Maus möchten.Schritt 4: Links Klick Die Maustaste und ziehen Sie die Maus, während Sie den Klick weiterhin halten.Schritt 5: Passen Sie die Tabelle gemäß Größe an.Schritt 6: Links Klick und zeichne die Linie über den Tisch.Notiz: Sie können einen Tisch zeichnen, wie Sie mit dieser Funktion möchten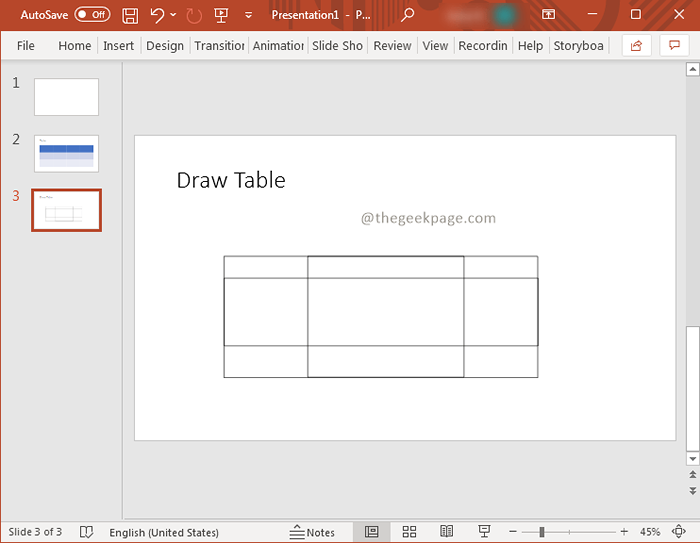
Methode 5: Fügen Sie eine fertige Tabelle von Excel ein
Schritt 1: Auf dem PowerPoint -Vorschaubild, Rechtsklick auf der Hauptrutsche und auswählen Neue Folie. Schritt 2: Gehen Sie nun zur Excel -Datei, in der die Tabelle fertig ist. Kopieren Die Tabellendaten.
Schritt 2: Gehen Sie nun zur Excel -Datei, in der die Tabelle fertig ist. Kopieren Die Tabellendaten.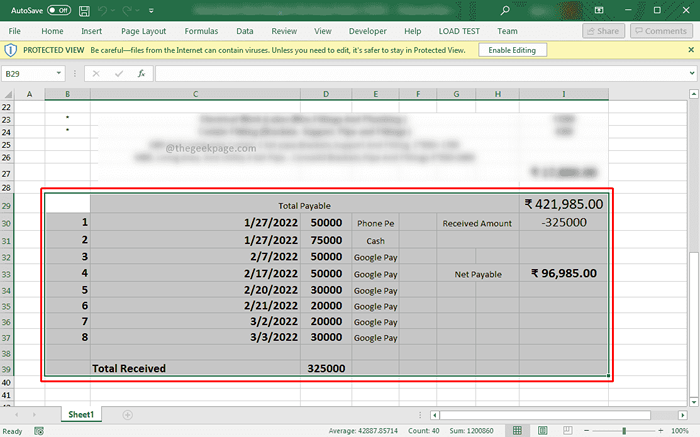 Notiz: Halten Sie die Anzahl der Zeilen und Spalten griffbereit. Wie in diesem Beispiel sind es 10 Zeilen und 9 Spalten.Schritt 3: Jetzt zurück zu Ihrem PowerPoint,klicke auf Einfügung, und auswählen Tisch. Im Dropdown -SELECT SELECT Tabelle einfügen.
Notiz: Halten Sie die Anzahl der Zeilen und Spalten griffbereit. Wie in diesem Beispiel sind es 10 Zeilen und 9 Spalten.Schritt 3: Jetzt zurück zu Ihrem PowerPoint,klicke auf Einfügung, und auswählen Tisch. Im Dropdown -SELECT SELECT Tabelle einfügen. Schritt 4: Wählen Sie im Dialogfeld die Anzahl der Zeilen und Spalten aus, die in der Tabelle Excel -Datei vorhanden sind, und klicken Sie auf OK.
Schritt 4: Wählen Sie im Dialogfeld die Anzahl der Zeilen und Spalten aus, die in der Tabelle Excel -Datei vorhanden sind, und klicken Sie auf OK.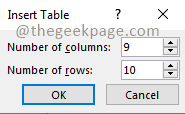 Schritt 5: Klicken in der ersten Zelle der Tabelle und drücken Sie Strg+v So fügen Sie die Daten ein.
Schritt 5: Klicken in der ersten Zelle der Tabelle und drücken Sie Strg+v So fügen Sie die Daten ein.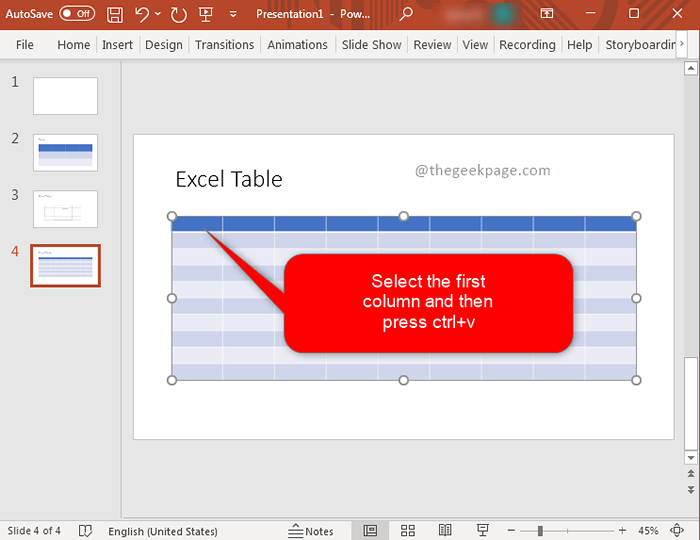 Notiz: Dies importiert die vollständige Tabelle hier.
Notiz: Dies importiert die vollständige Tabelle hier.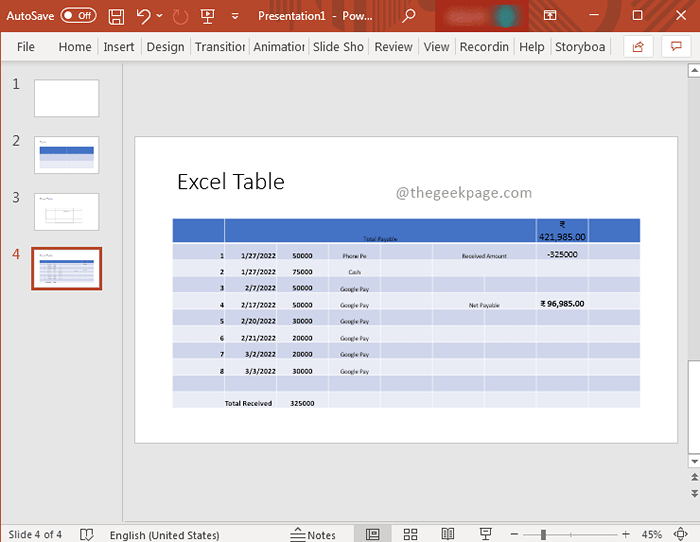
Methode 6: Excel -Tabelle als Tabelle
Schritt 1: Rechtsklick im PowerPoint -Miniaturansicht und klicken Sie auf die Neue Folie Option im Kontextmenü.

Schritt 2: Gehen Sie zu Einfügung und auswählen Tisch, Im Dropdown -SELECT SELECT Excel Tabelle.
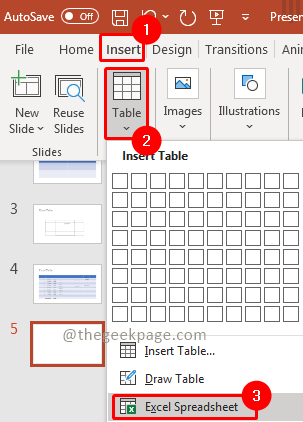
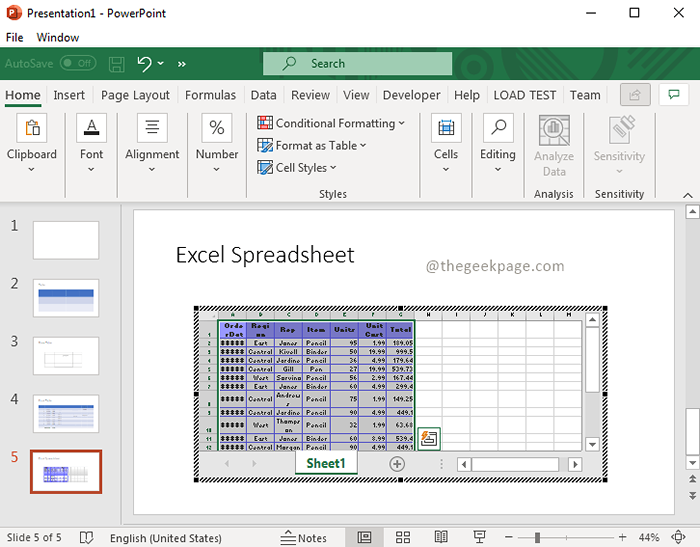 Schritt 4: Sobald der Inhalt gefüllt ist, klicken Sie nach draußen. Sie können die Excel -Tabelle im Tabellenformat sehen.
Schritt 4: Sobald der Inhalt gefüllt ist, klicken Sie nach draußen. Sie können die Excel -Tabelle im Tabellenformat sehen.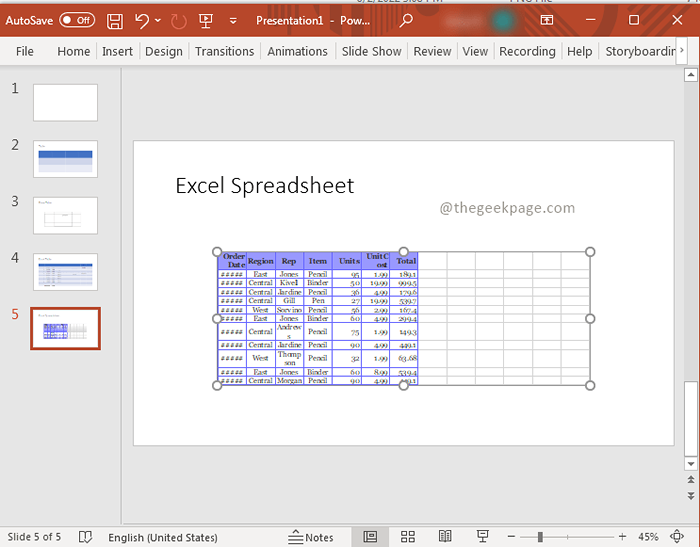 Das ist alles!! Welche Methode möchten Sie die Tabelle zu einer PowerPoint -Präsentation hinzufügen?? Kommentieren Sie und lassen Sie es uns wissen. Ich hoffe, der Artikel ist informativ und nützlich. Vielen Dank für das Lesen!!.
Das ist alles!! Welche Methode möchten Sie die Tabelle zu einer PowerPoint -Präsentation hinzufügen?? Kommentieren Sie und lassen Sie es uns wissen. Ich hoffe, der Artikel ist informativ und nützlich. Vielen Dank für das Lesen!!.
- « Erfassen Sie die vollständige Seite Screenshot in Chrome ohne Erweiterung auf Windows PC
- So anzeigen oder ausblenden Sie die Formelleiste in MS Excel »

