So fügen Sie die Tabelle in Google Mail ein
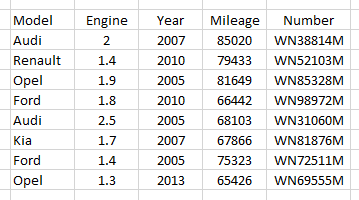
- 2365
- 703
- Henry Liebold
Tabellen sind eine einfache Möglichkeit, die Informationen strukturiert zu erhalten und wenn Sie diese Informationen organisiert per Post kommunizieren möchten ... das ist eine ziemliche Zeitsparung für den Empfänger. Was ist jetzt, wenn diese Tabelle direkt in der Mail -Körperschaft verfügbar ist? Sie wird sicherlich eine willkommene Ergänzung sein, da das Öffnen der Datei als Anhang ein Problem für sich ist.
Während es bequem und zeitsparend ist, wenn die Tabelle im E-Mail-Körper, aber Google Mail verfügbar ist. Es ist nicht mehr eine Frage der Sorge, da hier einige Methoden für Sie die Tabelle in den Nachrichtenteil von Google Mail einfügen können.
Inhaltsverzeichnis
- Methode-1 mit Kopierpaste
- Methode-2 Verwenden der Browser-Erweiterung
- Methode-3 Verwenden der Tabelle als Bild
Methode-1 mit Kopierpaste
Betrachten Sie nun diese Beispieltabelle in erstellt in Frau Excel zum Zweck der Illustration.
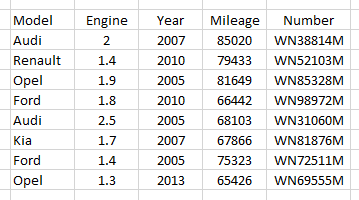
In dieser Methode erstellen wir eine Tabelle in der Anwendung "Tabelle/Textverarbeitung" und kopieren dann die Tabelle und fügen sie in die E -Mail ein. Aber vor dem Kopieren der Tabelle und dessen Inhalt stellen Sie sicher, dass dies sichergestellt ist Einfacher Textmodus ist im komponierten Fenster von Google Mail ungezwungen. Befolgen Sie die folgenden Schritte, um dasselbe auszuführen.
1. Klicken Mehr Optionen, der mit den drei Punkten unten rechts vom Fenster komponieren.
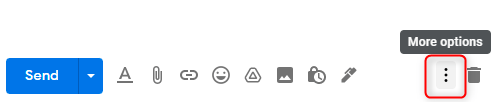
2. Ticke die Einfacher Textmodus.
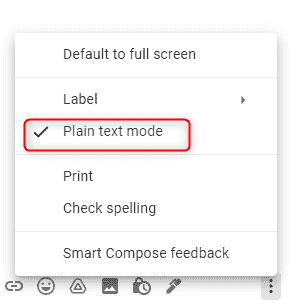
Lassen Sie uns nun die Verwendung dieser Methode in den unten angegebenen Anwendungen erörtern.
#1- von Microsoft Excel
Microsoft Excel ist die am besten bevorzugte Anwendung, da sich die Daten bereits in tabellarischer Form befinden. Wenn Sie versuchen, die obige Tabelle von MS Excel zu kopieren und in Google Mail einzufügen. Die Tabellendaten werden in die Nachricht kopiert, jedoch ohne die Tabellengrenzen, wie unten dargestellt.
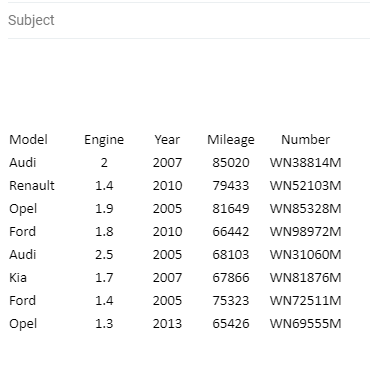
Um die Tabelle mit den Grenzen in Ihre Mail einzulegen.
- Wählen Sie die Tabelle von oben rechts nach links aus, klicken Sie mit der rechten Maustaste auf die erstellte Tabelle und wählen Sie Zellen formatieren.
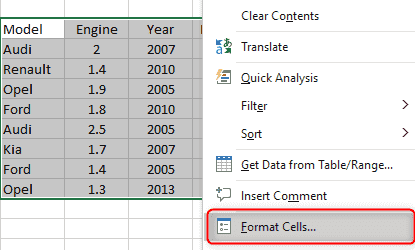
2. Im Zellen formatieren Dialogfeld Klicken Sie auf die Grenze Registerkarte und fügen Sie der Tabelle und dem Rand zu den Zellen einen Umriss hinzu. Sie können auch den Hintergrund der Schriftart und des Zellen anpassen, indem Sie die auswählen Schriftart Und Füllen Registerkarte. Für den Zweck der Demonstration werden hier nur die Grenze und den Umriss hinzugefügt.
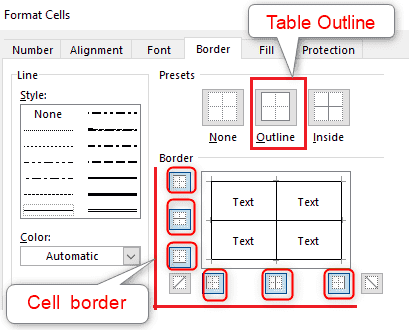
3. Klicken Sie nun mit der rechten Maustaste auf die Tabelle und kopieren Sie sie und fügen Sie sie in die Mail-Nachricht ein und fügen Sie sie ein. Schauen Sie sich die folgende Tabelle an, die in der Mail -Nachricht mit Grenzen eingefügt wurde
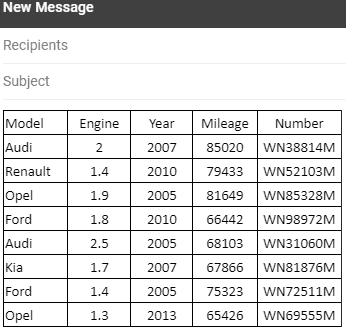
#2-fromgoogle Sheets App
Die zweit bevorzugte Anwendung ist die Google Sheets -Tabellenkalkulationsanwendung. In dieser Anwendung wird die Tabelle mit den Grenzen in Google Mail kopiert. Daher können Sie den Schritt des Hinzufügens von Grenzen überspringen, es sei denn, Sie möchten den Rand formatieren.
- Öffnen Sie Google Mail in Ihrem Webbrowser. Klicken Sie in einer neuen Registerkarte auf das Symbol Google Apps.
- Suchen Sie nach der Liste der Google -Apps nach unten und suchen Sie nach dem Blätter App und öffnen Sie es.
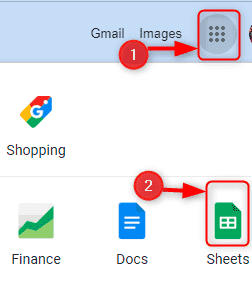
3. Öffnen Sie auf der Registerkarte Blätter eine neue Tabelle, indem Sie die auswählen + Symbol oben Leer.
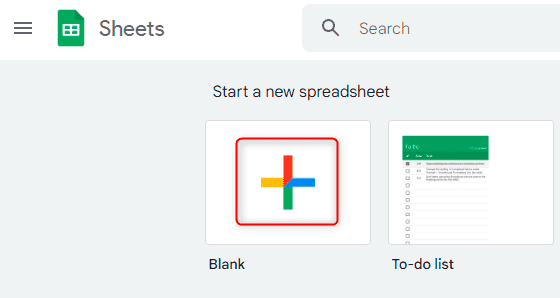
4. Erstellen Sie die erforderliche Tabelle in Google Sheets und formatieren Sie die Tabelle und den Text nach Ihren Bedürfnissen. Unten finden Sie eine Beispieltabelle, die in Google Sheets erstellt wurde.
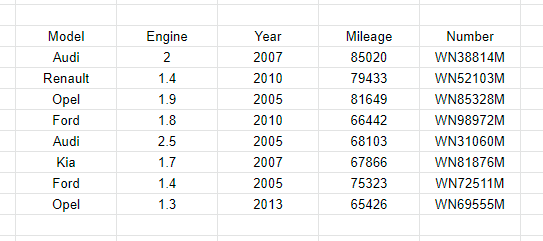
5. Wählen Sie in den Blättern die Tabelle aus, klicken Sie mit der rechten Maustaste und wählen Sie Kopieren.
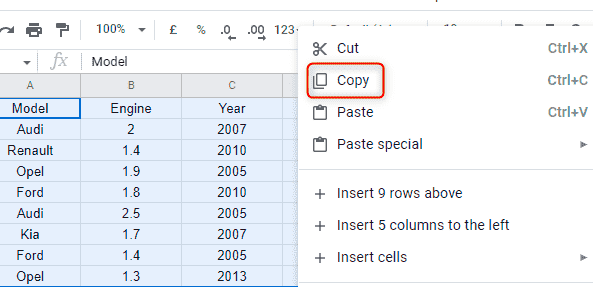
6. Öffnen Sie die Registerkarte Google Mail und fügen Sie den Inhalt in Ihre neue Mail -Nachricht ein, wie unten gezeigt.
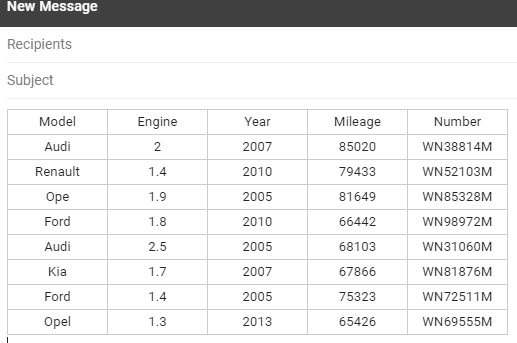
#3- von Microsoft Word
Wir können auch Microsoft Word verwenden, um Tabellen in Google Mail einzufügen. MS Word bietet Ihnen viele Optionen, um Tabellen gemäß Ihrer Anforderung zu erstellen. Wenn Sie MS -Wort und MS Excel eher in MS -Word beherrschen und eine einfache Tabelle in das Komponieren von E -Mails erstellen und einfügen möchten, ist dies die richtige Anwendung für Sie. Befolgen Sie die folgenden Schritte, um die Tabelle mit MS Word einzufügen:
1. Öffnen Sie MS Word und erstellen Sie eine neue Datei.
2. Wähle aus Einfügung Option auf der oberen linken Seite.
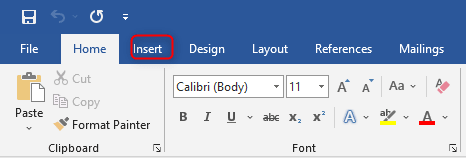
3. Klicken Sie auf das Dropdown -Menü unterhalb der Tisch. Sie erhalten 6 Optionen, um die Tabelle wie unten gezeigt zu erstellen.
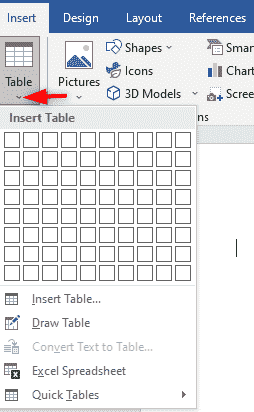
- Die erste Auswahl erzeugt eine Tabelle mit gleichmäßiger Zellbreite mit der kleinsten Tabelle aus 1 Zeile und 1 Spalte und der größten Tabelle, die aus 10 Zeilen und 8 Spalten besteht
- Die zweite Auswahl Tabelle einfügen Erstellt eine Tabelle, indem Sie aufgefordert werden, die Anzahl der Zeilen und Spalten einzugeben.
- Die dritte Auswahl Tabelle zeichnen Ermöglicht es Ihnen, Ihre eigene Tabelle durch Zeichnen von Zeilen, Säulen und Rändern zu entwerfen, und Sie können sogar Diagonale und Zellen in Zellen zeichnen.
- Die vierte Auswahl Text in Tabelle konvertieren wird verwendet, um eine einzelne Textspalte in mehrere Textspalten umzuwandeln, die zum Beispiel verwendet werden können, um den Namen, den Nachnamen und den zweiten Namen in separate Spalten zu trennen.
- Die fünfte Auswahl Excel -Tabellenkalkulationen Kann verwendet werden, um Microsoft Excel -Arbeitsblätter in Word -Dokumente einzufügen. Sie können das Excel -Blatt im Dokument selbst mit dieser Option bearbeiten.
- Die sechste Auswahl Schnelle Tische Es sind integrierte Tabellen, die Ihnen einen einfachen Zugriff auf häufig verwendete Tabellenlayouts wie Kalender ermöglichen, die eingefügt und dann im Word-Dokument bearbeitet werden können.
4. Erstellen Sie die Tabelle mit einer der oben genannten Optionen und geben Sie die Daten innerhalb der Tabelle ein.Betrachten Sie beispielsweise die in MS Word erstellte Tabelle unten mit der Verwendung der Tabelle zeichnen Möglichkeit.
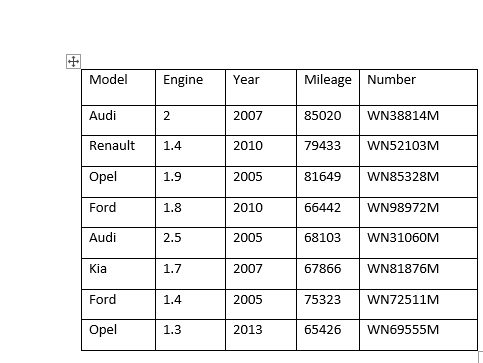
5. Formatieren Sie die Tabelle und den Text in Ihrem eigenen Stil, kopieren Sie die Tabelle und fügen Sie sie in die Google Mail -Nachricht ein. Unten finden Sie das Bild der Tabelle, die aus dem Wort kopiert und in der Google Mail -Nachricht platziert ist
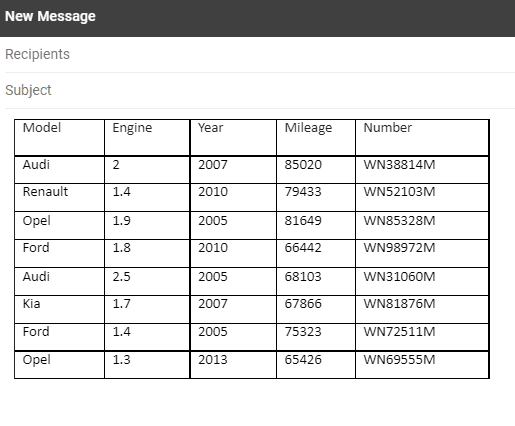
#4- von Google Docs
Das Erstellen einer Tabelle in Google Docs ist recht einfach. Fahren Sie mit den folgenden Schritten fort, um die Tabelle in Google Mail einzulegen.
- Starten Sie Google Mail in Ihrem Webbrowser. Öffnen Sie eine andere Registerkarte für Seite und klicken Sie auf das Symbol Google Apps
- Suchen Sie aus der Liste der Google -Apps nach unten, um die zu finden Dokumente App und öffnen Sie es.
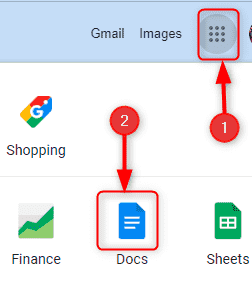
3. Klick auf das Einfügung Registerkarte oben. Wählen Sie nun die aus Tisch Möglichkeit. Sie werden 2 Optionen präsentiert. Die erste besteht darin, die Tabelle mit den Vorlagen wie unten gezeigt einzulegen. Die zweite Option besteht darin, die Tabelle mit gleichmäßiger Zellbreite, die kleinste Tabellengröße 1 Zeile und 1 Spalte sowie die größte Tabellengröße mit 20 Zeilen und 20 Spalten einzulegen.
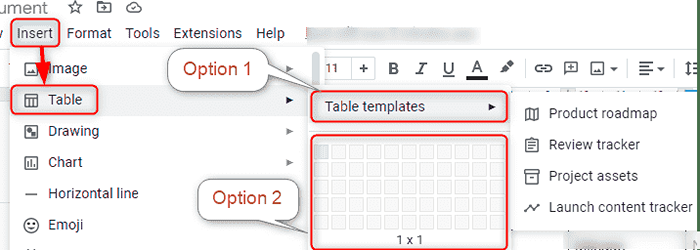
4. Erstellen Sie die erforderliche Tabelle mit den Daten. Formatieren Sie die Tabelle gemäß Ihren Anforderungen. Unten finden Sie eine Beispieltabelle, die in erstellt wurde in Dokumente Verwenden von Option 2.
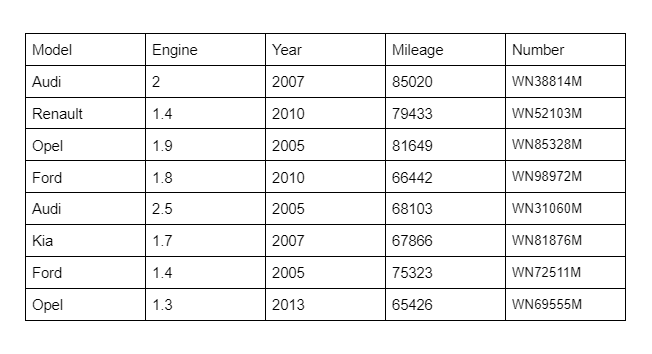
5. Kopieren Sie nun die Tabelle und fügen Sie sie in Ihre Mail ein. Die in die Google Mail -Nachricht eingefügte Tabelle sieht so aus.
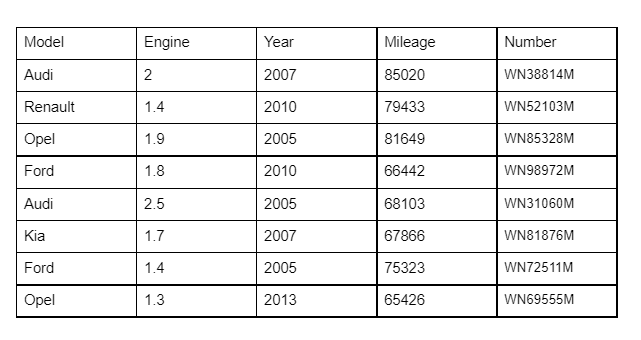
Die Verwendung von Google -Dokumenten zum Erstellen von Tabellen ist weniger bevorzugt, da beim Erstellen einer Tabelle nicht viele Optionen verfügbar sind. Google Docs und Google Sheets sind mit Google leicht verfügbare Software, die verwendet werden kann, wenn Ms Wort, Und Frau Excel Apps werden nicht auf Ihrem PC installiert.
In dieser Methode von Kopieren Einfügen, Es wird empfohlen, die erforderliche Formatierung von Tabellen/Zellen in den Quell -Apps selbst auszuführen, um zu sehen, dass in Google Mail nur der Inhalt der Tabelle geändert/formatiert werden kann und nicht die Tabelle als Ganzes.
Methode-2 Verwenden der Browser-Erweiterung
Wenn Sie in Ihrer E -Mail häufig Tabellen hinzufügen möchten, gibt es eine Erweiterung Google Mail -Tabellen von CloudHQ zum Google Chrome -Browser, mit dem Sie Tabellen in die Google Mail -Nachricht einbinden können. Mit dieser Erweiterung können Sie sofort eine Tabelle zusammen mit einer schönen Funktion zum Anpassen von Randgröße, Breite, Polsterung, Platz, Textfarbe, Texthintergrund, Header -Zeile und Header -Spalte erstellen. Und diese Anpassung gilt auch, wenn die Tabelle von Word, Excel, Google Sheets und Google Docs kopiert wird. Fahren Sie mit den darunter liegenden Schritten fort, um diese Erweiterung Ihrem Chrom -Browser hinzuzufügen:
- Gehen Sie in https: // chrome.Google.com/webstore/detail/gmail-tables für cloudhq/pkgjbjdolcdbpmdccngjdijegfokdgi
- Drücke den Zu Chrome hinzufügen Taste
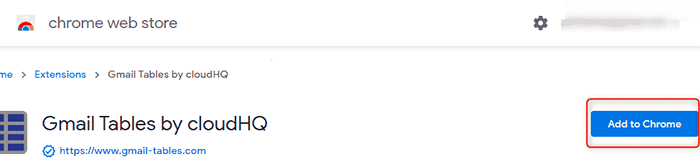
3. Nach der Aufforderung klicken Sie auf Erweiterung hinzufügen Taste.
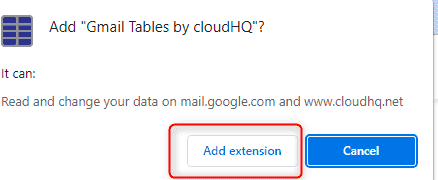
4. Wenn Sie mit der Installation fertig sind, werden Sie mit einer Nachricht informiert, dass die Erweiterung dem Chrome -Browser hinzugefügt wurde. Schließe es.
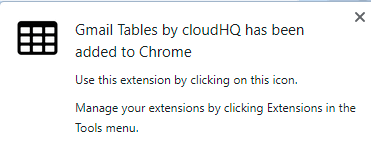
5. Der nächste Schritt besteht darin, Google Mail in Ihrem Chrome -Browser zu starten und eine neue Mail zu komponieren. Navigieren Sie dazu zum Boden des Kompose -Fensters, um ein neues Rechteck mit 3 Punkten darin zu finden.

6. Klicken Sie auf das Rechteck und wählen Sie das Element als aus Tisch.
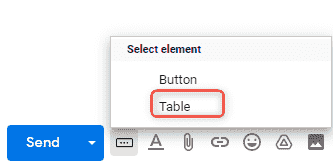
6. Der Tabellenassistent wird wie unten gezeigt gestartet. Passen Sie Ihre Tabelle an, klicken Sie auf OK, und geben Sie die erforderlichen Daten ein.
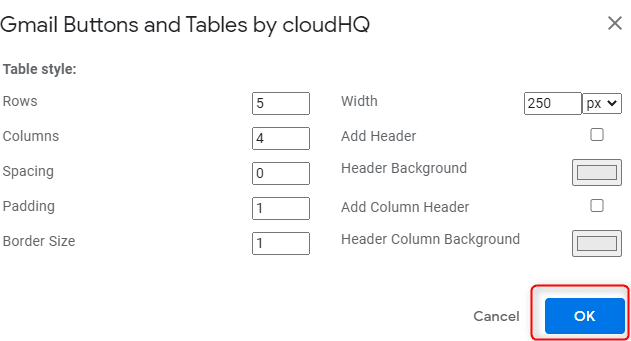
7. Sobald die Tabelle erstellt und Daten eingegeben wurden, können Sie sogar Zeilen und Spalten löschen/einfügen. Diese Funktionalität ist nicht nur auf die mit der Erweiterung erstellten Tabellen beschränkt In der Post. Wählen Sie die Tabelle aus und klicken Sie mit der rechten Maustaste. Sie können die Option zum Einfügen/Löschen von Zeilen/Spalten sehen.
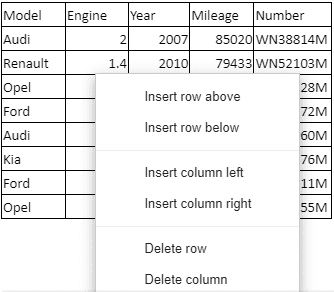
8. Entfernen Sie diese Erweiterung jederzeit aus Ihrem Browser, indem Sie die auswählen Erweiterungen Registerkarte oben rechts des Chrombrowsers. Wählen Sie als nächstes die drei Punkte in der Nähe des Verlängerungsnamens aus Google Mail -Tabellen von CloudHQ und dann auswählen Von Chrome entfernen.
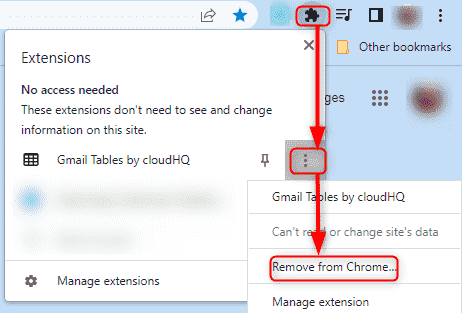
Bitte beachten Sie, dass diese Erweiterung nur mit verfügbar ist Google Chrome Und Microsoft Edge Browser.
Methode-3 Verwenden der Tabelle als Bild
In dieser Methode wird die Tabelle in der E -Mail in Form eines Bitmap/PNG -Bildes eingefügt. Dazu haben wir die folgenden 2 Ansätze
#1-die Kopie als Bildoption in MS Excel verwenden:
Betrachten Sie die in MS Excel erstellte Beispieltabelle. Um diese Tabelle als Bild in Ihre Mail einzulegen, führen Sie die folgenden Schritte aus:
- Wählen Sie die Tabelle aus, die in Form eines Bildes in die Google Mail -Nachricht eingefügt werden soll.
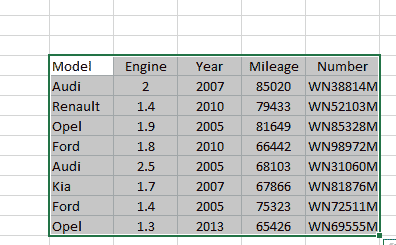
2. Klicken Sie in der oberen linken Ecke des Excel-Blatts mit dem Kopierensymbol auf das Dropdown-Menü.
3. Wählen Sie im Dropdown -Menü aus Kopieren Sie als Bild.
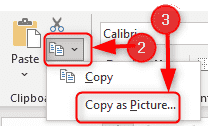
4. Wählen Sie im Dialogfeld "Kopieren des Bildes Kopieren" aus Wie auf dem Bildschirm gezeigt Im Abschnitt "Erscheinungs"
5. Wählen Sie bITMap Im Abschnitt Format.
6. Schließlich klicken Sie OK.
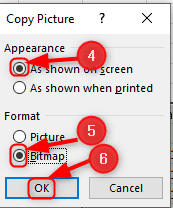
7. Verfassen Sie eine neue E-Mail in Ihrem Google Mail, klicken Sie mit der rechten Maustaste auf die Google Mail-Nachricht und klicken Sie auf Paste. Das Tabellenbild wird wie unten gezeigt in die Mail -Nachricht kopiert.
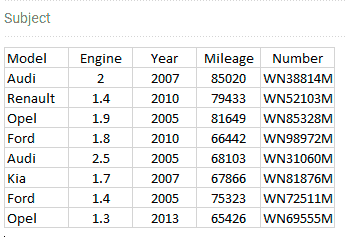
Sobald die Tabelle als Bitmap in die Zwischenablage kopiert wurde, können Sie dasselbe in MS Word kopieren und das Bild formatieren und dann in die Mail kopieren. Auf diese Weise können Sie das Erscheinungsbild der Tabelle verbessern.
#2-Einfügen der Option Einfügenfoto
Google Mail hat diese Funktion, Bilder in die Mail einzufügen. Befolgen Sie die folgenden Schritte, um diese Funktion zu verwenden.
- Nehmen Sie den Screenshot der Tabelle, die per Post gesendet werden soll. Klick auf das Foto einfügen Option unten im unten gezeigten Komponierungsfenster unten angezeigt.
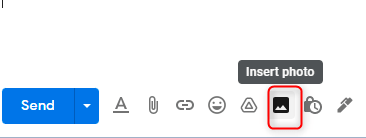
2. Wählen Hochladen So laden Sie den Screenshot der Tabelle hoch, der in einem lokalen Ordner gespeichert ist.
3. Die Bilddatei kann entweder hochgeladen werden Im Einklang oder Als Anhang. Da wir den Tisch -Schnappschuss in die Mail einfügen möchten, verwenden Sie die Im Einklang Möglichkeit.
4. Wählen Sie entweder aus, um den Screenshot in das Feld zu ziehen, oder laden Sie es aus dem Ordner hoch, um es hochzuladen.
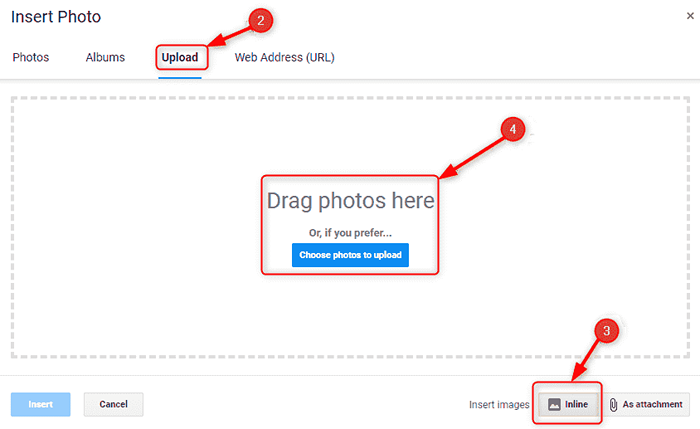
Wenn Sie die Tabelle in Ihrer E -Mail hervorheben möchten Malen, malen.Netz Um sie zu kommentieren, zu verbessern, zu verbessern oder formatieren und dann die Bilddatei in das Komponieren von E -Mails einfügen.
Beide oben genannten Ansätze können nur verwendet werden, wenn der Inhalt der Tabelle schreibgeschützt ist. Dies bedeutet Eine Option zur Größe des Bildes der Tabelle, sobald sie in die Mail kopiert wurde.Siehe das Bild unten.
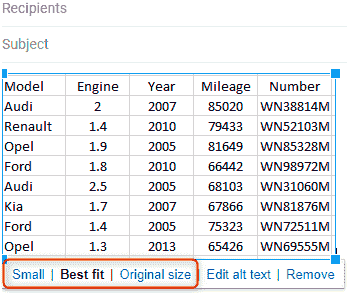
Somit können wir kleine oder mittelgroße Tabellen in die Google Mail -Nachricht infixieren, indem wir den oben genannten Methoden folgen. Um jedoch große oder mehrere Tabellen durch Google Mail einzufügen, sind die oben genannten Methoden möglicherweise nicht machbar. Verwenden Sie in einem solchen Kontext eine dieser von Google Mail bereitgestellten Alternativen.
- Fügen Sie die Datei mit bei Dateien anhängen Möglichkeit.
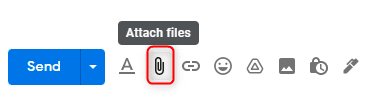
2. Fügen Sie den Link für eine gemeinsam genutzte Datei mit dem ein Link einfügen Besonderheit.
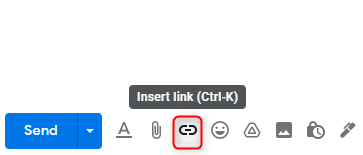
3. Verwenden Fügen Sie Dateien mit dem Laufwerk ein Option, bei der der Laufwerkslink in die E -Mail eingefügt wird.
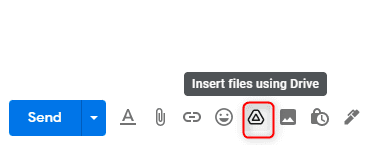
Und das ist alles, ich hoffe, dieser Artikel hilft Ihnen bei einer geeigneten Möglichkeit, eine Tabelle in Google Mail einzulegen.
- « Wie man die Anzahl der Zellen zählt, die Textzeichenfolgen in Excel enthalten
- OneNote -Text von Bildoption Fehlende Fixierung kopieren »

