So fügen Sie ganze Absätze oder Textausschnitte mit Verknüpfungen in Word ein
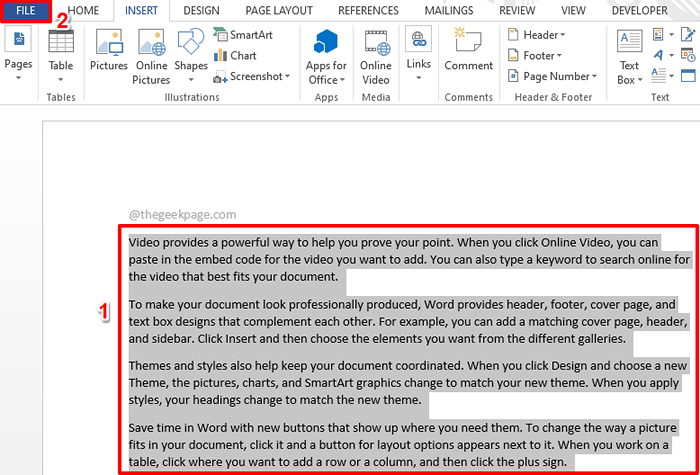
- 1667
- 153
- Lana Saumweber
Manchmal haben Sie möglicherweise eine Produktbeschreibung, die an mehreren Stellen eines Word -Dokuments oder in verschiedenen Wortdokumenten eingefügt werden muss. In solchen Fällen wäre es nicht ideal, die Beschreibung jedes Mal zu kopieren und zu fügen. Sie würden sich ein Verknüpfungsschlüsselwort mithilfe mit diesem Text -Snippet bei jederzeit einfügen, die Sie einfügen möchten.
Ein weiteres Szenario wäre die Einführung der Beschreibung Ihres Unternehmens zu Beginn jedes Wortdokuments. Dieser Inhalt wird in jedem Dokument gleich sein und es macht definitiv keinen Sinn, wenn Sie ihn jedes Mal kopieren und einfügen müssen. Auf jeden Fall wird ein Kurzschlussschlüsselwort viel Zeit sparen.
In diesem Artikel der Geek -Seite geht es darum, wie Sie problemlos ganze Textausschnitte einfügen können, indem Sie einfach ein zugewiesenes Schlüsselwort eingeben. Ich hoffe, Sie lesen gerne!
Lösung 1: Ersetzen Sie ganze Absätze durch Autokorrekturverknüpfungsoptionen
Schritt 1: Geben Sie zunächst Ihren Textabsatz ein. Dieser Text kann alle Art von Formatierung enthalten, einschließlich Schriftstilungen, Farben usw. Es kann ein Brief, ein Absatz, alles von Ihrer Wahl sein.
Sobald Sie den Text eingegeben haben, Klicken Sie auf und wählen Sie den gesamten Textausschnitt aus und klicken Sie dann auf die DATEI Registerkarte oben.
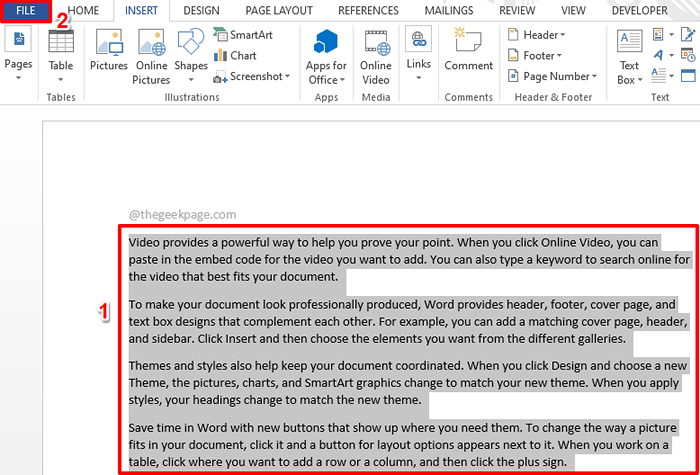
Schritt 2: Jetzt auf der links Scheibe des Fensters, klicken Sie auf Optionen.
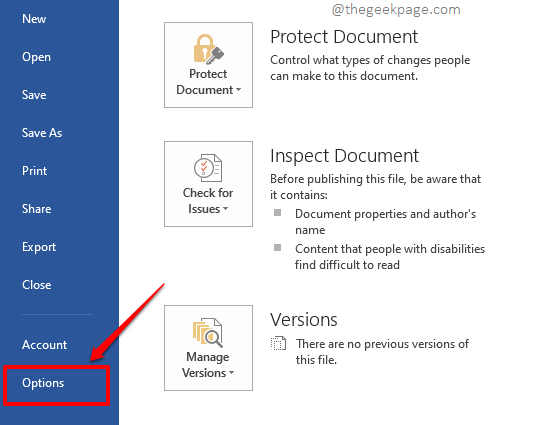
Schritt 3: Auf der Wortoptionen Fenster, klicken Sie auf die Proofing Registerkarte in der links Feld.
Jetzt auf der Rechts Fensterscheibe unter dem Autokorrektur Optionen Abschnitt, klicken Sie auf die Schaltfläche mit dem Namen Autokorrekturoptionen.
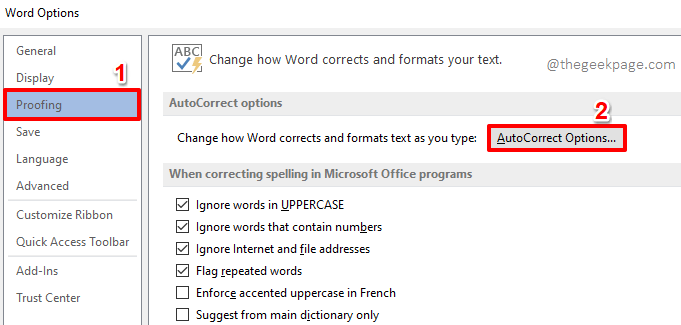
Schritt 4: Wenn das Autokorrektur Fenster öffnet sich, stellen Sie sicher, dass Sie sich am Autokorrektur Registerkarte zuerst.
Standardmäßig, Text beim Eingeben ersetzen Das Kontrollkästchen wird überprüft. Wenn nicht, klicken Sie darauf.
Jetzt unter Text beim Eingeben ersetzen Abschnitt stellen Sie sicher, dass die Radio Taste gegen die Option Formatiert Text ist gewählt.
Jetzt direkt im Text Ersetzen, Sie können feststellen, dass Ihrem ausgewählten Text -Snippet ein Schlüsselwort Ihrer Wahl zugewiesen werden soll. Sie können alles als Keyword eingeben. Ich habe das Schlüsselwort verwendet Geekpagetext1.
Sobald Sie alle fertig sind, schlagen Sie die Hinzufügen Taste unten.
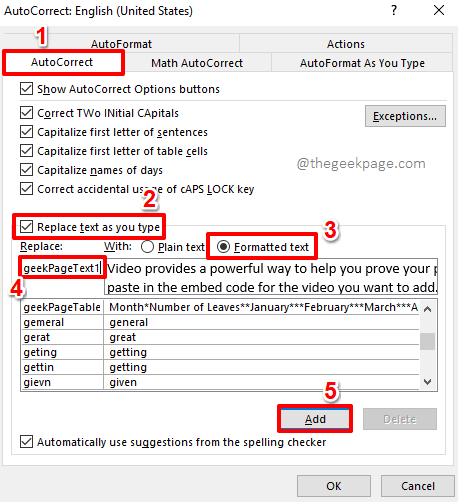
Schritt 5: Jetzt können Sie sehen, dass Ihr Eintrag zur Autokorrekturliste hinzugefügt wurde. Schlagen Sie die OK Taste, um wieder zur Wortoptionen Fenster. Schlagen Sie die OK Button auch dort.
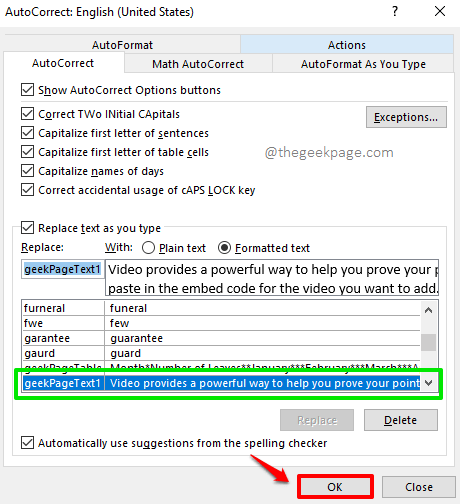
Schritt 6: Das ist es. Es ist Zeit, unsere Änderungen zu testen. Einfach eingeben Geekpagetext1 in Ihrem Wortdokument und klicken Sie auf die Eingeben Taste. Wenn Sie Ihrem Text -Snippet ein anderes Schlüsselwort zugewiesen haben, müssen Sie dieses Schlüsselwort anstelle von eingeben Geekpagetext1.
Notiz: Das Schlüsselwort ist nicht von Fallempfindlichkeit. Wort behandelt Geekpagetext1 Und Geekpagetext1 im Dasselbe Weg.
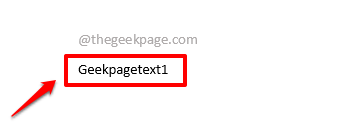
Schritt 7: Wenn du auf dasst du schlägst Eingeben Key, Sie können sehen, dass Ihr Schlüsselwort erfolgreich durch das in Schritt 1 eingegebene Textausschnitt ersetzt wird.
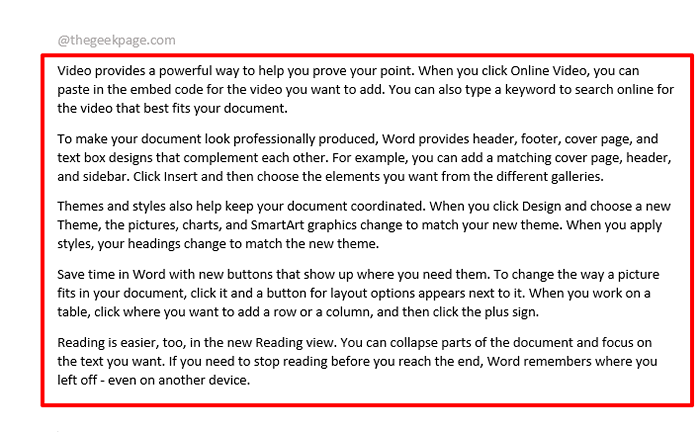
Lösung 2: Ersetzen Sie ganze Absätze durch Textfeldoptionen
Diese Methode ist der ersten Methode sehr ähnlich. In dieser Methode verwenden wir jedoch die Optionen für die Autokorrekturoptionen.
Schritt 1: Geben Sie Ihren Text ein und dann Wählen Sie den gesamten Text B ausy Klicken und Ziehen.
Sobald Sie den gesamten Text ausgewählt haben, den Sie durch ein Schlüsselwort ersetzt werden möchten, klicken Sie auf die EINFÜGUNG Registerkarte am oberen Band.
Unter dem EINFÜGUNG Registerkarte Optionen, es gibt einen Abschnitt mit dem Namen Text. Klick auf das Textfeld Dropdown -Taste unter der Text Abschnitt.
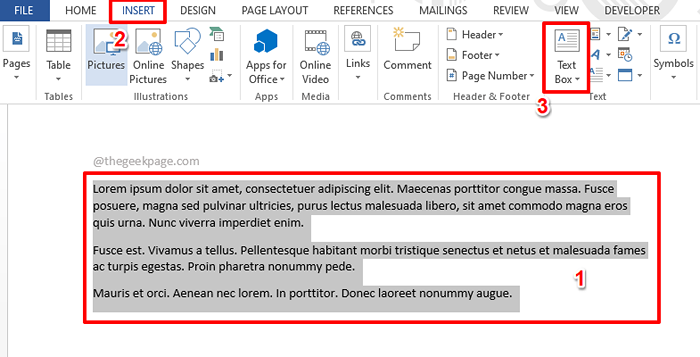
Schritt 2: Klicken Sie aus der Liste der Optionen, die unter der Dropdown -Stelle verfügbar sind Speichern Sie die Auswahl in Textfeldgalerie.
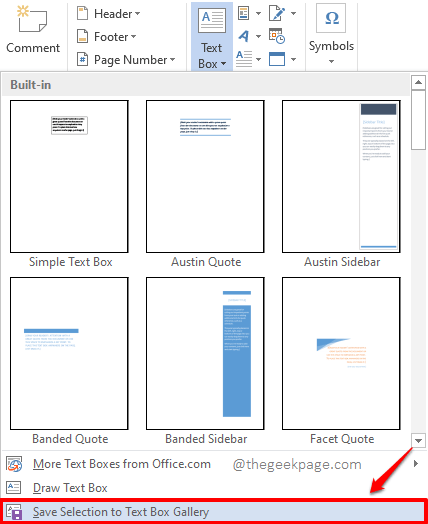
Schritt 3: Jetzt können Sie ein neues Fenster namens sehen Neue Bausteine erstellen.
Drinnen gegen das Feld Name, Geben Sie das Schlüsselwort ein mit dem Sie das von Ihnen ausgewählte Textausschnitt ersetzen möchten.
Schlagen Sie die OK Taste, um fortzufahren.
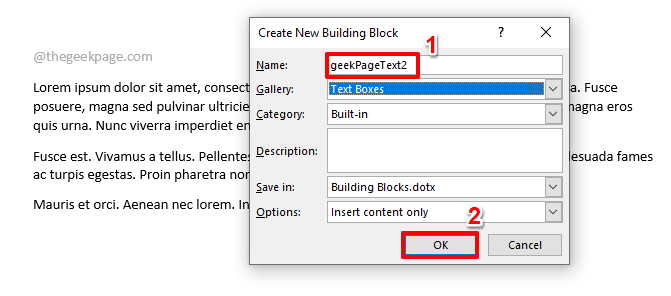
Schritt 4: Sie werden jetzt wieder in Ihrem Wortdokument sein. Geben Sie das Schlüsselwort ein dass Sie in den Schritt oben in Ihrem Wortdokument eingegeben haben.
Im folgenden Beispiel haben wir unser Schlüsselwort eingegeben, nämlich Geekpagetext2.
Sobald das Schlüsselwort eingegeben wurde, drücken Sie einfach die F3 Taste.
Notiz: Sie können tippen, ohne die Angst vor Fällen durcheinander zu bringen. Das heißt, die Schlüsselwörter Geekpagetext2 Und Geekpagetext2 werden behandelt Dasselbe nach Wort.
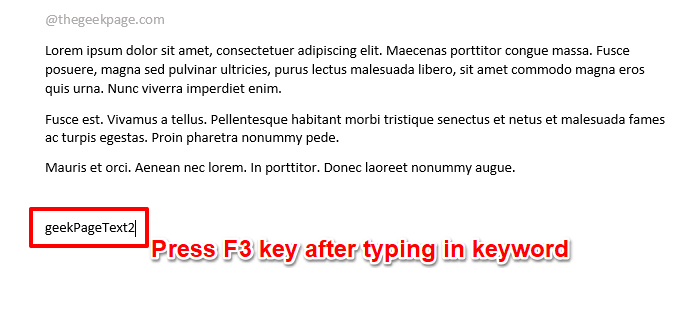
Schritt 5: In dem Moment, in dem du das triffst F3 Schlüssel können Sie sehen, dass es erfolgreich durch den Text ersetzt wird, den Sie eingefügt werden möchten. Genießen!
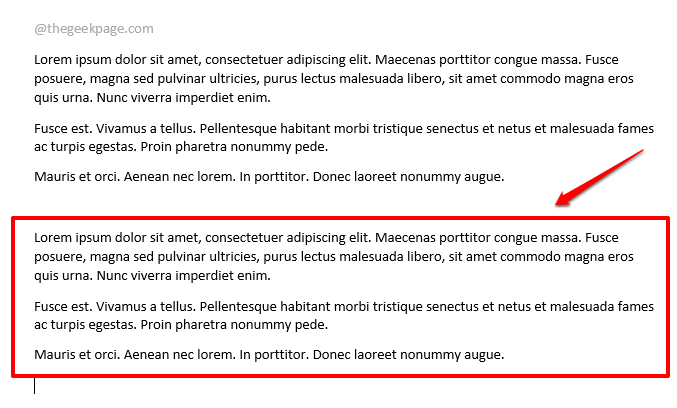
Bitte geben Sie uns im Kommentarbereich mit, ob Sie Bedenken hinsichtlich eines der Schritte haben. Wir sind immer ein Kommentar entfernt.
Bleiben Sie auf dem Laufenden, um mehr technische Tricks und Tipps auf dem Weg zu!
- « Der PCI -Seriennport -Treiber installiert das Problem in Windows 11/10 nicht
- So fügen Sie eine E -Mail -Signatur in Microsoft Outlook hinzu »

