So installieren, erstellen und verwalten Sie LXC (Linux Container) in Ubuntu/Debian
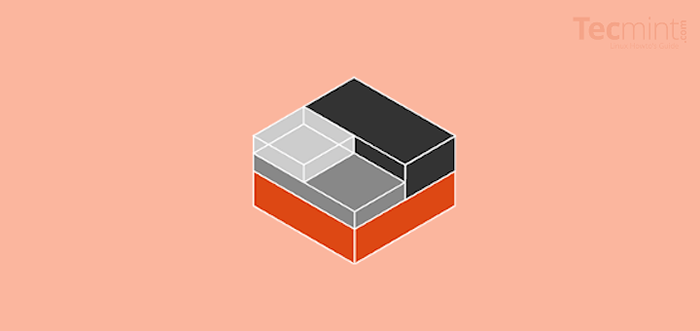
- 3248
- 171
- Matteo Möllinger
In den letzten zehn Jahren hat die Open-Source-Community eine stetige Verschiebung in die Containerisierung als bevorzugte Methode zur Bereitstellung von Anwendungen verzeichnet. Zu den beliebten Containerisierungstechnologien gehört Docker, Podman, Und LXD.
Geschrieben in Go Language, LXD (ausgesprochen als als Lekseed) wird als System Container und Virtual Machine Manager der nächsten Generation beschrieben, mit dem Sie Ihre Container und virtuellen Maschinen aus der Befehlszeile verwalten oder a Ruhe -API oder andere Werkzeuge Dritter. LXD ist ein Open-Source-Projekt und eine Erweiterung von LXC (Linux -Container) Die Virtualisierungstechnologie auf OS-Ebene ist.
LXC kam um 2008 auf das Bild und LXD wurde 7 Jahre später im Jahr 2015 mit den gleichen Bausteinen wie LXC. LXD kam, um Container benutzerfreundlicher und einfach zu verwalten zu machen.
Eine Erweiterung von LXC, LXD Bietet erweiterte Funktionen wie Schnappschüsse und Live -Migration. Es bietet auch einen Daemon, mit dem Sie Container und virtuelle Maschinen problemlos verwalten können. Es soll nicht ersetzen LXC, Vielmehr zielt es darauf ab, die Benutzerfreundlichkeit und den Umgang mit LXC-basierten Behältern zu verbessern
In diesem Leitfaden zeigen wir, wie Sie erstellen und verwalten können LXC Behälter verwenden LXD An Debian/Ubuntu.
Schritt 1: Installieren Sie LXD auf Ubuntu
Der erste Schritt ist zu installieren LXD. Es gibt zwei Möglichkeiten, dies zu tun.
Verwendung GEEIGNET, Aktualisieren Sie zuerst das System:
$ sudo APT Update
Dann die LXD Systemcontainer Hypervisor wie folgt.
$ sudo APT Installieren Sie LXD
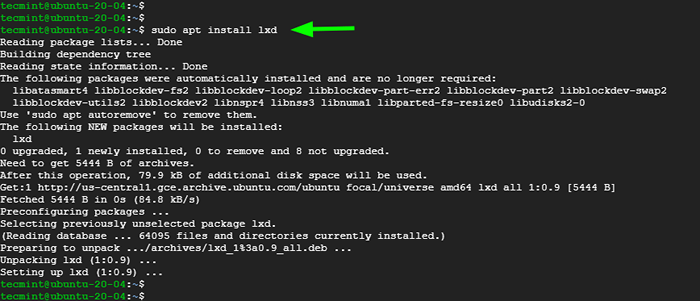 Installieren Sie LXD in Ubuntu
Installieren Sie LXD in Ubuntu Verwendung Schnappnahme, Sie können die neueste Version von installieren LXD.
$ sudo snap install lxd
Darüber hinaus können Sie die neueste LTS -Version installieren, die ist LXD 4.0 folgendermaßen:
$ sudo snap install lxd -channel = 4.0/stabil
Sie können die Version von überprüfen LXD Installiert wie gezeigt:
$ lxd -Verssion
 Überprüfen Sie die LXD -Version
Überprüfen Sie die LXD -Version Wenn Sie früher Schnappnahme, Sie können überprüfen, ob die LXD SNAP -Paket wurde wie gezeigt installiert:
$ Snap List
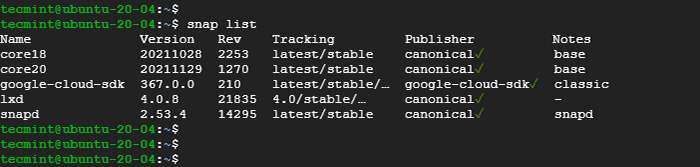 Listen Sie das LXD -Snap -Paket auf
Listen Sie das LXD -Snap -Paket auf Schritt 2: LXD -Service initialisieren
Um die initialisieren oder starten LXD Container -Hypervisor führen Sie den Befehl aus:
$ sudo lxd init
Der Befehl zeigt Ihnen eine Reihe von Fragen zum Konfigurieren LXD. Die Standardeinstellungen funktionieren gut. Sie sind jedoch in der Freiheit, Ihre eigenen Einstellungen gemäß Ihren Anforderungen anzugeben.
In diesem Beispiel haben wir einen Speicherpool namens erstellt tecmint_pool mit dem ZFS Dateisystem und Volumenmanager. Für den Rest der Fragen haben wir uns für die Standardoptionen entschieden. Eine einfache Möglichkeit, die Standardauswahl zu akzeptieren, besteht darin, die Eingabetaste auf Ihrer Tastatur zu drücken.
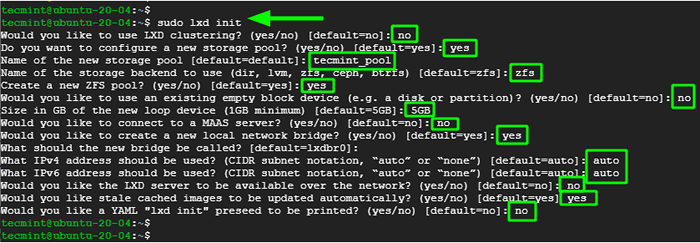 Initialisierung des LXD -Dienstes
Initialisierung des LXD -Dienstes Bestätigen Sie die angegebenen Informationen, indem Sie den Befehl ausführen:
$ sudo LXC -Profil zeigen Standardeinstellung
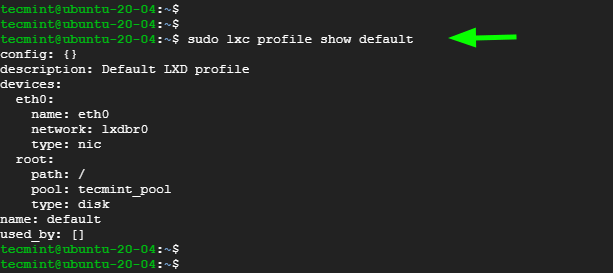 Bestätigen Sie das LXD -Profil
Bestätigen Sie das LXD -Profil Sie können es weiter auf den erstellten Speicherpool eingrenzen. Die folgenden Befehle zeigen Details der aktuellen Speicherpools an.
$ sudo lxc speicherliste $ sudo lxc speicher show tecmint_pool
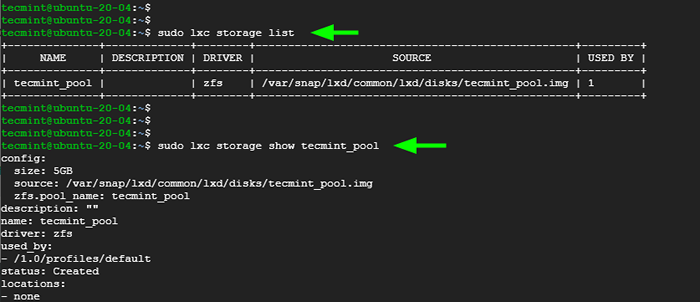 Listen Sie LXD -Speicherpools auf
Listen Sie LXD -Speicherpools auf Sie können auch Informationen zur Netzwerkschnittstelle anzeigen LXD, in diesem Fall, LXDBR0, Welches ist die Standardauswahl.
$ sudo lxc network show lxdbr0
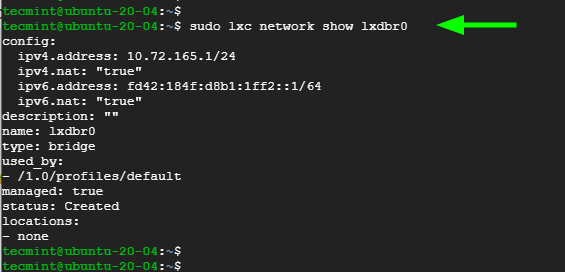 Listen Sie die LXD -Netzwerkkonfiguration auf
Listen Sie die LXD -Netzwerkkonfiguration auf Schritt 3: Erstellen von LXD -Containern in Ubuntu
Schalten wir nun die Gänge und erstellen Sie Linux -Container. Sie können alle vorgefertigten Container auflisten, die mit dem Befehl zum Download verfügbar sind:
$ sudo lxc bildlistbilder:
Dies bevölkert eine große Liste aller Container in verschiedenen Betriebssystemen wie Ubuntu, Centos, Debian und Almalinux, um nur einige zu erwähnen.
Sie können es auf eine bestimmte Verteilung wie folgt einschränken:
$ sudo lxc Bildliste Bilder: | Grep -I Centos $ sudo lxc Bildliste Bilder: | Grep -ich Debian
In diesem Beispiel listen wir die verfügbaren Container auf.
$ sudo lxc Bildliste Bilder: | grep -i Ubuntu
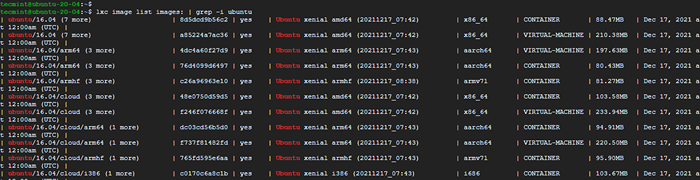 Listen Sie LXC -Containerbilder auf
Listen Sie LXC -Containerbilder auf Jetzt werden wir unseren ersten Container erstellen. Die Syntax zum Erstellen eines Containers lautet wie folgt:
$ sudo lxc starten bilder: distro/Version/arch container-name
Jetzt werden wir zwei Container erstellen Ubuntu 20 Und Debian 10 bzw:
$ sudo lxc starten Bilder: Ubuntu/fokaler Tecmint-Con1 $ sudo LXC Launch Bilder: Debian/10 Tecmint-Con2
In den obigen Beispielen haben wir zwei Container erstellt: Tecmint-Con1 Und Tecmint-Con2.
Führen Sie den Befehl aus, um die erstellten Container aufzulisten:
$ sudo lxcliste
Aus der Ausgabe sehen wir unsere beiden Container aufgelistet.
 Listen Sie erstellte LXC -Container auf
Listen Sie erstellte LXC -Container auf Um den Zugang zu einem Shell zu einem zu erhalten LXC Container Führen Sie den Befehl aus:
$ sudo lxc Execte Tecmint-Con1 Bash
Sobald Sie Shell -Zugriff erhalten haben, beachten Sie, dass sich die Eingabeaufforderung ändert, um anzuzeigen, dass Sie als Root -Benutzer ausgeführt werden.
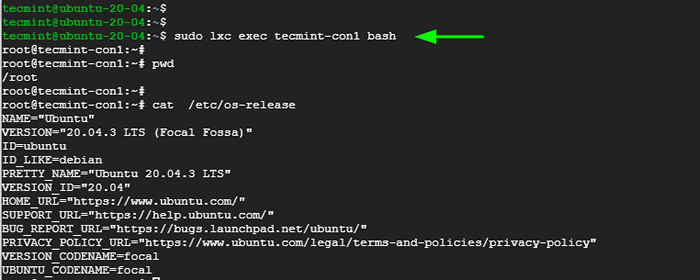 Zugriff auf LXC Container Shell
Zugriff auf LXC Container Shell Führen Sie den Befehl aus, um den Container zu verlassen:
$ Exit
Schritt 4: Verwaltung von LXD -Containern in Ubuntu
Schauen wir uns nun einige der Befehle an, mit denen Sie verwalten können LXD Behälter.
Führen Sie den Befehl aus, um alle laufenden Container aufzulisten:
$ sudo lxcliste
 Listen Sie LXC aus, die Container ausführen
Listen Sie LXC aus, die Container ausführen Um detaillierte Informationen zu einem anzuzeigen LXC Container verwenden Sie die Syntax:
$ sudo lxc Info Container-Namen
Auf diese Weise erhalten Sie Informationen wie den Namen des Containers, die Architektur, das Erstellungsdatum, den Status -Netzwerk -Schnittstellen, die Bandbreite, die CPU, den Speicher und die Festplattennutzung, um einige Metriken zu erwähnen.
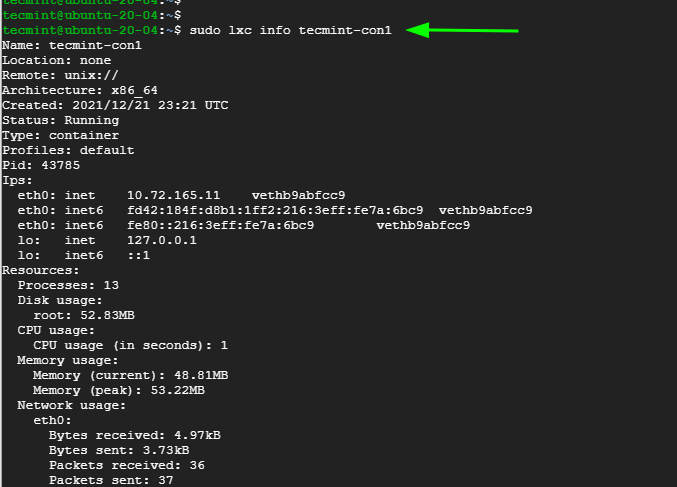 Holen Sie sich LXC -Containerinformationen
Holen Sie sich LXC -Containerinformationen Um ein zu stoppen LXC Container verwenden Sie die Syntax:
$ sudo lxc stopp container name
Zum Beispiel den Container stoppen Tecmint-Con1, Führen Sie den Befehl aus:
$ sudo lxc stop tecmint-con1
Listen Sie die Container erneut auf, um zu bestätigen, dass der Container gestoppt wurde.
$ sudo lxcliste
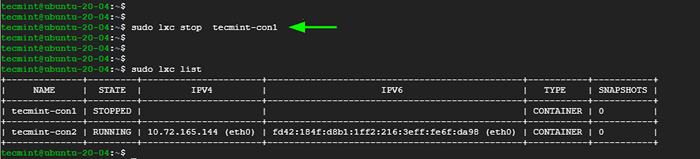 Bestätigen Sie den LXC -Container
Bestätigen Sie den LXC -Container Alternativ können Sie wie folgt entweder laufende oder gestoppte Container auflisten:
$ sudo lxc list | grep -Ich habe $ sudo lxc list | gestoppt Grep -I ich renne
 Laufen Sie laufend und gestoppt LXC -Container
Laufen Sie laufend und gestoppt LXC -Container An beginnen LXC Container verwenden Sie die Syntax:
$ sudo lxc starten container name
Zum Beispiel den Container starten Tecmint-Con1 Führen Sie den Befehl aus:
$ sudo lxc starten tecmint-con1
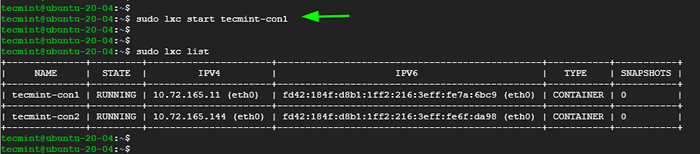 Starten Sie den LXC -Container
Starten Sie den LXC -Container Sie können Container starten oder stoppen, die sie in einem Befehl umgehen, der durch einen Speicherplatz unter Verwendung der folgenden Syntax getrennt ist:
$ sudo lxc stop container1 container2 $ sudo lxc starten container1 container2
Um zum Beispiel alle Container zu stoppen, laufen Sie:
$ sudo lxc stop tecmint-con1 tecmint-con2
Um ein neu zu starten LXC Container verwenden Sie die Syntax:
$ sudo lxc restart Containername neu
Zum Beispiel den Container neu starten Tecmint-Con1 Führen Sie den Befehl aus:
$ sudo lxc starten Sie Tecmint-Con1 neu
Alternativ können Sie mehrere Container in einem einzigen Befehl übergeben:
$ sudo lxc starten container1 container2
Um zum Beispiel alle Container neu zu starten, laufen Sie:
$ sudo lxc starten Sie Tecmint-con1 Tecmint-con2 neu
Zu löschen und LXC Behälter stoppen Sie es zuerst und löschen Sie es dann. Zum Beispiel zum Löschen des Behälters Tecmint-Con2, Führen Sie den Befehl aus:
$ sudo lxc stop tecmint-con2 $ sudo lxc tecmint-con2 löschen
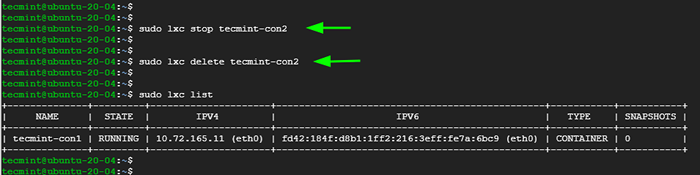 LELETE LXC -Container
LELETE LXC -Container Dieser Leitfaden hat Ihnen eine solide Grundlage für die LXD Container und wie Sie Container starten, erstellen und verwalten können. Wir hoffen, dass Sie Ihre Behälter jetzt ohne große Schwierigkeiten bequem starten und verwalten können.
- « So richten Sie die MySQL -Replikation in Rhel, Rocky und Almalinux ein
- Linux -Leistungsüberwachung mit VMSTAT- und IOSTAT -Befehlen »

