So installieren / Zurücksetzen des 3D -Viewers in Windows 11
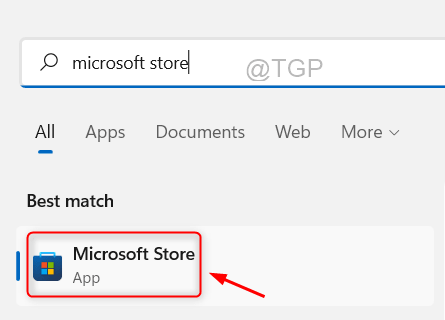
- 3953
- 1275
- Levke Harnapp
Wenn Sie festgestellt haben, dass die 3D -Viewer -Anwendung nach dem Upgrade Ihres Betriebssystems auf Windows 11 fehlt, dann ist dies wahrscheinlich darauf zurückzuführen, dass Microsoft beim Starten von Windows 11 einige der Anwendungen entfernt hat. Sie können es wieder in Ihr System bringen, indem Sie es aus dem Microsoft Store installieren, das kostenlos für alle lizenzierten Windows -Betriebssystembenutzer ist. Stellen Sie sicher, dass Sie genügend Platz in Ihrem System haben, und halten Sie Ihr System auf dem neuesten Stand. Lassen Sie uns sehen, wie Sie 3D -Viewer in Windows 11 installieren.
Inhaltsverzeichnis
- So installieren Sie 3D -Viewer in Windows 11 über Microsoft Store
- So registrieren Sie den 3D-Viewer in Windows 11 über die Eingabeaufforderung erneut
- Reparatur / Zurücksetzen der 3D -Viewer -Anwendung in Windows 11
So installieren Sie 3D -Viewer in Windows 11 über Microsoft Store
Schritt 1: Öffnen Sie die Microsoft Store -Anwendung.
Drücken Sie Gewinnen Taste auf Ihrer Tastatur und tippen Sie auf Microsoft Store.
Schlag Eingeben Taste.
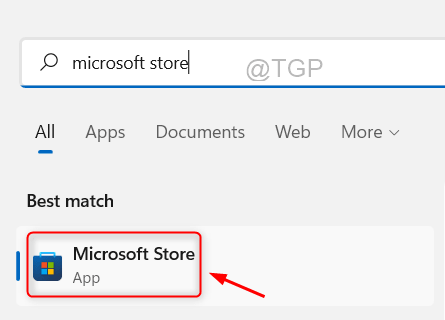
Schritt 2: Gehen Sie in Suchleiste und geben Sie ein 3D -Betrachter drin.
Dann auswählen 3D -Betrachter App aus den Suchergebnissen wie unten gezeigt.
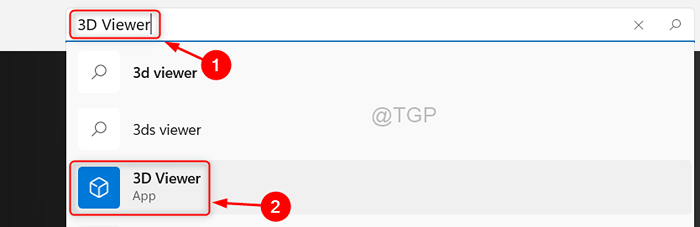
Schritt 4: Als nächstes klicken Sie auf Erhalten Taste für die 3D -Viewer -Anwendung.
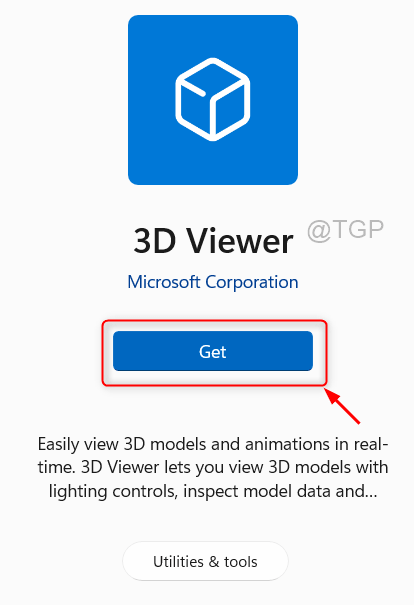
Schritt 5: Nachdem Sie geklickt haben Erhalten Taste, bitte führen Sie die Eingabeaufforderungen auf dem Bildschirm für den Installationsprozess aus, um abgeschlossen zu werden.
Auf diese Weise können Sie 3D -Viewer von Microsoft Store einfach installieren.
So registrieren Sie den 3D-Viewer in Windows 11 über die Eingabeaufforderung erneut
Viele Windows 11 -Benutzer haben gemeldet, dass die 3D -Viewer -App nicht ordnungsgemäß geöffnet werden kann. Daher ist es immer besser, die Anwendung erneut zu registrieren, und sie kann effektiv mit der Eingabeaufforderung in den folgenden Schritten erfolgen.
Schritt 1: Um die Eingabeaufforderung als Administrator zu öffnen, drücken Sie gewinnen Taste auf Ihrer Tastatur.
Typ CMD und klicken Sie mit der rechten Maustaste auf Eingabeaufforderung.
Klicken Sie dann auf RUN als Administrator Aus dem Kontextmenü.
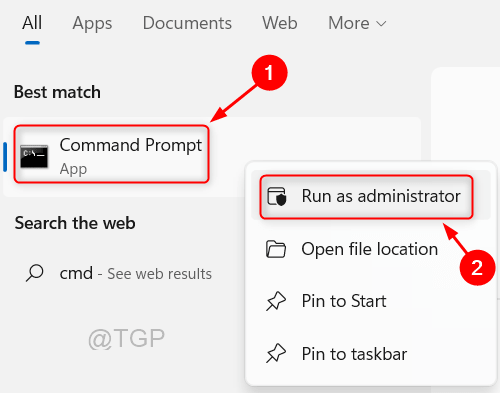
Schritt 2: Geben Sie nach dem Öffnen der Eingabeaufforderung den folgenden Befehl ein.
PowerShell -eexecutionPolicy Unrted -Command "& $ offensichtlich = (GET -APPXPACKAGE *Microsoft3DViewer *).Installlocation + '\ AppXManifest.xml '; Add -AppXPackage -DisableDevelopmentMode -register $ Manifest
Schlagen Sie die Eingeben Taste auf Ihrer Tastatur.
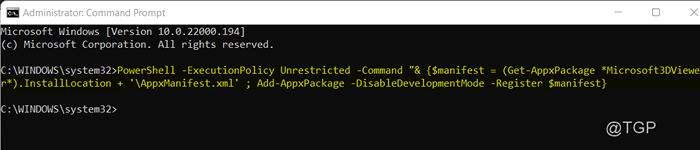
Schritt 3: Jetzt können Sie das Eingabeaufforderungfenster durch Eingabe schließen Ausfahrt und drücken Eingeben Taste.
Mit diesen Schritten können Sie die 3D-Viewer-Anwendung im Microsoft Store über das Eingabeaufforderungskript erneut registrieren.
Reparatur / Zurücksetzen der 3D -Viewer -Anwendung in Windows 11
Schritt 1: Drücken Sie Gewinnen Taste auf Ihrer Tastatur und tippen Sie auf 3D -Betrachter.
Klicken Sie dann mit der rechten Maustaste auf die 3D-Viewer-Anwendung.
Klicke auf App Einstellungen Aus dem Kontextmenü.
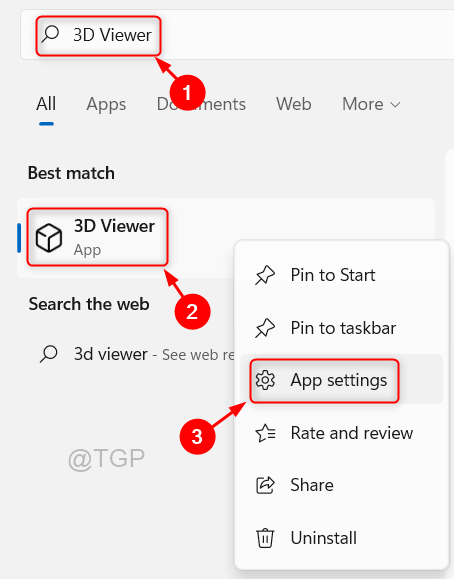
Schritt 2: Nachdem die Seite der App -Einstellungen geöffnet ist
Scrollen Sie auf der Seite bis zur Seite Zurücksetzen Abschnitt unten.
Dann klicken Sie entweder Reparatur Wenn die App nicht funktioniert und die Daten nicht gelöscht oder klicken Zurücksetzen Taste, um die Anwendung vollständig zurückzusetzen, bei der Daten gelöscht werden.
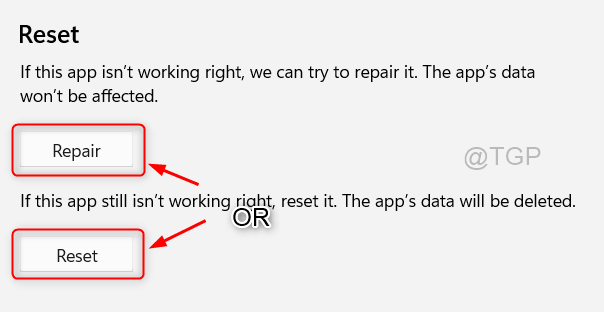
Schritt 3: Bitte befolgen Sie die Anweisungen auf dem Bildschirm, falls wir den Vorgang abschließen können.
Ich hoffe, dieser Artikel war informativ und hilfreich. Bitte hinterlassen Sie uns Kommentare, wenn eine Klarstellung erforderlich ist.
Vielen Dank für das Lesen!
- « Fix - Laufzeitfehler 217 (0041AC0D) in Windows 11. 10
- So aktivieren Sie BitLocker für die Verwendung mit USB -Laufwerken »

