So installieren und führen Sie Linux -Apps in einem Chromebook durch und führen Sie sie aus
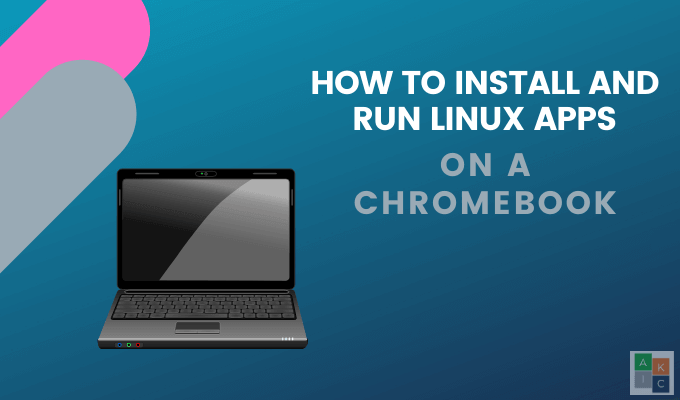
- 4072
- 1183
- Madleen Vater
Die Installation und Ausführung von Linux -Apps in Ihrem Chromebook erweitert seine Funktionen mit mehr Produktivitätstools. In diesem Tutorial wird erläutert, wie Sie Linux -Apps installieren und ausführen sowie einige Vorschläge für die Verwendung anbieten.
Wenn Sie es noch nicht wissen, können Sie mit den neuesten Versionen von Chrome OS Linux nativ installieren, ohne eine separate Installation erstellen zu müssen. Die Standard -Distriation, die installiert wird, scheint Debian zu sein. Derzeit gibt es eine Feature -Anfrage, mit der Sie andere Distributionen wie Ubuntu oder Fedora installieren können.
InhaltsverzeichnisÜberprüfen Sie Ihre Chrome OS -Version
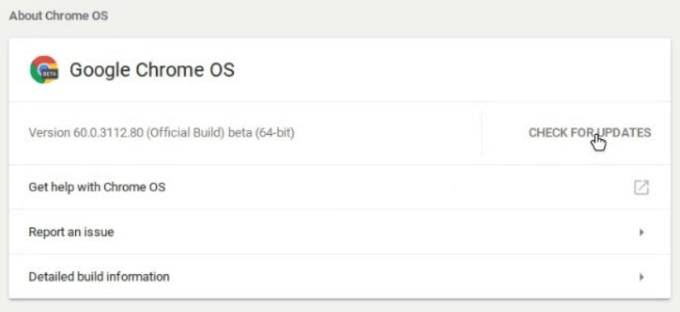
Aktivieren Sie die Linux (Beta) -Plattform
- Beginnen Sie mit dem Navigieren zu Einstellungen. Scrollen Sie die Seite nach unten, bis Sie sehen Linux (Beta).
- Drücke den Anmachen Taste.
Wenn Sie diese Option nicht sehen, bedeutet dies, dass Ihr Gerät nicht unterstützt wird. Sie müssen ein Upgrade auf ein neueres Modell haben, um Linux -Apps zu verwenden.

- Das Einschalten von Linux (Beta) startet die Installation.
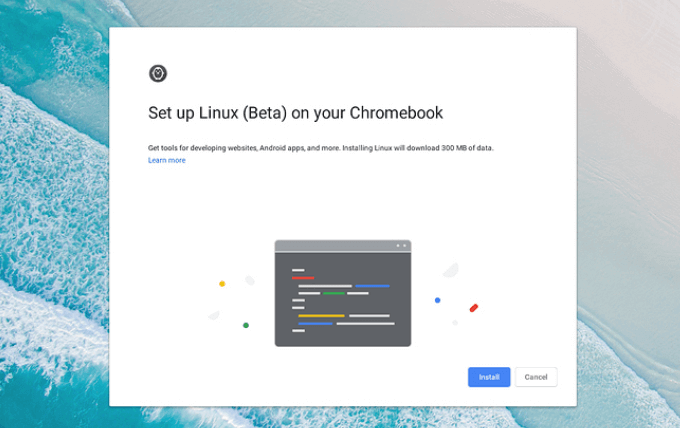
- Drücke den Installieren Taste. Die Zeit, die der Prozess dauert, hängt von den Rechenressourcen Ihres Chromebooks und Ihrer Internetgeschwindigkeit ab.
- Wenn die Installation abgeschlossen ist, wird ein Terminalfenster geöffnet. Sobald Sie Zugriff auf das Terminalfenster haben, initiieren Sie Ihren ersten Satz von Aktualisierungsbefehlen.
Verwenden Sie Terminalbefehle, um Apps zu installieren
Linux -Terminalbefehle sind eine einfache Möglichkeit, in Gang zu gehen. Geben Sie zunächst die folgenden Befehle in das Terminal ein und drücken Sie dann Eingeben:
sudo apt-Get-Update
sudo apt -y Upgrade
Wenn Sie auf dem Desktop auf dem Desktop sind, müssen Sie Ihr Passwort bei der Verwendung des Kennworts eingeben sudo Befehl. Es ist nicht erforderlich, dies in Ihrem Chromebook zu tun.
Installieren Sie Linux -Apps in einem Chromebook
- Sie sind jetzt bereit, Linux -Apps mit dem folgenden Befehl zu installieren:
sudo apt install [App -Name]
- Nach dem Schlagen Eingeben, Die Installation beginnt. Wenn Sie aufgefordert werden, die Installation zu bestätigen, klicken Sie auf y und dann Eingeben.
Während der Installation sehen Sie eine Menge Text, wenn die Komponenten heruntergeladen, ausgepackt und installiert werden.
- Wenn die Installation abgeschlossen ist, kehrt das Terminal zur grünen Eingabeaufforderung zurück. Um es zu schließen, geben Sie an Ausfahrt in die Eingabeaufforderung und dann eingeben.
- Um Ihre neu installierten Apps zu sehen, sehen Sie sich in Ihrem Chrome -Betriebssystem -Launcher an.
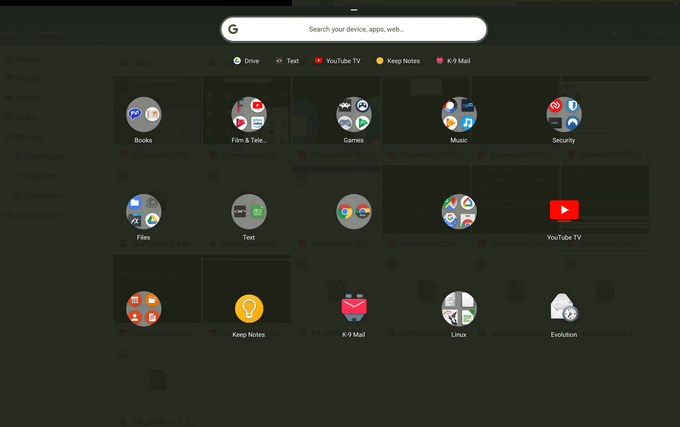
Installierte Linux -Apps befinden sich im Chrome OS -Launcher zusammen mit Web -Apps, Android -Apps und allem anderen, was Sie auf Ihrem Gerät haben.
Ich bin mir nicht sicher, welche Apps es versuchen soll? Im Folgenden finden Sie einige der besten App -Lösungen für Aufgaben, die von Android- und Web -Apps nicht ausreichend ausgefüllt sind.
Libreoffice
Obwohl die einfachsten Möglichkeiten, Dokumente in einem Chromebook zu bearbeiten.
LibreOffice ist eine alternative Open-Source-Office-Suite, die eine Vielzahl von Dateiformaten unterstützt und auf einer Vielzahl von Plattformen arbeitet.
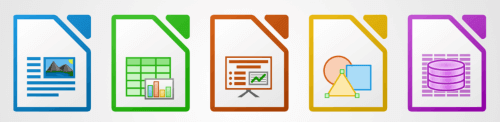
LibreOffice beinhaltet a:
- Textverarbeitung (schreiben)
- Tabelle (Calc)
- Vektorgrafikeditor (Zeichnen)
- Präsentationsredakteur (Impress)
- Formel Bearbeitung (Mathematik)
Verwenden Sie den folgenden Befehl vom Terminal, um LibreOffice in Ihrem Chromebook zu installieren:
sudo apt install -y libreoffice libreoffice -gtk3
Dieser Befehl installiert zwei Pakete. Das erste ist libreoffice selbst. Das zweite ist das Plugin, mit dem es in das Chrome OS -Linux -Thema passt.
Gimp
Gimp ist ein mächtiger Foto -Editor. Benutzer können mehrere Aufgaben ausführen, einschließlich des Zeichnens mit verschiedenen Pinsel, mit mehreren Bildebenen und verwischenden Teilen eines Bildes.

Mit GIMP können Benutzer viele verschiedene Dateitypen öffnen und speichern, einschließlich BMP, JPEG, PNG und PSD.
- Die beste Version von GIMP ist die Flatpak -Release. Wenn Sie Flatpak nicht haben, verwenden Sie den folgenden Befehl im Terminal, um ihn einzurichten.
sudo apt installieren -y flatpack
- Führen Sie den folgenden Befehl aus, um GIMP zu installieren:
sudo flatpak install https: // flathub.org/repo/appstream/org.Gimp.Gimp.flatpakref -y
- Nach dem Herunterladen befindet sich GIMP in der Chrome OS -App -Schublade. Um darauf zuzugreifen und andere heruntergeladene Apps, navigieren Sie zu Datei > Offen und dann klicken Sie auf den Ordner mit Ihrem Google -Kontonamen darauf.
Visual Studio -Code
Visual Studio Code ist ein Code-Editor mit vielen Funktionen, darunter Debugging, Unterstützung für Git und automatische Vervollständigung für beliebte Sprachen.
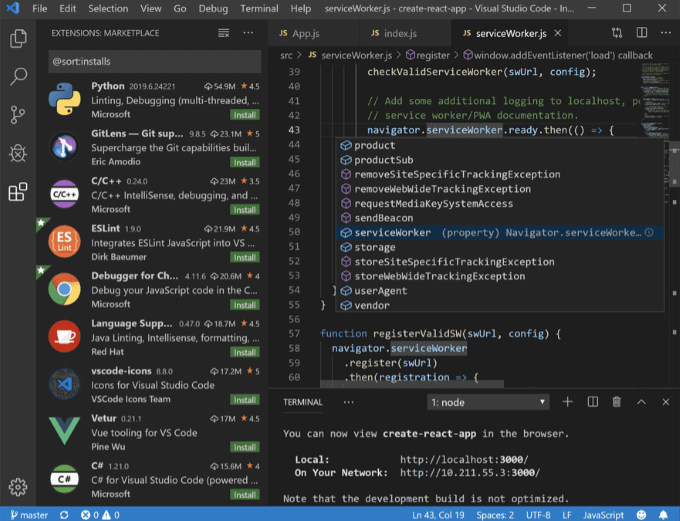
- Um Visual Studio -Code zu installieren, gehen Sie zur Download -Seite und klicken Sie auf die .Deb Taste.
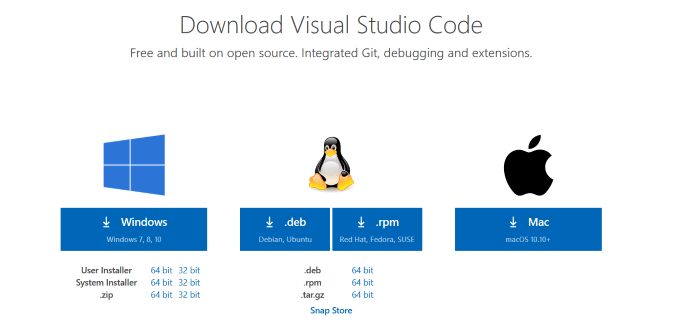
- Wenn der Download abgeschlossen ist, gehen Sie zum Download -Ordner in der Chrome -Dateien -App. Zum Installieren doppelklicken Sie auf die .DEB -Datei.
Evolution
Für diejenigen, die ein eigenständiges E-Mail- und Kalenderprogramm wünschen, ist Evolution eine App, die Sie herunterladen möchten. Es bringt Ihre Kontakte, E -Mails, Kalender, Memos und Aufgaben in eine einzelne einfach zu verwendende Schnittstelle ein.
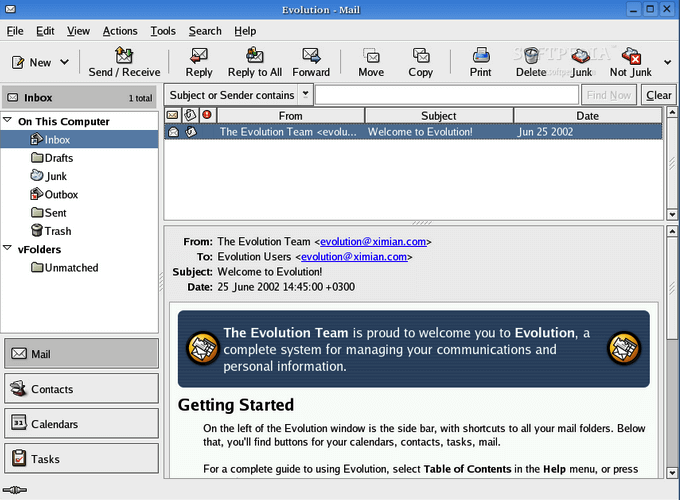
Evolution funktioniert gut mit allen Standard-IMAP-fähigen oder POP-Konten sowie Google Mail.
- Öffnen Sie zum Installieren die Terminal -App im Chrome OS -Launcher, geben Sie den folgenden Befehl ein und drücken Sie dann drücken Sie Eingeben:
sudo add-apt-Repository PPA: GNOME3-TEAM/GNOME3-STAGING
- Wenn Sie aufgefordert werden, die Installation zu bestätigen, drücken Sie Eingeben nochmal. Geben Sie als nächstes den Befehl unten ein und klicken Sie auf Eingeben:
sudo apt-Get-Update
- Um die Installation zu vervollständigen, geben Sie diesen Befehl ein:
sudo apt-Get Installieren Sie die Evolution
- Wenn Sie aufgefordert werden, die Installation zu bestätigen, klicken Sie auf y. Wie die anderen installierten Apps finden Sie diese in der Chrome OS -App -Schublade.
Installieren und führen Sie Linux -Apps in Ihrem Chromebook aus, um Funktionen hinzuzufügen, sein Potenzial als Geschäftstool zu erweitern und Ihr Chromebook -Erlebnis zu verbessern.

