So installieren und verwenden Sie das neue Windows 10 -Terminal
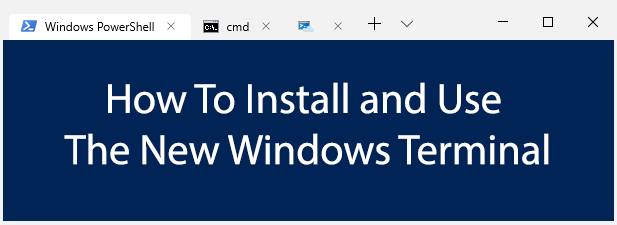
- 3951
- 240
- Tamina Liebach
Windows Terminal ist der kombinierte Ersatz von Microsoft für die Befehlszeile und Windows PowerShell, mit der Sie leistungsstärkere Verwaltungsbefehle und Tools unter Windows ausführen können.
Anstatt von einem Tool zum anderen zu wechseln, bringt das neue Windows -Terminal diese Tools zusammen. Sie können Windows-Bash-Skripte ausführen, eine Verbindung zu virtuellen Azure-Maschinen herstellen und ein Windows-Subsystem für Linux Terminal-All in einem einzigen Fenster öffnen.
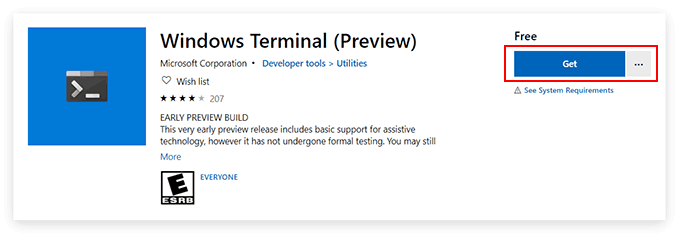
- Befolgen Sie die gleichen Anweisungen wie oben in der Microsoft Store -App. Klicken Erhalten Um die App mit Ihrem Microsoft -Konto zu verknüpfen, dann Installieren mit der Installation zu beginnen.
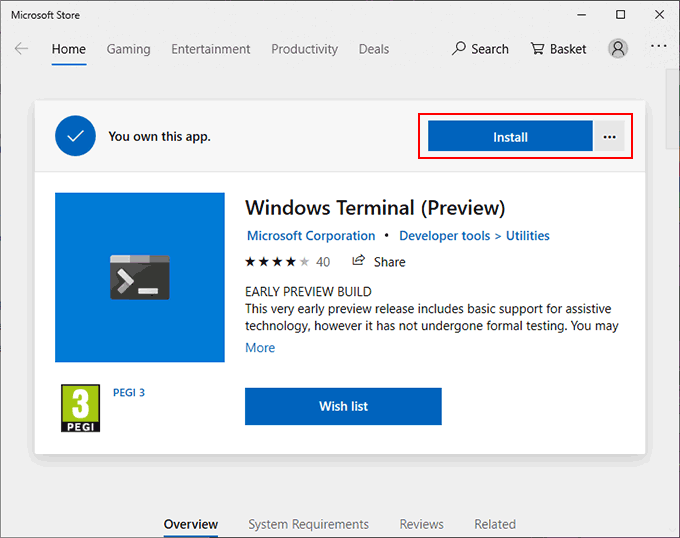
- Nach der Installation klicken Sie auf Start, Oder greifen Sie in Ihrem Windows -Startmenü aus.
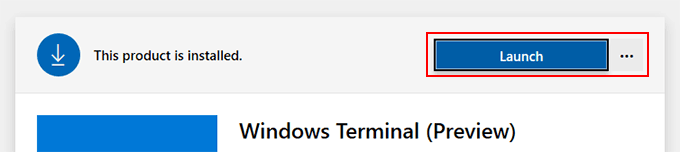
Verwenden des neuen Windows -Terminals
Die Schnittstelle zur neuen Windows -Terminal -App ist unglaublich einfach. Standardmäßig sieht es einem typischen Windows PowerShell -Fenster sehr ähnlich aus.
Dies liegt daran. Sie können Windows PowerShell verwenden, um Systemverwaltungsaufgaben auszuführen, mit dem zusätzlichen Vorteil, dass Sie mehrere PowerShell -Registerkarten in einem einzigen Fenster öffnen können.
Dies ist der eigentliche Vorteil des neuen Windows -Terminals, sodass Sie zwischen verschiedenen Apps und Terminalschalen innerhalb desselben Fensters wechseln können. Sie können eine Befehlszeile der alten Schule in einer zweiten Registerkarte Windows-Terminal sowie eine Azure-Cloud-Shell öffnen, um Ihre virtuellen Microsoft-Azure-Maschinen aus der Ferne zu verwalten.
Wenn Sie ein Windows -Subsystem für Linux -Verteilungen installiert haben, werden diese ebenfalls angezeigt, sodass Sie einen einfachen Zugriff auf ein Linux -Terminal in Windows erhalten.
- Klicken Sie auf die Plus Knopf rechts rechts von Ihrer letzten Registerkarte. Klicken Sie auf die Registerkarten, um andere Arten von Registerkarten zu öffnen Abwärts -Pfeilknopf und wählen Sie eine aus der Liste der verfügbaren Optionen aus.
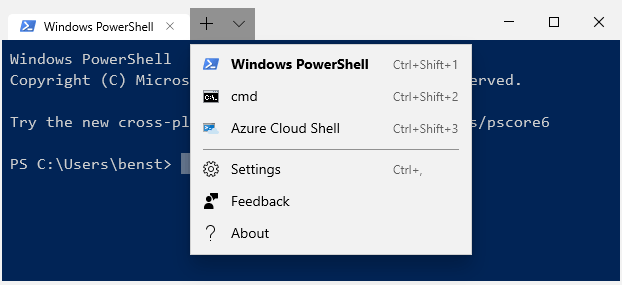
Vorbereitung auf die Konfiguration von Windows Terminal
Das neue Windows -Terminal ist äußerst anpassbar. Sie können sein Erscheinungsbild ändern, einschließlich der Änderung des Hintergrunds, der Textfarbe und der Schriftart. Microsoft enthält auch voreingestellte Themen, auf die Sie wechseln können, aber Sie können Ihre eigenen mit der JSON-Konfigurationsdatei erstellen.
Sie können benutzerdefinierte Einstellungen für jede der Arten von Terminals und Apps erstellen, die das Windows -Terminal unterstützt.
- Sie können eine JSON-Datei mit Notepad bearbeiten, aber es ist am besten, eine Windows-App von Drittanbietern namens Notepad ++ zu verwenden, die eine bessere Formatierung für JSON-Dateien bietet, um das Bearbeiten zu erleichtern. Laden Sie Notepad ++ herunter und installieren Sie, bevor Sie beginnen.
Wenn Notepad ++ installiert ist, müssen Sie Windows so konfigurieren, dass JSON -Dateien mit dieser geöffnet werden.
- Gehen Sie zu Ihrem Standard -Windows -Terminaleinstellungsordner. Öffnen Sie Windows Datei Explorer und geben Sie dann ein %LocalAppdata%\ Pakete \ Microsoft.Windowterminal_8wekyb3d8bbwe \ localState. Der Ordner sollte eine haben Profile.JSON Datei. Klicken Sie mit der rechten Maustaste auf die Datei und klicken Sie dann auf Öffnen mit.
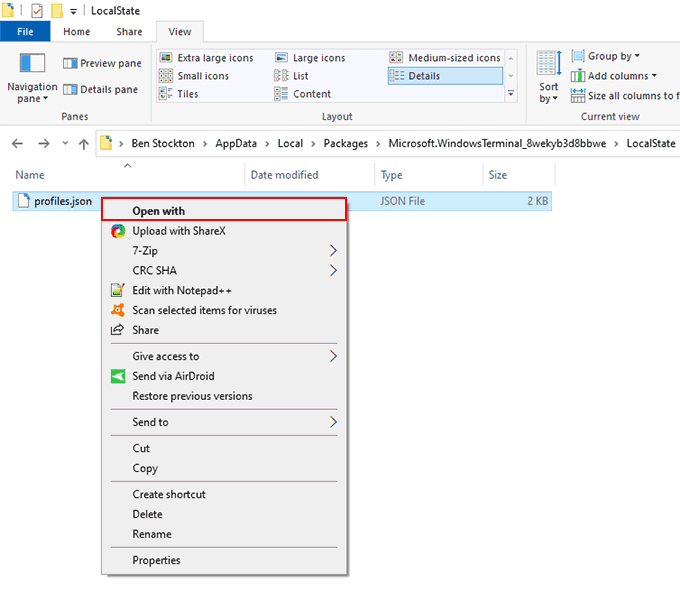
- Klicken Sie im Menü APP -Auswahl, Klicken Sie auf Mehr Apps, dann klick Suchen Sie nach einer anderen App auf diesem PC.
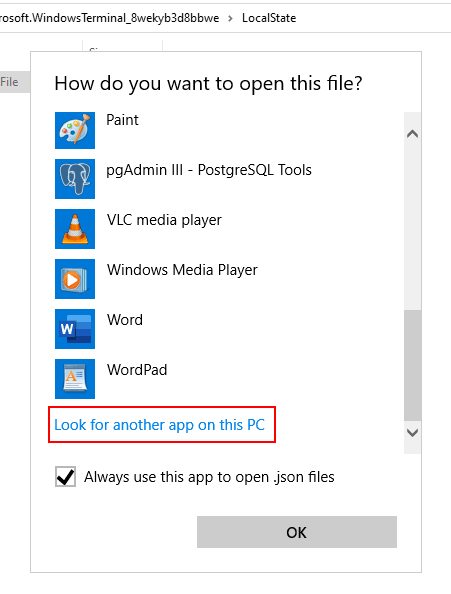
- Gehen Sie im Dialogfeld "App Auswahl++. Für die meisten Benutzer finden Sie dies bei C: \ Programmdateien (x86) \ Notepad++. Wählen Notizblock++.exe dann klick Offen.
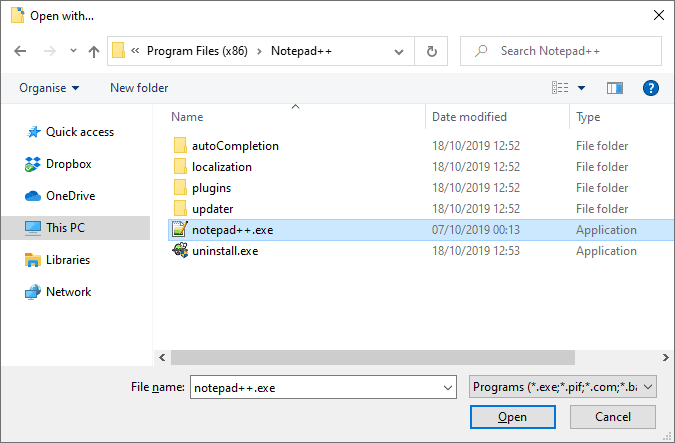
Danach die Profile.JSON Die Konfigurationsdatei wird immer in Notepad geöffnet++. Von hier aus können Sie mit dem Anpassen Ihres Windows -Terminalerlebnisses beginnen.
Die Windows -Terminalkonfigurationsdatei
JSON -Dateien sind etwas kompliziert, aber die Profile.JSON Die Datei ist ziemlich einfach durchzuarbeiten. Wenn Notepad ++ jetzt so konfiguriert ist, dass JSON -Dateien automatisch geöffnet werden, können Sie auf Ihre Einstellungsdatei in Windows Terminal zu jedem Zeitpunkt zugreifen.
- Klicken Sie zum Öffnen der Einstellungsdatei auf die Abwärts -Pfeilknopf Klicken Sie neben Ihren Windows -Terminalregisterkarten dann auf die Registerkarte " Einstellungen. Dies wird die öffnen Profile.JSON Datei für Sie zu bearbeiten.
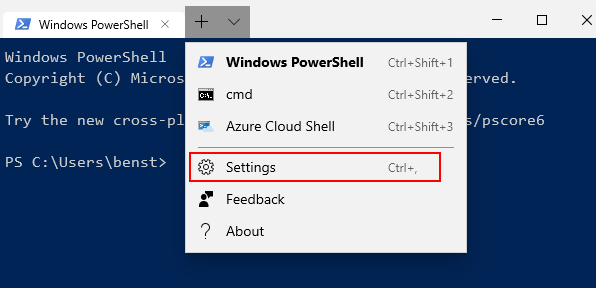
Die JSON -Datei verfügt. Wenn Sie beispielsweise ändern möchten, wie Windows Terminal in einer PowerShell -App aussieht, suchen Sie nach dem Abschnitt PowerShell. Verwenden Sie das "Name" oder "Befehlszeile" Zeilen, um jedes Profil zu finden.
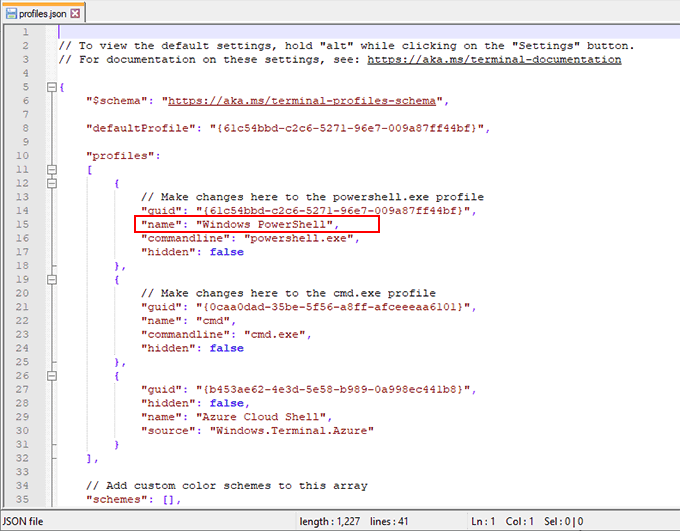
Hinzufügen benutzerdefinierter Windows -Terminalhintergründe
Wenn Sie einen benutzerdefinierten Hintergrund hinzufügen möchten, kopieren Sie zuerst eine geeignete PNG-, JPEG- oder GIF -Datei in Ihren Einstellungsordner.
- Öffnen Sie Ihre Einstellungsdatei und fügen Sie unter jedem Profilabschnitt Folgendes unter dem hinzu "Befehlszeile" Linie:
"HintergrundInimage": "MS-Appdata: /// Local/YourImageFile.JPG ”,
"HintergrundImageopazität": 0.7,
"HintergrundImastestechmode": "Füllung",
- Ersetzen „YourImageFile.JPG ” mit dem Dateinamen für Ihr Bild und drücken Sie Strg + s danach retten. Sie können auch die Einstellungen „HintergrundImageopacity“ und „HintergrundImastestetchMode“ an Ihre eigenen Anforderungen anpassen.
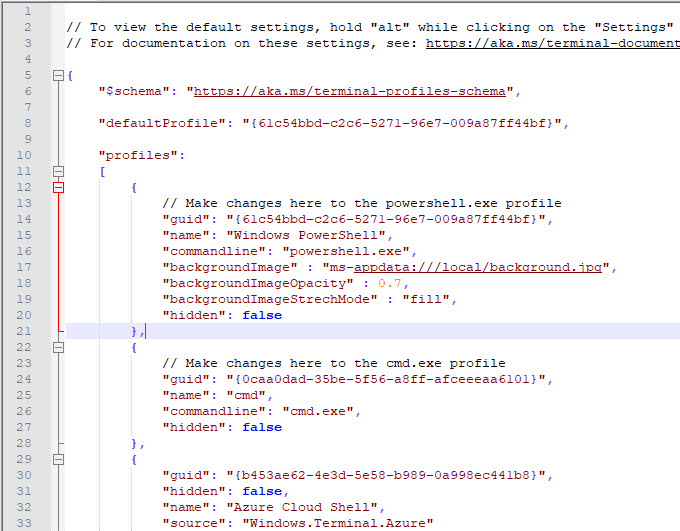
- Nach dem Speichern ändert sich Ihr Windows -Terminalhintergrund sofort, um dem von Ihnen angegebenen Hintergrundbild zu entsprechen.
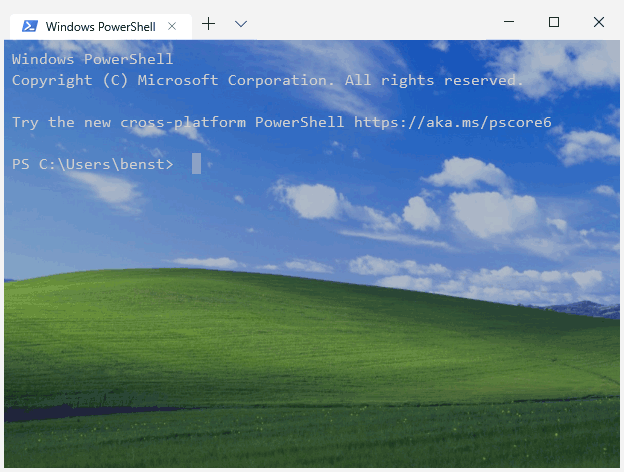
Ändern des neuen Windows Terminal -Farbschemas
Damit Sie Ihr neues Windows -Farbschema schnell ändern können, können Sie eines von fünf Standardthemen verwenden. Die Methode zum Ändern dieser Veränderung ähnelt der oben aufgeführten Methode, um Ihren Hintergrund zu ändern.
- Öffnen Sie zunächst Ihre Einstellungsdatei und fügen Sie unter jedem Profilabschnitt die folgende Zeile hinzu:
"ColorScheme": "Campbell",
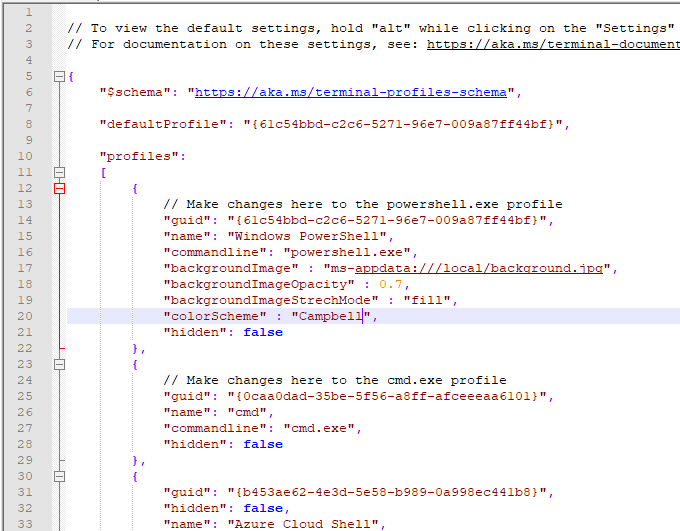
- Drücken Sie Strg + s Zum Speichern und Windows Terminal wird sofort aktualisiert, um das neue Schema anzuzeigen.
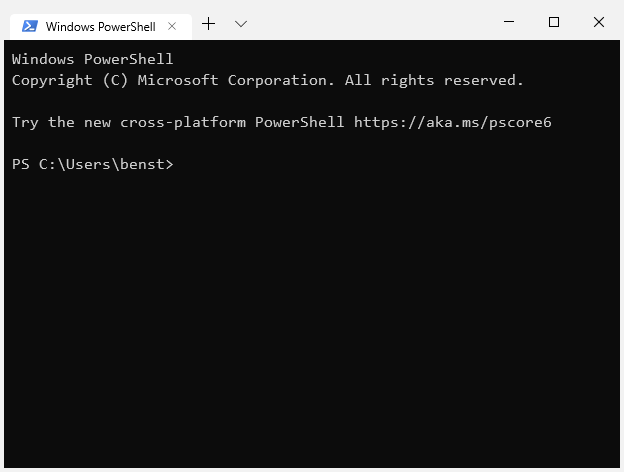
Dadurch wird Ihr Farbschema für Ihr ausgewähltes App -Profil in das Farbschema „Campbell“ verändert, ein Schema, das von Microsoft Console Colortool stammt. Sie können dies in "eine halbe Dunkelheit", "ein halbes Licht", "solarisiertes Dunkel" oder "solarisiertes Licht" als Alternative ändern.
Weitere Informationen zur Windows -Terminal -Konfigurationsdatei finden Sie in der im Github -Repository verfügbaren Dokumentationsdatei.
- « Spyware -Entfernungstipps für Ihren Computer oder Smartphone
- So verwenden Sie WLAN, um Handy -Anrufe zu tätigen »

