So installieren Sie einen DHCP -Server in Ubuntu und Debian
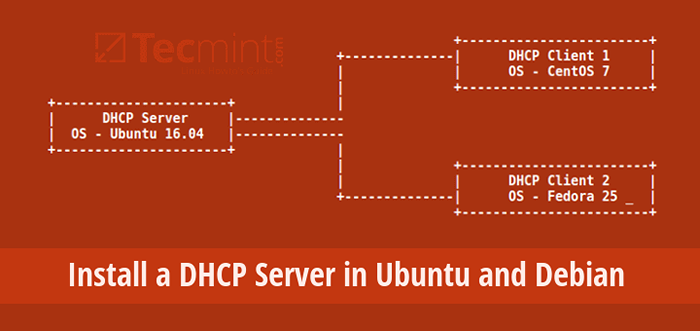
- 2342
- 368
- Tom Jakobs
Dynamisches Hostkonfigurationsprotokoll (DHCP) ist ein Netzwerkprotokoll, mit dem Hostcomputer automatisch IP -Adressen und zugehörige Netzwerkkonfigurationen von einem Server zugewiesen werden können.
Die von einem DHCP -Server an den DHCP -Client zugewiesene IP -Adresse befindet sich in einem „Leasing“. Die Leasingzeit variiert normalerweise je nachdem, wie lange ein Client -Computer die Verbindung oder die DHCP -Konfiguration benötigt.
Wie funktioniert DHCP??
Das Folgende ist eine kurze Beschreibung, wie DHCP tatsächlich funktioniert:
- Sobald ein Client (der für die Verwendung von DHCP konfiguriert ist) und mit einem Netzwerkstiefel angeschlossen ist, sendet er a Dhcpdiscover Paket zum DHCP -Server.
- Wenn der DHCP -Server die empfängt Dhcpdiscover Anfragepaket antwortet mit einem Dhcpoffer Paket.
- Dann bekommt der Kunde das Dhcpoffer Paket, und es sendet eine Dhcprequest Paket zum Server zeigt, dass er bereit ist, die in der bereitgestellten Netzwerkkonfigurationsinformationen zu empfangen Dhcpoffer Paket.
- Schließlich, nachdem der DHCP -Server die empfangen hat Dhcprequest Paket vom Client sendet es die Dhcpack Paket, aus denen hervorgeht, dass der Kunde jetzt die ihm zugewiesene IP -Adresse verwenden darf.
In diesem Artikel zeigen wir Ihnen, wie Sie einen DHCP -Server in Ubuntu/Debian Linux einrichten, und wir werden alle Befehle mit dem SUDO -Befehl ausführen, um Root -Benutzerrechte zu erhalten.
Testumgebungsaufbau
Wir werden die folgende Testumgebung für dieses Setup verwenden.
DHCP -Server - Ubuntu 16.04 DHCP -Clients - Centos 7 und Fedora 25
Schritt 1: Installieren Sie den DHCP -Server in Ubuntu
1. Führen Sie den folgenden Befehl aus, um das DCHP -Serverpaket zu installieren, das früher als bekannt wurde DHCP3-Server.
$ sudo APT Installieren Sie ISC-DHCP-Server
2. Bearbeiten Sie nach Abschluss der Installation die Datei /etc/Standard/isc-dhcp-server Um die Schnittstellen zu definieren, sollte DHCPD mit der Option Schnittstellen DHCP -Anforderungen erfüllen.
Zum Beispiel, wenn Sie möchten, dass der DHCPD -Daemon anhört Eth0, Stellen Sie es so ein:
Interfaces = "eth0"
Erfahren Sie auch, wie Sie eine statische IP -Adresse für die obige Schnittstelle konfigurieren.
Schritt 2: Konfigurieren des DHCP -Servers in Ubuntu
3. Die wichtigste DHCP -Konfigurationsdatei ist /etc/dhcp/dhcpd.Conf, Sie müssen alle Ihre Netzwerkinformationen hinzufügen, die hier an Clients gesendet werden können.
Und in der DHCP -Konfigurationsdatei sind zwei Arten von Anweisungen definiert. Diese sind:
- Parameter - Geben Sie an, wie Sie eine Aufgabe ausführen, ob eine Aufgabe ausgeführt werden soll oder welche Netzwerkkonfigurationsoptionen an den DHCP -Client gesendet werden sollen.
- Erklärungen - Definieren Sie die Netzwerk -Topologie, geben Sie die Kunden an, geben Sie Adressen für die Clients an oder wenden Sie eine Gruppe von Parametern auf eine Gruppe von Deklarationen an.
4. Öffnen und ändern Sie nun die Hauptkonfigurationsdatei und definieren Sie Ihre DHCP -Serveroptionen:
$ sudo vi/etc/dhcp/dhcpd.Conf
Legen Sie die folgenden globalen Parameter ganz oben in der Datei fest. Sie gelten für alle folgenden Deklarationen (geben Sie Werte an, die für Ihr Szenario gelten):
Option Domänenname "Tecmint.Lan"; Option Domänennamen-Server NS1.Tecmint.Lan, NS2.Tecmint.Lan; Standard-Lease-Zeit 3600; Max-Lease-Zeit 7200; maßgeblich;
5. Definieren Sie nun ein Subnetzwerk. Hier richten wir DHCP für ein? 192.168.10.0/24 LAN -Netzwerk (Verwenden Sie Parameter, die für Ihr Szenario gelten).
Subnetz 192.168.10.0 NetMask 255.255.255.0 Option Router 192.168.10.1; Option Subnetzmaske 255.255.255.0; Option Domänensuche "Tecmint.Lan"; Option Domänennamen-Server 192.168.10.1; Bereich 192.168.10.10 192.168.10.100; Bereich 192.168.10.110 192.168.10.200;
Schritt 3: Konfigurieren Sie die statische IP auf dem DHCP -Client -Computer
6. Um einem bestimmten Client -Computer eine feste (statische) IP -Adresse zuzuweisen, fügen Sie den folgenden Abschnitt hinzu, in dem Sie die MAC -Adressen explizit angeben müssen, und die IP, die statisch zugewiesen werden soll:
Host Centos-Node Hardware Ethernet 00: f0: M4: 6y: 89: 0g; Fixedadress 192.168.10.105; Host Fedora-Node Hardware Ethernet 00: 4G: 8H: 13: 8H: 3A; Fixedadress 192.168.10.106;
Speichern Sie die Datei und schließen Sie sie.
7. Starten Sie als nächstes den DHCP -Dienst vorerst und ermöglichen Sie ihn, automatisch vom nächsten Systemstiefel zu starten, wie SO:
------------ Systemd ------------ $ sudo systemctl starten isc-dhcp-server.Service $ sudo systemctl aktivieren isc-dhcp-server.Service ------------ Sysvinit ------------ $ sudo Service ISC-DHCP-Server.Service Start $ sudo service isc-dhcp-server.Service aktivieren
8. Vergessen Sie nicht, den DHCP -Dienst (DHCPD Dämon zuzulassen, der auf Port 67/UDP) auf Firewall wie unten hört:
$ sudo ufw erlauben 67/udp $ sudo ufw reload $ sudo ufw show
Schritt 4: Konfigurieren von DHCP -Client -Maschinen
9. Zu diesem Zeitpunkt können Sie Ihre Client -Computer im Netzwerk so konfigurieren, dass IP -Adressen automatisch vom DHCP -Server empfangen werden.
Melden Sie sich bei den Client -Computern an und bearbeiten Sie die Konfigurationsdatei der Ethernet -Schnittstelle wie folgt (beachten Sie den Namen/die Schnittstellennummer):
$ sudo vi/etc/netzwerk/Schnittstellen
Und definieren Sie die folgenden Optionen:
Auto ETH0 IFACE ETH0 INET DHCP
Speichern Sie die Datei und beenden Sie. Und starten Sie Netzwerkdienste so neu (oder Neustart das System):
------------ Systemd ------------ $ sudo systemCTL Neustart Networking neu ------------ Sysvinit ------------ $ sudo Service Networking Neustart
Verwenden Sie alternativ die GUI auf einem Desktop -Computer, um die Einstellungen auszuführen, und setzen Sie die Methode auf automatisch (DHCP), wie im folgenden Screenshot (Fedora 25 Desktop) gezeigt.
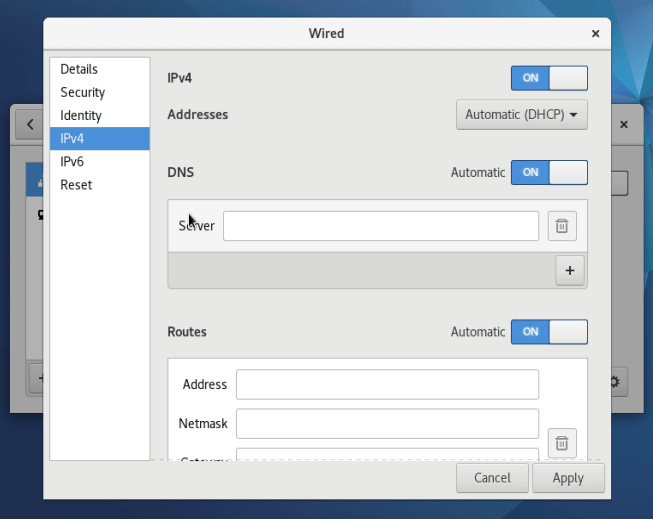 Stellen Sie das DHCP -Netzwerk in Fedora ein
Stellen Sie das DHCP -Netzwerk in Fedora ein Wenn alle Einstellungen korrekt konfiguriert sind, sollte Ihr Client -Computer IP -Adressen automatisch vom DHCP -Server empfangen.
Das ist es! In diesem Tutorial haben wir Ihnen gezeigt, wie Sie einen DHCP -Server in Ubuntu/Debian einrichten können. Teilen Sie uns Ihre Gedanken über den Feedback -Abschnitt unten mit. Wenn Sie die Fedora -basierte Verteilung verwenden, erhalten Sie unter der Einrichtung eines DHCP -Server.

