So installieren Sie eine Linux -Distribution auf Ihrem Chromebook

- 4252
- 1247
- Ilja Köpernick
Obwohl Chromebooks mit Chrome OS, einem Linux-basierten Betriebssystem, außerhalb des Boxs, versandt werden, können sie auch unverfälschte Linux-Verteilungen ohne Probleme ausführen. In der Tat können Sie Chrome OS und eine andere Linux -Distribution gleichzeitig auf demselben Chromebook ausführen.
In diesem Tutorial zeigen wir Ihnen, wie Sie Linux auf einem Chromebook installieren, ohne das Chrome -Betriebssystem zu beeinflussen. Sie lernen auch, wie Sie die experimentelle Linux-Umgebung installieren, die in Chrome OS und eine Linux-Distribose von Drittanbietern (Ubuntu) integriert ist, eingebaut.
Inhaltsverzeichnis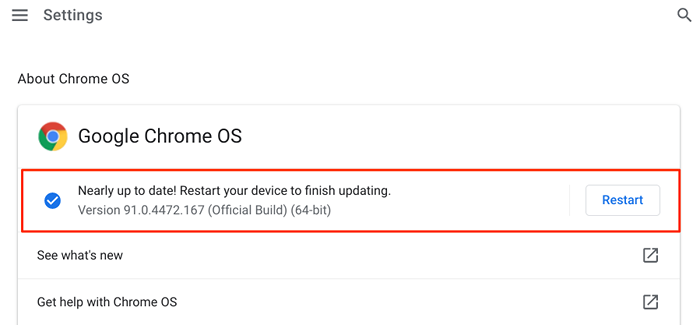
Die Umgebung ist experimentell und standardmäßig gesperrt. Die erste Aktionslinie besteht also darin, die Linux -Entwicklungsumgebung zu aktivieren. Verbinden Sie Ihr Chromebook mit dem Internet und befolgen Sie die folgenden Schritte:
- Starte den Einstellungen App erweitern die Fortschrittlich Kategorie, scrollen Sie zur Entwickler Abschnitt und wählen Sie die aus Anmachen Schaltfläche in der Zeile „Linux Development Environment (Beta)“.
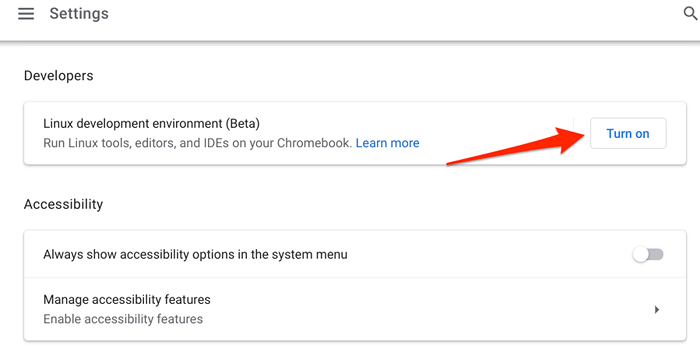
- Wählen Nächste weitermachen.
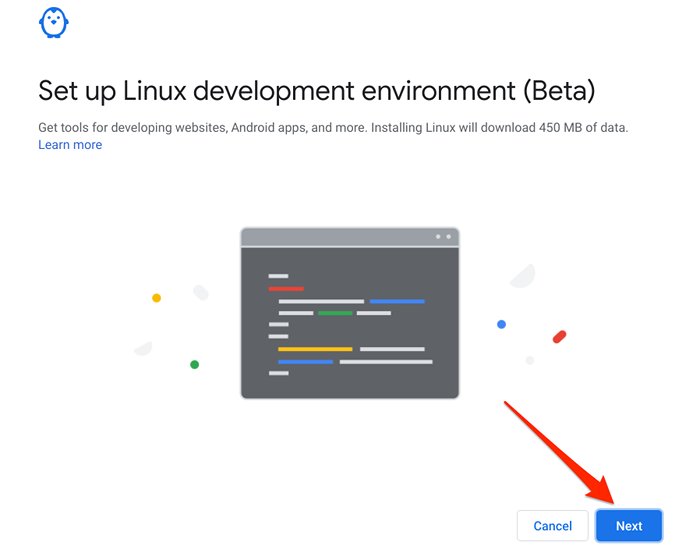
- Erstellen Sie einen Benutzernamen, wählen Sie den empfohlenen Speicherplatz aus und wählen Sie Installieren.
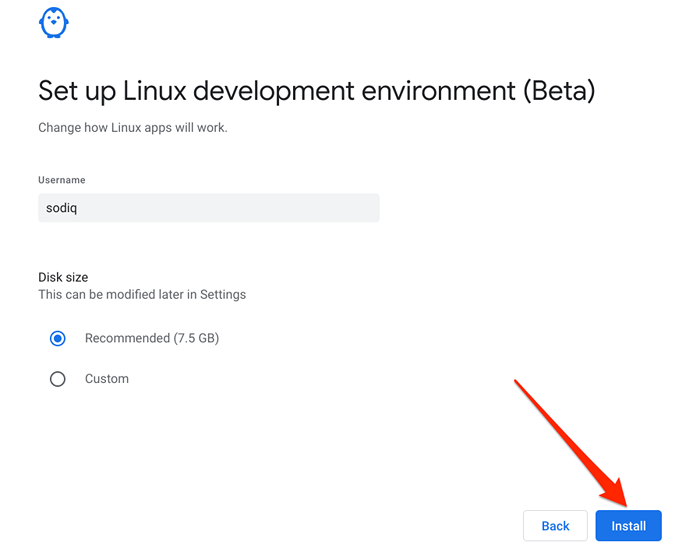
Zeigen wir Ihnen nun, wie Sie eine Linux-Distribution von Drittanbietern auf Ihrem Chromebook installieren.
Das Wichtigste zuerst: Erstellen eines Wiederherstellungsantriebs
Obwohl es ziemlich unkompliziert ist. Daher empfehlen wir dringend. Dies erfordert eine externe Speicherplatte mit mindestens 8 GB freiem Speicherplatz.
- Starten Sie Chrome, besuchen Sie die Seite "Chromebook Recovery Recovery Utility" im Chrome Web Store und wählen Sie Zu Chrome hinzufügen.
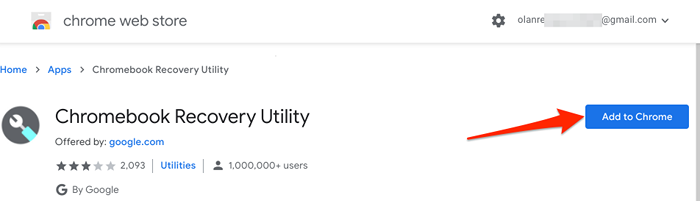
- Wählen App hinzufügen Auf der Bestätigungsaufforderung.
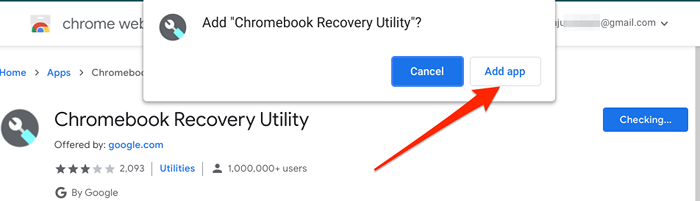
Sie sollten den Download-Fortschritt in der unteren linken Ecke des Chromebook-Bildschirms sehen. Schließen Sie ein externes Speicher Laufwerk mit 8 GB oder größerem Speicher in Ihr Chromebook.
Beachten Sie, dass das Wiederherstellungsdienstprogramm alle Daten und Partitionen auf dem Laufwerk löscht. Stellen Sie also sicher, dass Sie wichtige Daten auf dem Laufwerk auf einem anderen Gerät sichern.
- Starten Sie das Chrome Recovery -Dienstprogramm im App -Launcher.
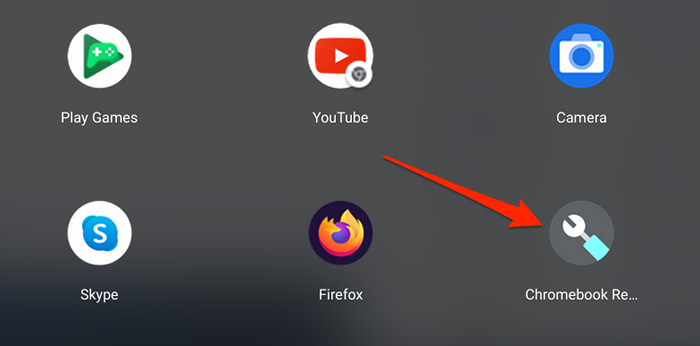
- Warten Sie, bis die App Ihr Gerät für die Wiederherstellung vorbereitet und auswählt Loslegen.
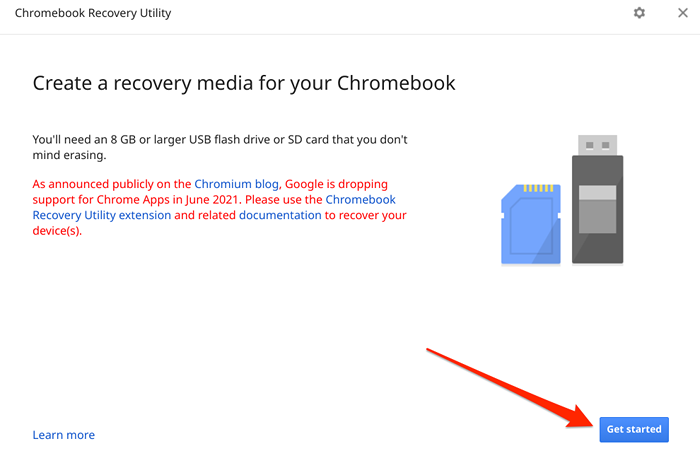
- Die alphanumerische Ziffer auf dem Bildschirm ist die Modellnummer Ihres Chromebooks. Geben Sie die Ziffern in das angegebene Dialogfeld ein und wählen Sie Weitermachen fortfahren.
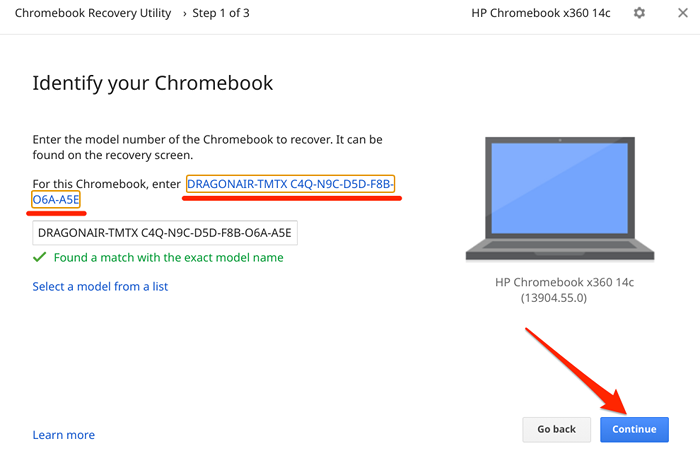
- Wählen Sie das Mediengerät aus, mit dem Sie das Wiederherstellungsbild erstellen möchten, und wählen Sie Weitermachen.
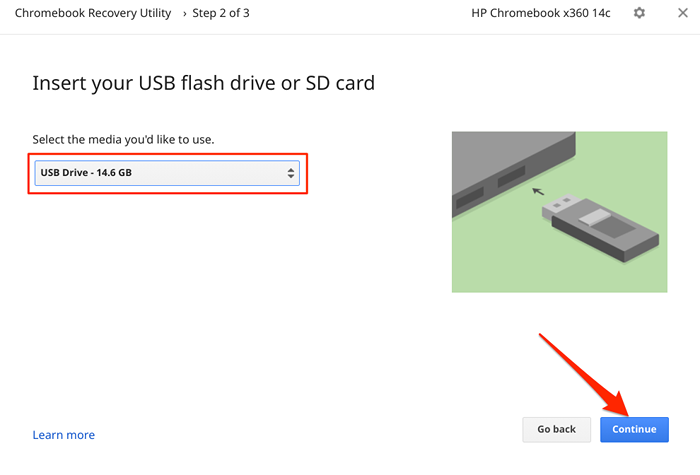
- Wähle aus Jetzt erstellen Taste.
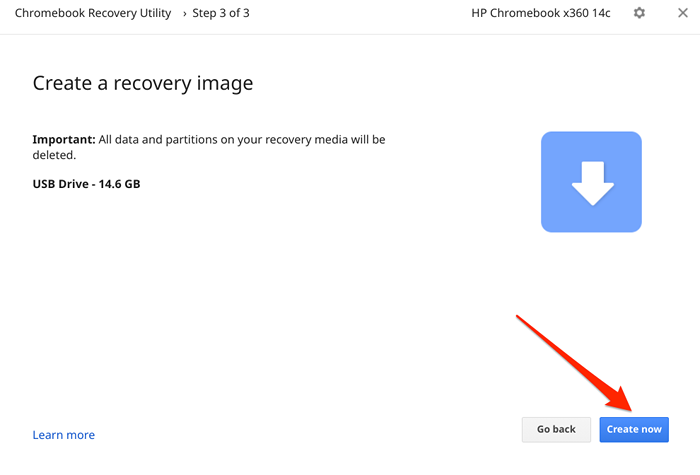
Warten Sie, bis das Dienstprogramm die erforderlichen Dateien herunterladen und in die Wiederherstellungsmedien schreiben kann. Dies kann einige Minuten oder Stunden dauern, abhängig von Faktoren wie Ihrem Chromebook -Modell und Chrome OS -Version. Das Entfernen des Wiederherstellungsantriebs unterbricht den Download -Prozess. Stellen Sie daher sicher, dass das Laufwerk fest in den USB -Anschluss Ihres Chromebook -Anschlusses passt.
Sie benötigen auch eine schnelle Internetverbindung, um Dateien herunterzuladen, die die Wiederherstellungsmedien bilden. Stellen Sie also sicher, dass Ihr Chromebook mit einem Wi-Fi oder einem Ethernet-Netzwerk verbunden ist.
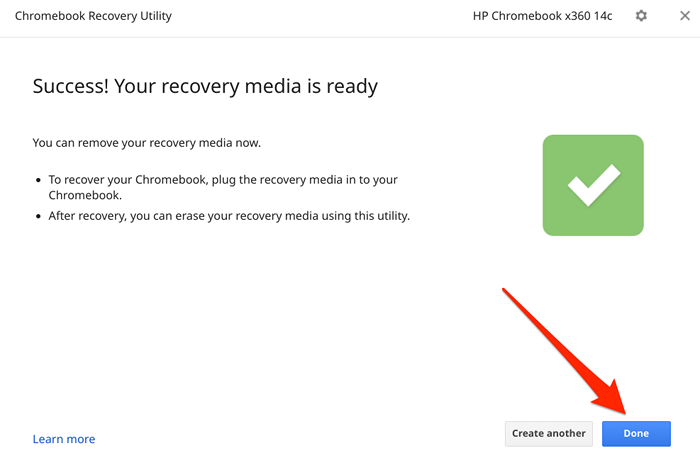
Wenn während der Installation von Linux jemals etwas schief geht, starten Sie Ihr Chromebook und starten Sie in den Wiederherstellungsmodus (drücken Sie Esc + Aktualisierung + Leistung Taste), die Wiederherstellungsmedien einfügen und die Anweisungen auf dem Bildschirm befolgen.
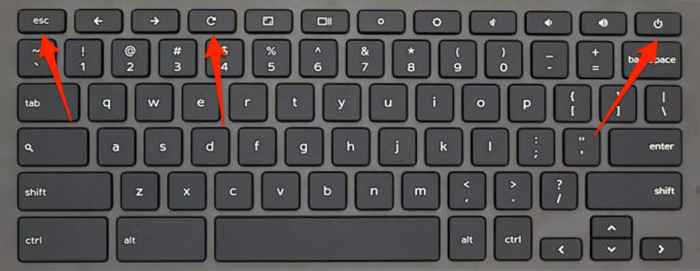
Aktivieren Sie den Entwicklermodus in Chromebook
Sie müssen Ihr Chromebook im Entwicklermodus haben, um eine Linux -Verteilung zu installieren. Dadurch werden alle auf dem Speicher Ihres Chromebook gespeicherten Daten gelöscht. Stellen Sie daher sicher, dass Sie Ihre Dateien auf die Cloud oder eine externe Festplatte sichern, bevor Sie den Entwicklermodus aktivieren.
Es ist auch wichtig zu sagen. Ebenso kann der Vorgang auch die Garantie Ihres Chromebooks ungültig machen. Schalten Sie Ihr Chromebook aus und befolgen Sie die folgenden Schritte.
- Drücken und die halten Esc + Aktualisierung (oder F3) Schlüssel und halten Sie die Leistung Taste.
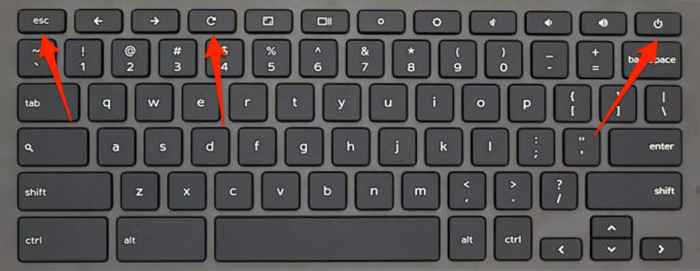
- Lassen Sie die Schaltflächen frei, wenn ein Wiederherstellungsbildschirm auf der Anzeige des Chromebooks kommt.
- Ignorieren Sie die Anweisung „Bitte einen Wiederherstellungs -Stick- oder SD -Karte einfügen“ auf den Bildschirm. Drücken Sie Strg + D Um den Entwicklermodus zu aktivieren.
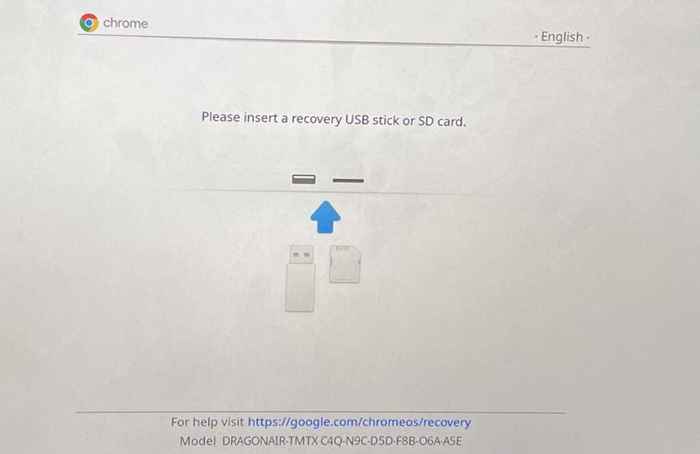
- Drücken Sie Eingeben Um die Betriebssystemüberprüfung auszuschalten. Dadurch werden Ihr Chromebook zum Starten von Nichtgängerbetriebssystemen "freigeschaltet".
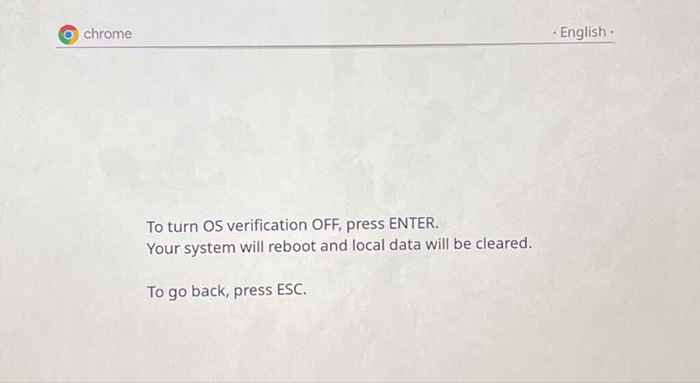
- Drücken Sie Strg + D Nochmals und warten Sie ein paar Minuten, um Ihr Chromebook mit aktiviertem Entwicklermodus zu starten.
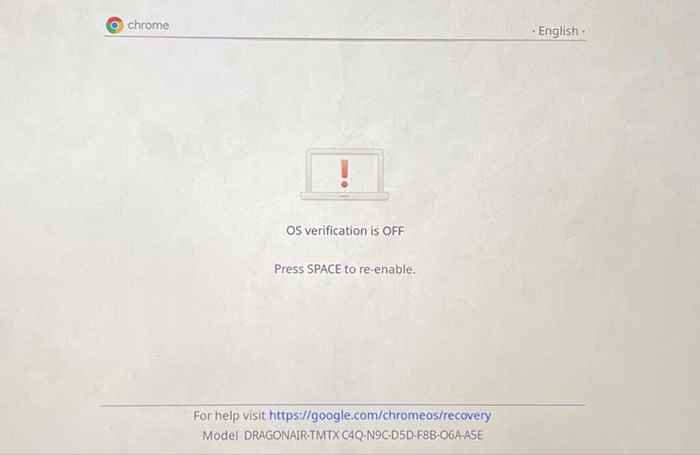
Sie erhalten eine Benachrichtigung auf dem Bildschirm darüber, dass Ihr Chromebook jetzt in den Entwicklermodus eingeht. Schalten Sie Ihr Chromebook während des Vorgangs nicht aus und stellen Sie sicher, dass es genügend Batteriestrom enthält (50% oder mehr).
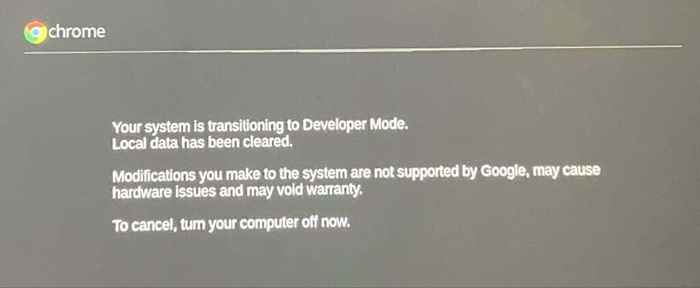
Richten Sie Ihr Chromebook von Grund auf neu ein, als wäre es ein neues Gerät und fahren Sie mit dem nächsten Abschnitt fort, um zu erfahren, wie Sie Ubuntu Linux auf Ihrem Chromebook installieren können.
Installieren Sie Ubuntu Linux auf Chromebook (mit Crouton)
Ein wesentlicher Vorteil der Installation von Linux über Crouton besteht darin, dass Sie Ihr Chromebook nicht neu starten müssen, um zwischen Chrome OS und Linux zu wechseln. Sie können dies mit Schlüsselkombinationen oder Verknüpfungen tun. Darüber hinaus hat die Linux -Distribution direkten Zugriff auf die Hardware und Dateien Ihres Chromebook. So können Sie unter Linux wechseln und dennoch auf Dateien zugreifen, die in Chrome OS erstellt wurden.
Crouton erreicht dies, indem er eine „chroot“ -Binärumgebung erstellt, die auf dem Chrome -Betriebssystem läuft. Im Gegensatz zu Googles „Crostini“ -Projekt bietet Crouton eine „reine“ Linux -Umgebung. Die einzige Einschränkung ist, dass es nur auf Ubuntu beschränkt ist. Crouton (derzeit) unterstützt andere Linux -Verteilungen nicht. Besuchen Sie das Crouton -Verzeichnis in GitHub, um mehr über die Chroot -Umgebung zu erfahren und wie die Ubuntu Linux -Distribution auf Chromebook mitwirkt.
- Laden Sie die Crouton -Datei in Ihr Chromebook herunter und speichern Sie die Ihres Chromebooks Downloads Dateien.
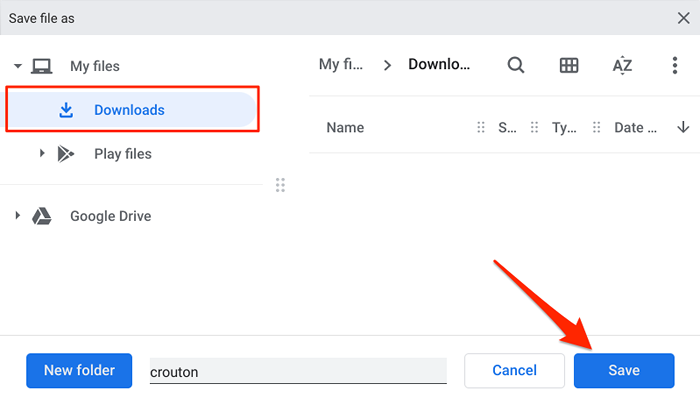
- Drücken Sie Strg + Alt + T Starten Sie die Crosh-Chrome-OS-Befehls-Shell-Umgebung.
- Geben Sie oder einfügen Hülse im Terminal und drücken Sie Eingeben.
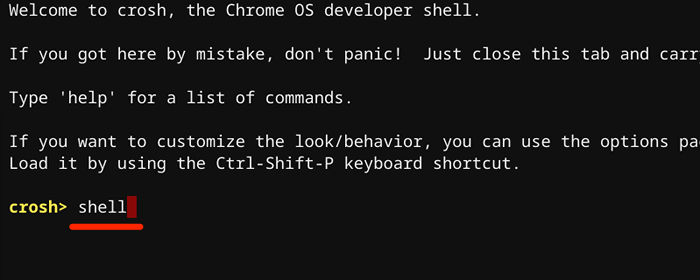
- Danach einfügen sudo install -dt/usr/local/bin -m 755 ~/downloads/crouton im Terminal und drücken Sie Eingeben. Der Befehl wandelt die heruntergeladene Crouton -Textdatei in eine ausführbare Datei um.
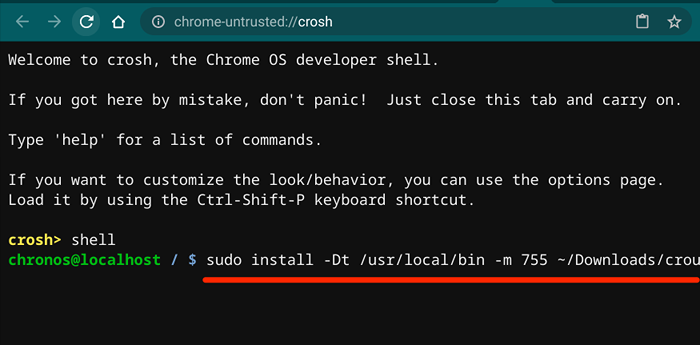
- Tippen Sie jetzt oder einfügen sudo crouton -t xfce im Terminal und drücken Sie Eingeben. Wenn Ihr Chromebook einen Touchscreen hat, führen Sie diesen Befehl stattdessen aus: sudo crouton -t touch, xfce.
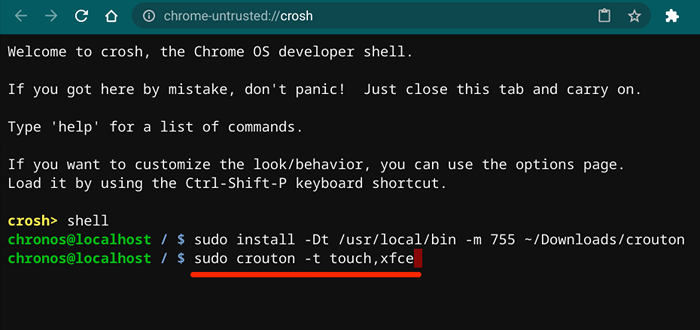
Dadurch wird das Ubuntu Linux-Paket auf Ihrem Chromebook mit der XFCE-A-schnellen und leichten Desktop-Umgebung heruntergeladen, die niedrige Systemressourcen verbraucht. Sie können Linux auf Ihrem Chromebook mit anderen Desktop -Umgebungen wie Unity, GNOME oder LXDE installieren. XFCE wird jedoch empfohlen, weil es viel schneller ist. Außerdem sind Chromebooks Low-End-Geräte mit begrenzten Systemressourcen. Das macht XFCE zur am besten geeigneten Option.
Wenn Sie sich experimentell fühlen, können Sie Linux mit anderen Desktop -Umgebungen installieren, indem Sie die folgenden Befehle im Crosh -Terminal ausführen:
- Unity Desktop -Umgebung: Einfügen sudo crouton -t Einheit und drücke Eingeben.
- Gnome Desktop -Umgebung: Einfügen sudo crouton -t gnom und drücke Eingeben.
- LXDE: Paste sudo crouton -t lxde und drücke Eingeben.
Der Installateur lädt die erforderlichen Ubuntu -Pakete herunter. Stellen Sie sicher, dass Ihr Chromebook während des Download- und Installationsprozesses mit dem Internet verbunden bleibt. Die gesamte Operation dauert je nach Verbindungsgeschwindigkeit einige Minuten oder Stunden.
- Geben Sie einen bevorzugten Benutzernamen ein und drücken Sie Eingeben.
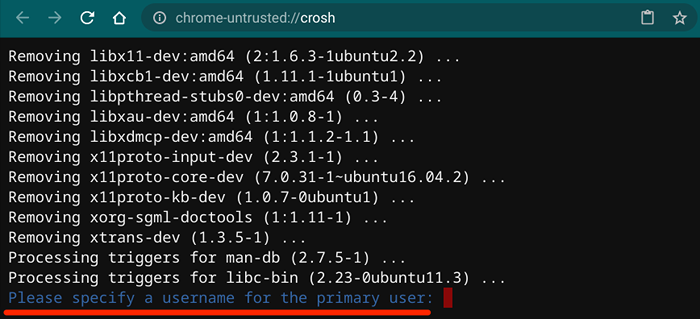
- Geben Sie ein Passwort ein und drücken Sie Eingeben.
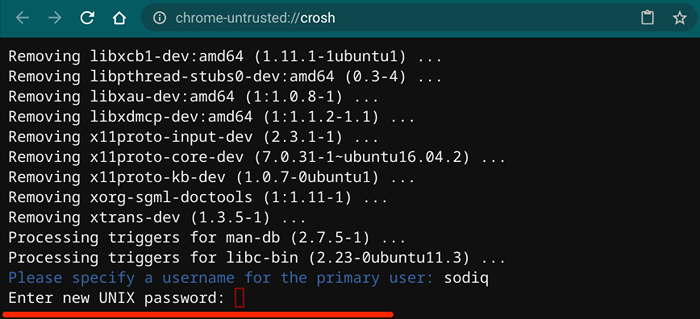
- Nehmen Sie das Passwort wieder ein und drücken Sie Eingeben weitermachen.
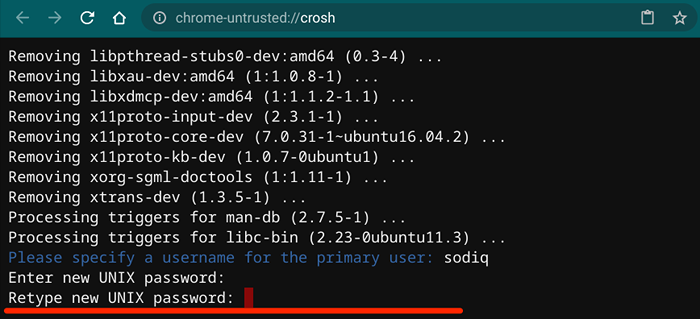
Sie können Ubuntu Linux in Ihrem Chromebook verwenden, wenn Sie eine Nachricht „Kennwort erfolgreich aktualisiert“ erhalten.
Drücken Sie Strg + Alt + T Zum Starten von Krömen, Typ, Typ Hülse Drücken Sie im Terminal Eingeben, Geben Sie/einfügen sudo startxfce4 und drücke Eingeben.
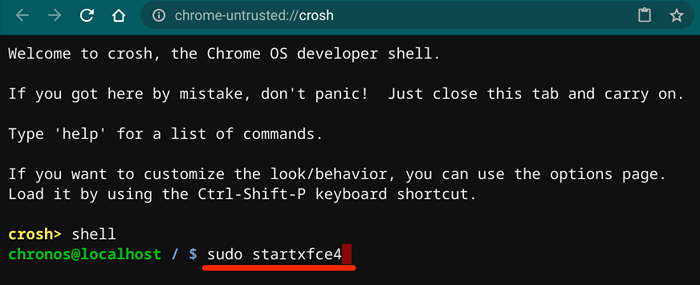
Wenn die Ubuntu Linux -Umgebung einen leeren Bildschirm lädt, geben Sie Ihren Benutzernamen ein, drücken Sie Eingeben, Geben Sie Ihr Passwort ein und drücken Sie Eingeben. Wenn das Problem weiterhin besteht, wechseln Sie zurück zu Chrome OS und kehren Sie zu Ubuntu zurück.
Verwenden Sie die Tastaturverknüpfungen Strg + Alt + Schicht + Zurück oder Strg + Alt + Schicht + Nach vorne zwischen beiden Betriebssystemen hin und her wechseln.

Entfernen oder deinstallieren Sie Linux auf Chromebook
Stürzt die Linux -Verteilung Ihr Gerät ab? Oder Sie möchten nicht mehr Linux auf Ihrem Chromebook ausführen. Alles, was Sie benötigen, um die Linux-Distribution zu entfernen, ist, den Entwicklermodus zu deaktivieren und die OS-Überprüfung erneut. Schalten Sie Ihr Chromebook aus, drücken Sie Leertaste Auf der Seite, auf der "OS -Überprüfung ausgeschaltet ist" angezeigt wird, und drücken Eingeben um die Aktion zu bestätigen.
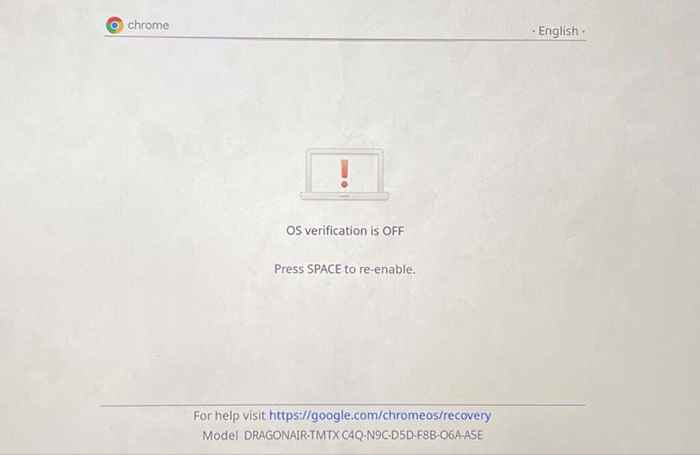
Das wird die OS-Überprüfung und das Startchrom-Betriebssystem normalerweise wieder anwenden. Beachten Sie, dass das Deaktivieren des Entwicklermodus auch die Daten Ihres Chromebook -.
- « So verbinden Sie zwei Monitore mit einem Laptop
- So reparieren Sie das Spielstottern in Windows 10 »

