So installieren Sie ein neues Betriebssystem in VMware Workstation Pro

- 964
- 98
- Levke Harnapp
VMware Workstation Pro wird Virtualisierungssoftware bezahlt, mit der Sie ein weiteres Betriebssystem in Ihrem aktuellen Ausführen ausführen können. Sie möchten Linux für einige Situationen verwenden, aber Sie haben nur einen Windows 10 -Computer? Kein Problem - Verwenden Sie VMware Workstation unter Windows, um Ubuntu zu installieren.
Mit diesem Programm können Sie sogar mehrere Betriebssysteme gleichzeitig ausführen. Wenn Sie nur Windows 10 haben, aber Sie möchten alte Windows XP -Spiele spielen und auch einige Programme verwenden, die nur auf einem Mac funktionieren, laden Sie einfach den XP- oder Mac -Virtual Machine, machen Sie es Vollbild und verwenden Sie es genau wie Sie Wäre es das einzige Betriebssystem, das Sie hatten.
Inhaltsverzeichnis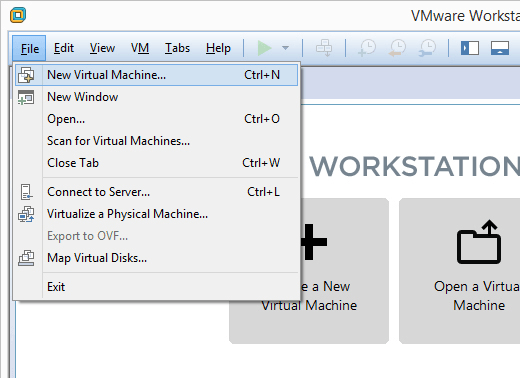
Schritt 2: Wählen Typisch (empfohlen), und dann drücken Sie Nächste.
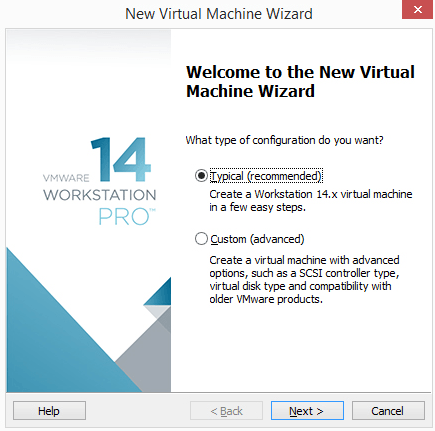
Schritt 3: Wählen Sie, wie Sie das Betriebssystem installieren.
Wählen Installationsplan Wenn sich das Betriebssystem im Disc -Laufwerk befindet. Ansonsten wählen Sie Installer -Disc -Bilddatei (ISO) Wenn Sie eine Datei haben, die das Betriebssystem enthält, wie ein Windows 10 ISO oder eine ISO für macOS.
Schritt 4: Wählen Sie genau dort, wo sich die Betriebssystemdateien befinden.
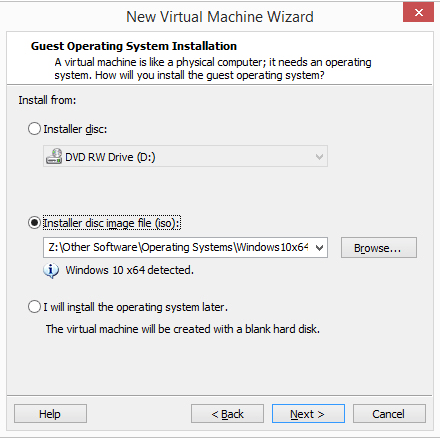
Wenn Sie ausgewählt haben, das Betriebssystem über eine CD zu installieren, wählen Sie das richtige Disc-Laufwerk aus dem Dropdown-Menü aus. Wählen Sie für eine ISO -Installation aus Durchsuche und lokalisieren Sie das ISO -Bild.
Schritt 5: Drücken Sie Nächste Um mit dem Bildschirm fortzufahren, auf dem Sie die neue virtuelle Maschine benennen und auswählen, wo die Dateien gespeichert werden sollen. Füllen Sie diese Informationen aus und wählen Sie dann aus Nächste nochmal.
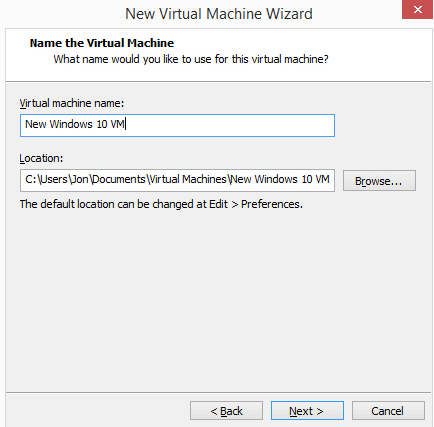
Wichtig: Stellen Sie sicher. Möglicherweise benötigen Sie Hunderte von Gigabyte, wenn Sie diese VM stark verwenden. Es ist eine gute Idee, es auf einer externen Festplatte zu speichern, wenn Ihre lokale Festplatte den Platz nicht hat.
HINWEIS: Für einige Betriebssystem -Setups werden Sie aufgefordert, den Produktschlüssel einzugeben. Sie sollten diesen Schritt durchspringen können, wenn Sie später den Schlüssel eingeben möchten.
Schritt 6: Definieren Sie, wie der Speicher mit dieser virtuellen Maschine stattfinden sollte, und drücken Sie dann Nächste.
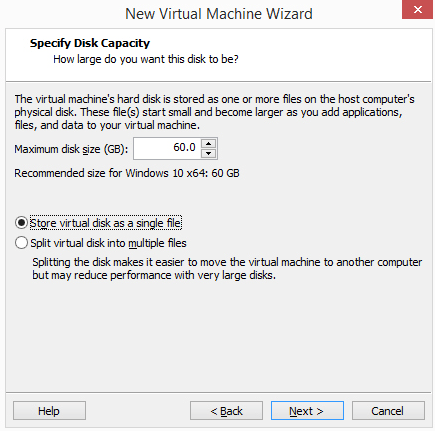
Sie können die maximale Größe der virtuellen Festplatte aus der kleinen Box ändern. Am Ende dieses Fensters befinden sich zwei Optionen: Speichern virtuelle Festplatte als eine einzige Datei Und Speichern Sie virtuelle Festplatten in mehrere Dateien.
Wählen Sie die zweite Option aus, wenn Sie der Meinung sind, dass Sie die VMware -Festplatte eines Tages auf einen anderen Computer verschieben. Nehmen Sie jedoch den Text auf diesem Bildschirm zur Kenntnis, in dem eine mögliche Leistungsreduzierung der Verwendung mehrerer Dateien mit einer großen Festplatte erwähnt wird.
Mit anderen Worten, wenn Sie vorhaben, viele Daten in dieser VM zu speichern, wählen Sie die Option "Einzeldatei" aus. Andernfalls finden Sie "Mehrere Dateien".”
Schritt 7: Wählen Hardware anpassen und notwendige Änderungen vornehmen. Sie können Details über Speicher, Prozessoren, Disc -Laufwerk, Netzwerkadapter, USB -Controller, Soundkarte, Drucker und Anzeige ändern.
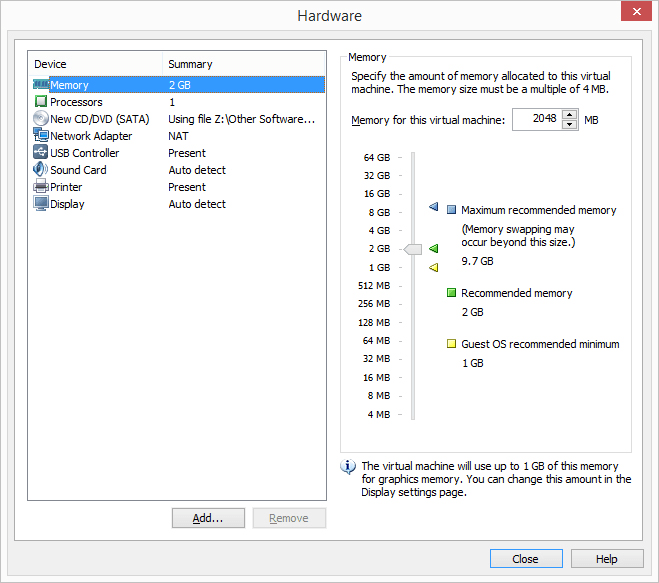
Zum Beispiel die Speicher In Abschnitt geben Sie an, wie viel physischer RAM die virtuelle Maschine zugeteilt wird. Wenn Sie später entscheiden, dass Sie der VM zu wenig Gedächtnis gegeben haben, kann dies langsam funktionieren. Wenn Sie zu viel geben, wird Ihr Host -Computer in ähnlicher Weise träge durchführen und es hat eine schwierige Zeit, selbst die VM zu verwenden.
VMware Workstation empfiehlt einen bestimmten Betrag, der darauf basiert, wie viel Sie installiert haben. Sie können jedoch den Speicher an alles anpassen, was Ihnen gefällt (obwohl es am besten ist, sich an die empfohlene Ebene zu halten). Unterschiedliche Betriebssysteme erfordern unterschiedliche Mengen an Speicher (e.G., Windows 10 benötigt mehr als Windows 2000).
Netzwerkadapter ist hier eine wichtige Komponente, die Sie möglicherweise später anpassen müssen, wenn Ihre virtuelle Maschine keinen Internetzugang hat. Es gibt mehrere Optionen, und einige können möglicherweise ordnungsgemäß funktionieren oder nicht, je nachdem, wie Ihr Host -Computer eingerichtet ist und wie das Gastbetrieb (The Guest OS (The VM)) funktioniert. Sie können dies vorerst überspringen, um die Standardoption für Sie auszuwählen.
Schritt 8: Wählen Schließen um das zu verlassen Hardware Bildschirm und dann drücken Beenden.
Die VMware Workstation erstellt die in Schritt 6 angegebene virtuelle Festplatte und schaltet dann die virtuelle Maschine automatisch ein. Dieser Vorgang mag eine Weile dauern, aber Sie können die Fortschrittsleiste für eine Schätzung beobachten, wann er fertig ist.
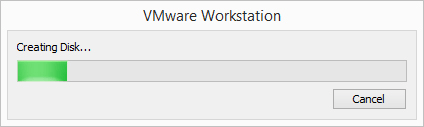
Schritt 9: Befolgen Sie alle Eingabeaufforderungen auf dem Bildschirm, um die Betriebssysteminstallation zu beginnen. Zum Beispiel, wenn Sie sehen Drücken Sie eine beliebige Taste, um von CD oder DVD zu starten, Tun Sie das, um das OS -Setup zu starten.
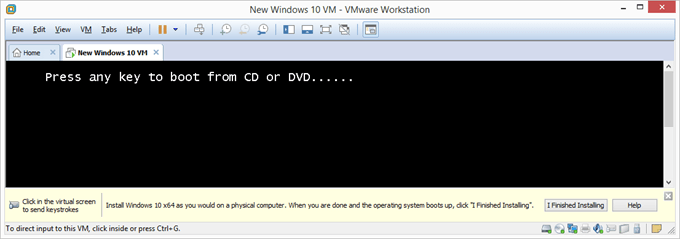
Schritt 10: Befolgen Sie die Anweisungen für Ihr spezifisches Betriebssystem, um das Betriebssystem zu VMware Workstation hinzuzufügen.
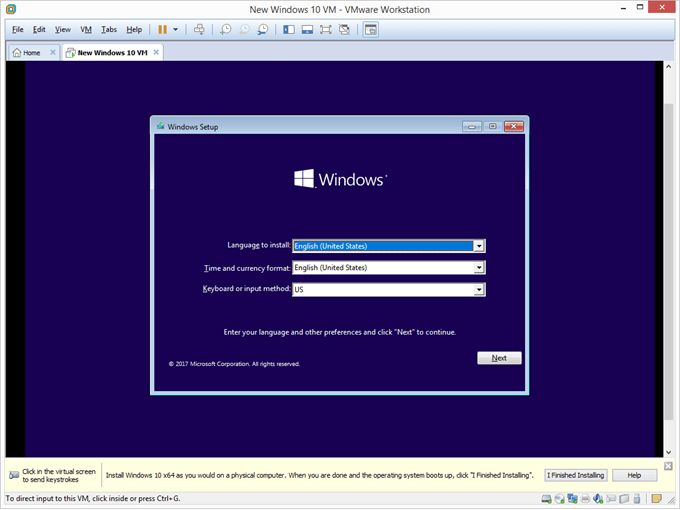
Dinge, an die man sich erinnern sollte
Der VM > Schnappschuss Option ist, wie Sie den aktuellen Stand der VM „einfrieren“, damit Sie später wieder in denselben Zustand zurückkehren können. Möglicherweise müssen Sie dies tun, wenn das Betriebssystem später ausfällt, Sie viele Viren erhalten, die nicht gereinigt werden können, oder Sie möchten einfach nur von einer frischen Installation von vorne anfangen.
Wir empfehlen, einen neuen Schnappschuss zu erstellen, sobald das Betriebssystem vollständig installiert ist und Sie angemeldet werden, aber aber Vor Sie nehmen Änderungen an der VM vor.
Aber auch danach sollten Sie alle Aktualisierungen des Betriebssystems und eines Ihrer erforderlichen Programme installieren, z., und dann einen weiteren Schnappschuss machen. Wenn Sie die VM wieder in einen Zustand, der diese Elemente enthält.
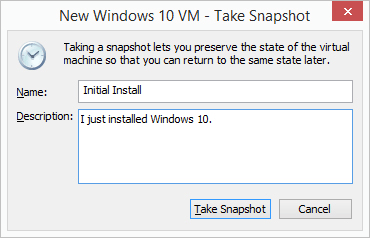
Sobald das Betriebssystem installiert wurde und ausgeführt wird, gehen Sie zu VM > Einstellungen Um alle Hardwareeinstellungen anzupassen, die Sie geändert haben oder nicht geändert wurden, haben Sie von Schritt 7 geändert. Einige Optionen sind nur dann bearbeitet, wenn die virtuelle Maschine ausgeschaltet ist.
Wenn sich die virtuelle VMware -Maschine eingeschaltet hat, können Sie ihn abschließen oder neu starten VM > Leistung Speisekarte. Auf diese Weise haben Sie auch die VM ausgesetzt, was bedeutet, sie zu pausieren, damit Sie beim nächsten Zugriff auf darauf genau das gleiche Punkt wieder aufnehmen können. Dies unterscheidet sich vom Einschalten von einem Off -Status, in dem Sie sich wieder anmelden müssen, Programme und Dateien öffnen usw.
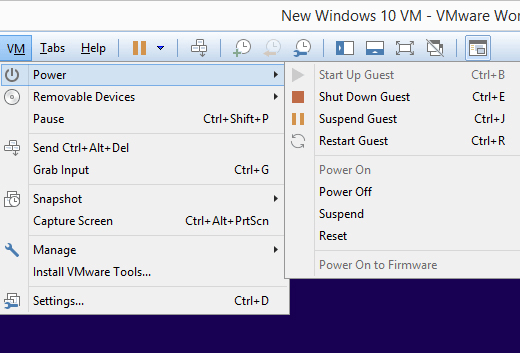
- « Office 365 vs. G Suite, die für Ihr Unternehmen wählen soll?
- Wie man doppelte digitale Fotos auf Ihrem Windows -Computer auszuräumen »

