So installieren Sie einen Drucker in Windows 10 Schritt für Schritt 10
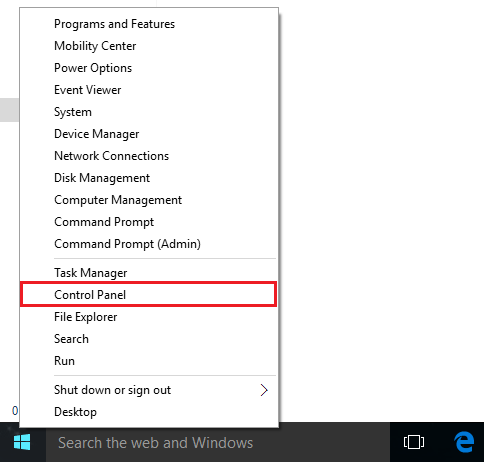
- 1846
- 35
- Susanne Stoutjesdijk
Drucker ist ein Hardware -Gerät, das an einem PC für Druckbuchstaben und Bilder angeschlossen ist. Die Installation von Druckern erfordert, dass Systemdateien im PC konfiguriert werden,. Einige Drucker sind in Windows vordefiniert. Wie wenn sie mit dem Computer verbunden sind, identifiziert der Computer den Drucker und installiert ihn automatisch, während einige Drucker ein Setup (Ressourcen -CD, Flash -Laufwerk) für die Installation benötigen.
Lesen Sie auch: - So benennen Sie einen Drucker in Windows 10 um
In diesem Artikel werden wir bestimmte Schritte zur Installation eines Druckers in Windows 10 befolgen:
Schritt 1:
Klicken Sie mit der rechten Maustaste auf "Start" -Symbol in der unteren linken Ecke Ihres Bildschirms positioniert.
Klicken Sie auf "Bedienfeld".
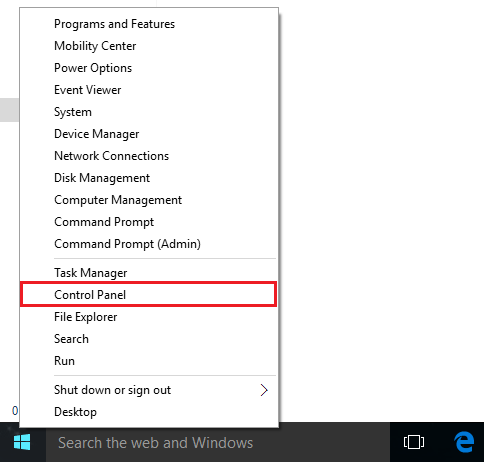
Schritt 2:
Klicken Sie bei der Auswahl der Ansicht "Kategorie" auf "Geräte und Drucker anzeigen".
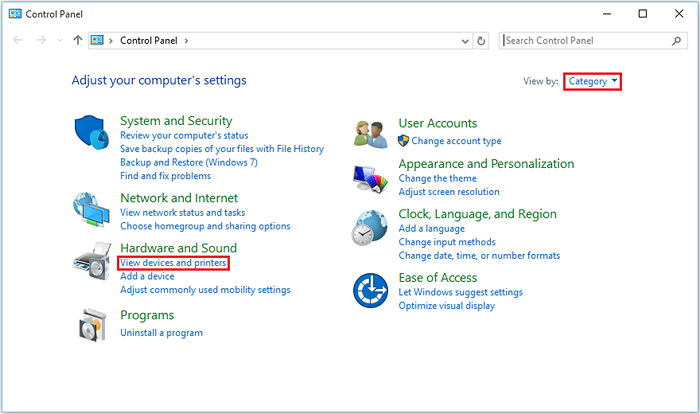
Schritt 3:
Klicken Sie auf "Ein Drucker hinzufügen".
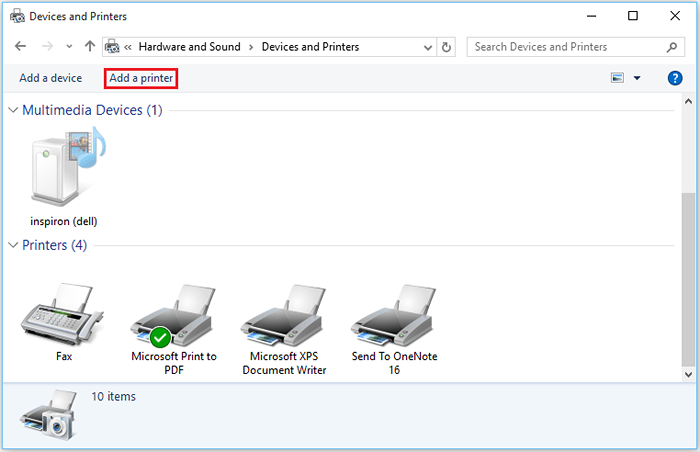
HINWEIS: In einigen Fällen werden die Drucker, wenn sie an den PC angeschlossen sind, konfiguriert und automatisch installiert.
In diesem Fall können Sie den gesamten Prozess überspringen.
Schritt 4:
Wenn es mehrere Drucker gibt, die Ihrem PC hinzugefügt werden können, wählen Sie einen beliebigen Drucker aus und klicken Sie auf "Weiter".
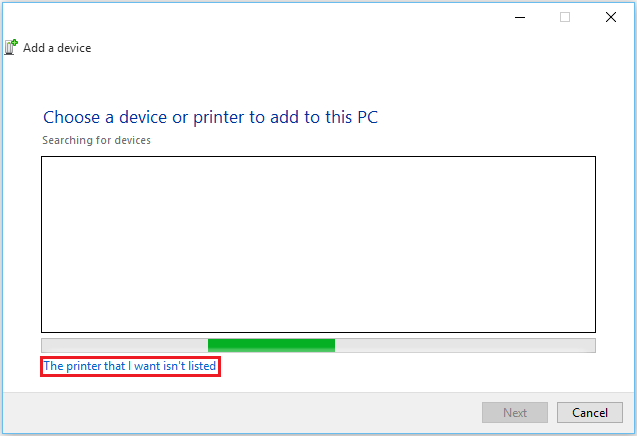
Wenn Sie den Drucker, den Sie installieren möchten, nicht finden können, klicken Sie auf "den Drucker, den ich möchte, ist nicht aufgeführt".
Schritt 5:
Sie können eine der angegebenen Optionen zum Installieren Ihres Druckers auswählen. Zum Beispiel haben wir auf "Hinzufügen eines Druckers mit einer TCP/IP -Adresse oder einem Hostnamen" ausgewählt.
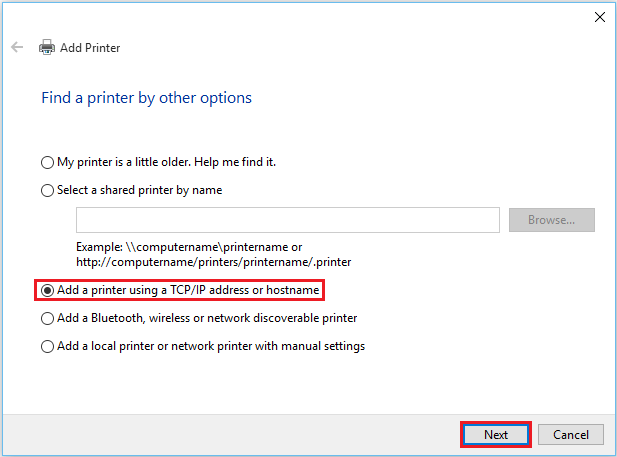
Klicken Sie auf "Weiter", um fortzufahren.
Schritt 6:
Sie können den "Gerätetyp" Ihres Druckers auswählen, indem Sie ihn aus der Dropdown -Liste auswählen.
Geben Sie nun die IP -Adresse Ihres Druckers ein. Zum Beispiel haben wir 1 eingegeben.1.1.1
Klicken Sie auf "Weiter", um den Prozess abzuschließen.
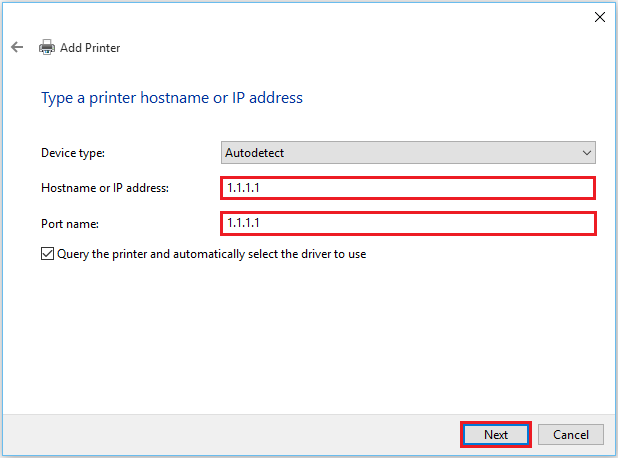
Sobald wir auf „Weiter“ klicken, ist das System mit der angegebenen IP -Adresse mit dem Drucker verbunden. Wenn sie verbunden sind, ist der Drucker auf dem PC aufgeführt und befindet sich im Abschnitt „Geräte und Drucker“ im Bedienfeld.
- « So verwenden Sie Alarmfunktion für integrierte Stoppuhr -Timer in Windows 10
- So beitragen Sie einer Active Directory -Domäne in Windows 10 »

