So installieren Sie eine WordPress -Testseite auf Ihrem Computer
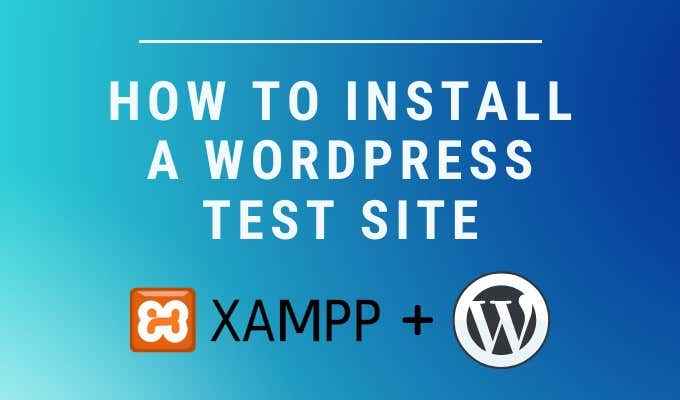
- 4578
- 680
- Matteo Möllinger
Eine der besten Möglichkeiten, eine neue Website zu testen, die Sie entwickeln, ist die Installation einer WordPress -Testseite auf Ihrem Computer. Testen Sie es lokal, stellen Sie sicher, dass alles gut aussieht und funktioniert, und laden Sie es dann auf die Live -Site auf einmal hoch.
Wenn es um WordPress geht, müssen beim lokalen Laufen mehrere Dinge zu beachten sind. Sie benötigen eine funktionierende WordPress -Installation, eine verfügbare SQL -Datenbank und einen lokalen Webserver, auf dem alles ausgeführt werden kann.
Inhaltsverzeichnis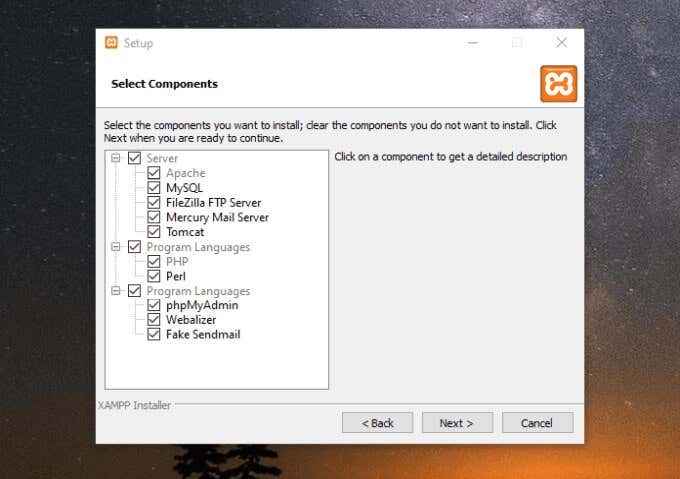
2. Wählen Sie einen Speicherort für Ihren Webserver. Die beste Option ist die Auswahl des Standardordners am Stamm. Wählen Nächste weitermachen.
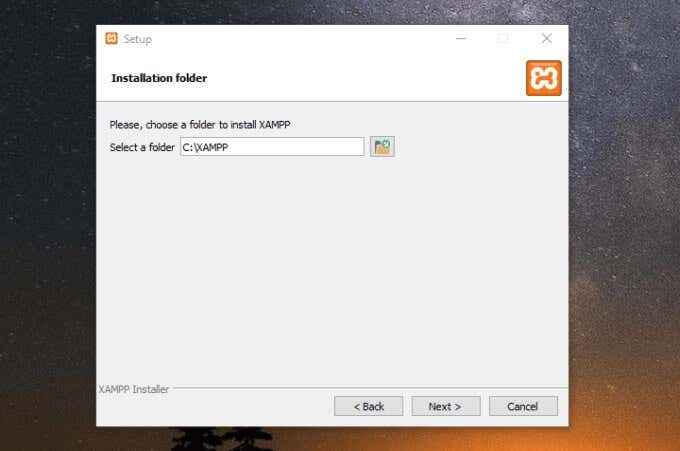
3. Wählen Sie Ihre Sprachen aus und wählen Sie Nächste. Halten Sie Bitnami aktiviert, was Ihnen bei der Installation von WordPress nach der Installation hilft. Wählen Nächste. Schließlich auswählen Nächste Noch einmal die Installation von XAMPP.
Die Installation dauert ungefähr fünf Minuten. Sobald es fertig ist, wird das XAMPP -Bedienfeld geöffnet. Schließen Sie es vorerst.
Installieren Sie WordPress auf Ihrem XAMPP -Webserver
Starten Sie das Bedienfeld erneut als Administrator, indem Sie Start auswählen, XAMPP eingeben, mit der rechten Maustaste auf die XAMPP-Anwendung klicken und auswählen Als Administrator ausführen. Möglicherweise müssen Sie bestätigen, wann Windows fragt, ob die Anwendung mit Administratorrechten ausgeführt wird.
Sobald es gestartet wird, wählen Sie aus Start Rechts von Apache und MySQL, um den Webserver und die SQL -Datenbank zu starten, damit Ihre WordPress -Testseite ordnungsgemäß funktioniert.
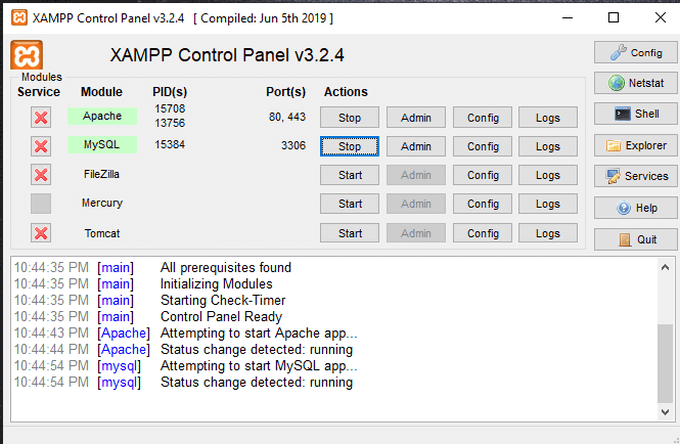
Sie können die Dateistruktur des Webservers sehen, indem Sie sich den Ort ansehen, an dem Sie XAMPP installiert haben. In diesem Beispiel ist XAMPP in C: \ xampp installiert. Hier werden alle Ihre Webdateien in Ihrem Webbrowser angezeigt werden.
XAMPP wird mit Bitnami geliefert, mit dem Sie WordPress schnell über Ihrem aktuellen XAMPP -Webserver installieren können.
1. Öffnen Sie einen Webbrowser und geben Sie ein Lokalhost im URL -Feld. Drücken Sie Eingeben. Wenn das XAMPP -Armaturenbrett auftaucht, scrollen Sie nach unten auf der Seite, auf der Sie den Bitnami -Abschnitt sehen.
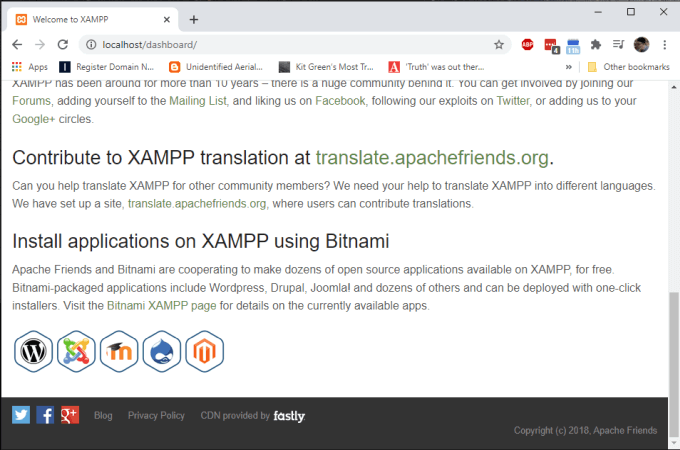
2. Wählen Sie das WordPress -Symbol unten auf der Seite aus. Scrollen Sie auf der Bitnami -Site zum WordPress -Abschnitt und wählen Sie die aus Fenster Link zum Herunterladen von WordPress.
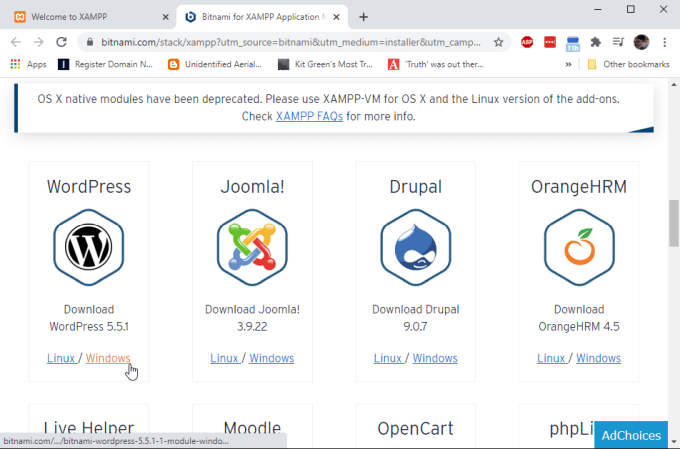
3. Wenn der Download abgeschlossen ist, doppelklicken Sie auf die Datei, um das Installationspaket zu starten. Wählen Nächste nach Bedarf, um das Bitnami WordPress -Modul durchzusetzen. Stellen Sie sicher, dass der für die Installation angegebene Ordner dem der XAMPP -Installation übereinstimmt.
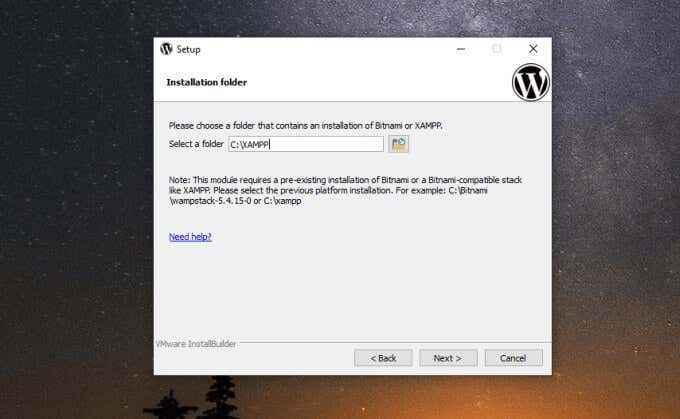
4. Konfigurieren Sie im nächsten Schritt die Administratoranmeldung, den Namen, die E -Mail -Adresse und das Passwort, die Sie mit Ihrer WordPress -Testseite verwenden möchten.
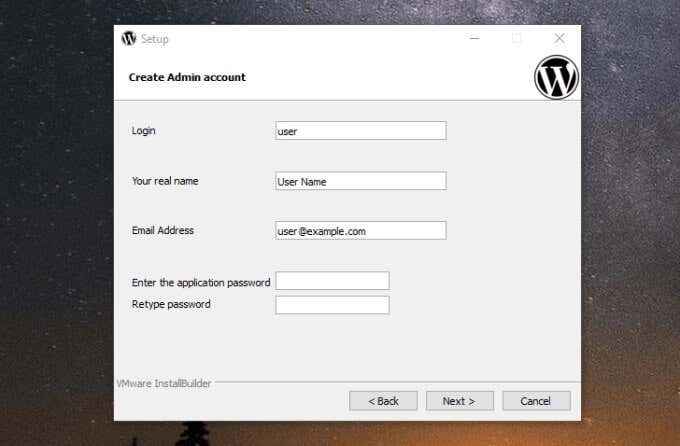
5. Wählen Nächste Wenn Sie fertig sind, geben Sie einen Namen für die WordPress -Testseite ein und wählen Sie Nächste. Auf der nächsten Seite können Sie den E -Mail -Support konfigurieren, damit Ihre Testseite Benachrichtigungen an Ihre E -Mail senden kann. Dies ist optional.
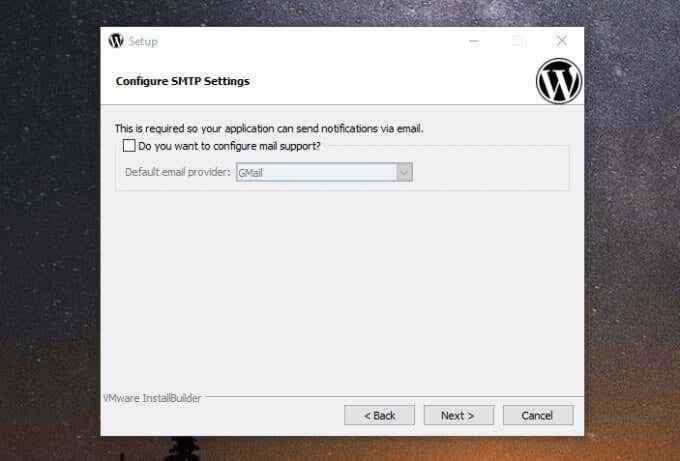
6. Sie können deaktivieren Starten Sie WordPress in der Cloud mit Bitnami Da dies nur eine lokale WordPress -Testseite auf Ihrem Computer ist. Wählen Nächste weitermachen. Wählen Nächste erneut, um die Installation zu initiieren. Sobald die Installation abgeschlossen ist, wählen Sie Beenden So starten Sie das Bitnami WordPress -Modul.
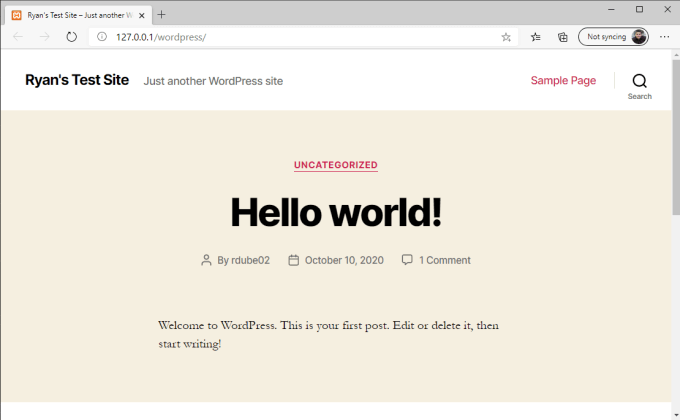
Dadurch wird Ihr Standard -Webbrowser mit Ihrer neuen lokalen WordPress -Testseite geladen. Der Link enthält Ihre Lokalhost -IP -Adresse (die IP -Adresse Ihres Computers), mit / WordPress / am Ende, wo Ihre Website gespeichert ist.
Der Pfad zu diesen WordPress -Dateien lautet C: \ xampp \ apps \ WordPress \ htdocs \
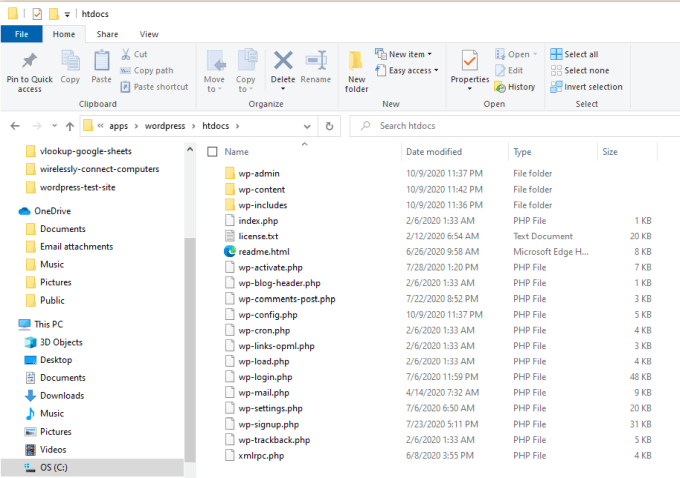
Jetzt können Sie Ihre WordPress -Testseite konfigurieren und sie verwenden.
Verwenden Sie Ihre WordPress -Testseite
Um auf Ihre lokale WordPress -Administratorseite zuzugreifen, geben Sie ein http: // localhost/wordpress/wp-admin In das Feld Browser -URL und melden Sie sich in WordPress an, indem Sie die Anmeldeinformationen während der obigen WordPress -Installation eingerichtet haben.
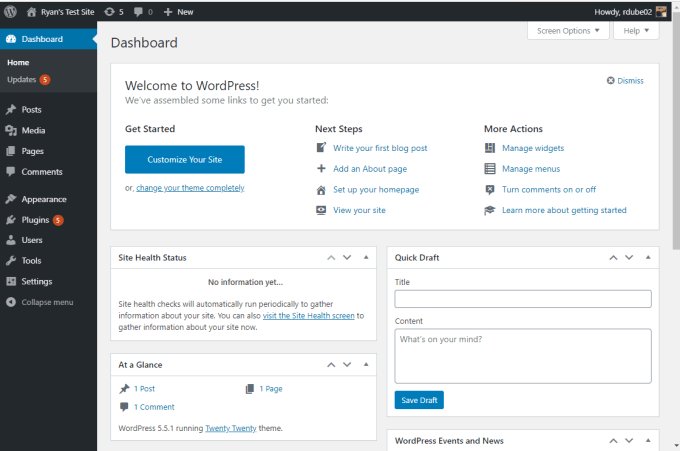
Es gibt einige Dinge, die Sie mit dieser neuen lokalen WordPress -Testseite tun können.
Importieren Sie eine Kopie Ihrer Live -Website
Sie können Ihre tatsächliche Online -Website exportieren und sie zum Testen in diese Installation laden.
Dazu müssen Sie Ihre WordPress -Site und Ihre WordPress -Datenbank sichern. Dadurch erhalten Sie einen Reißverschlussordner mit allen WordPress -Dateien sowie * *.GZ -Datei, die die Sicherung Ihrer MySQL -Datenbank ist.
Sie können die gesicherten WordPress -Dateien direkt in Ihre lokalen WordPress -Ordner kopieren. Sie können auch Ihre MySQL * importieren.GZ -Datenbankdatei in Ihrer lokalen MySQL -Datenbank mit PhpMyAdmin in Ihrer MySQL -Datenbank.
1. Öffnen Sie PhpMyAdmin, indem Sie http: // localhost/phpmyadmin/mit Ihrem Browser besuchen.
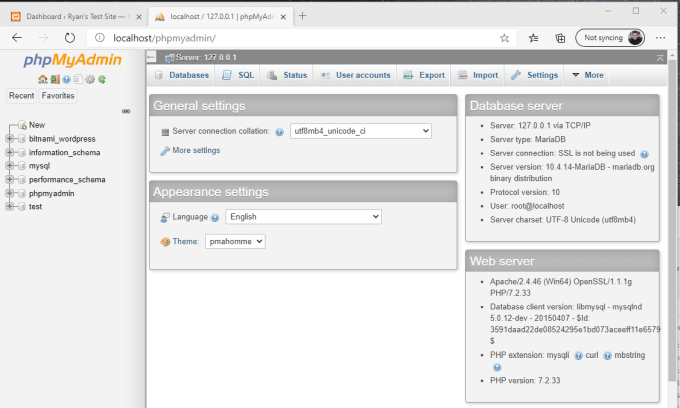
2. Wähle aus Importieren Registerkarte und wählen Sie die aus Datei wählen Taste unter Datei zum Importieren.
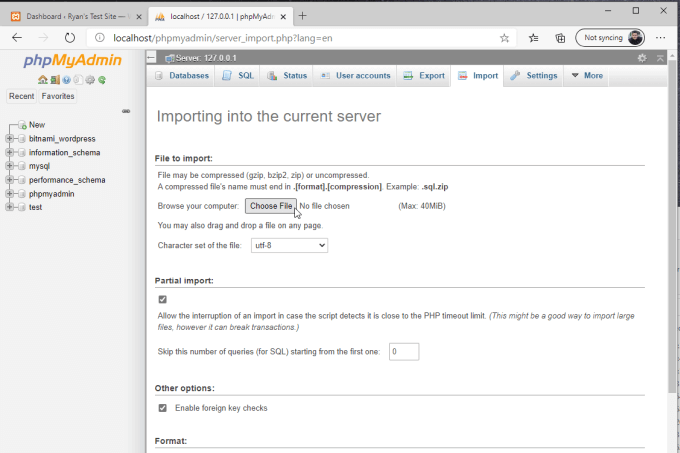
3. Stöbern Sie zu Ihrem unterstützten *.Die GZ -Datenbankdatei und PhpMyAdmin importieren alle Beiträge und WordPress -Einstellungen in Ihre Test -WordPress -Site.
Sobald Sie fertig sind und die lokale WordPress -Installation mit demselben Link wie oben wieder eröffnet haben, wird Ihre ursprüngliche Online -Site jetzt auf Ihrem lokalen Computer ausgeführt.
Andere Dinge, die Sie mit einer WordPress -Testseite tun können
Neben Ihrer Live -Site auf Ihrer lokalen Maschine können Sie auch viele andere nützliche Dinge mit Ihrer lokalen WordPress -Testseite tun.
- Installieren und testen Sie jedes WordPress -Thema
- Testen Sie Codesänderungen für Ihre WordPress -Site
- Installieren und testen Sie WordPress -Plugin -Konfigurationen
- Spielen Sie mit WordPress -Konfigurationen herum, um zu sehen, wie sie Ihre Website verändert
Sie können all diese Dinge in der Sicherheit Ihrer lokalen WordPress -Testseite durchführen, da jede Änderung, die Sie vornehmen.
- « Papalook PA552 1080p Webcam Review
- Die Zapier -E -Mail -Parser 3 kreative Möglichkeiten, es zu verwenden »

