So installieren Sie Adobe Flash Player unter Linux

- 4018
- 886
- Susanne Stoutjesdijk
Adobe Flash Player war der Standard für Webvideos und interaktive Websites für viele Jahre. Es ist nicht so relevant wie früher, weil es von HTML 5 ersetzt wurde. Es ist jedoch nicht vollständig ausgestorben und Sie werden möglicherweise immer noch auf einige Websites rennen, bei denen Sie Abobe Flash installieren müssen.
In diesem Handbuch verwenden wir unser Ubuntu Linux -System, um Adobe Flash Player in verschiedenen Webbrowsern wie Firefox, Chrom, Chrom und Opera zu installieren und zu aktivieren. Befolgen Sie die folgenden Schritte, um es auf Ihrem eigenen System aktiviert zu werden.
In diesem Tutorial lernen Sie:
- So installieren Sie Flash -Plugin (Firefox und Chrome)
- So installieren Sie Flash -Plugin (Chrom und Oper)
- So installieren Sie Flash -Plugin (Browser über SNAP installiert)
- So aktivieren Sie Adobe Flash in Mozilla Firefox
- So aktivieren Sie Adobe Flash in Google Chrome, Chrom und Opera
 Adobe Flash läuft erfolgreich in Mozilla Firefox
Adobe Flash läuft erfolgreich in Mozilla Firefox | Kategorie | Anforderungen, Konventionen oder Softwareversion verwendet |
|---|---|
| System | Ubuntu Linux |
| Software | Adobe Flash Player |
| Andere | Privilegierter Zugriff auf Ihr Linux -System als Root oder über die sudo Befehl. |
| Konventionen | # - erfordert, dass gegebene Linux -Befehle mit Root -Berechtigungen entweder direkt als Stammbenutzer oder mit Verwendung von ausgeführt werden können sudo Befehl$ - Erfordert, dass die angegebenen Linux-Befehle als regelmäßiger nicht privilegierter Benutzer ausgeführt werden können |
Installieren Sie das Flash -Plugin (Firefox, Chrome)
Diese Anweisungen funktionieren für Firefox- und Chrome -Webbrowser. Der erste Schritt, um Adobe Flash Player zu aktivieren. Installieren Sie es, indem Sie ein Befehlszeilenterminal auf Ihrem System öffnen und den folgenden APT -Befehl ausführen:
$ sudo apt installieren Sie Flashplugin-Installer
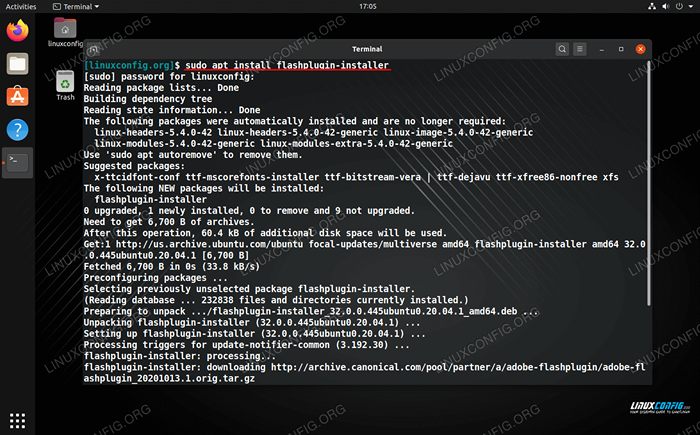 Installieren von Flash -Plugin -Paket
Installieren von Flash -Plugin -Paket Das Flash -Plugin wird in Ihrem System installiert. Sie können dann zum entsprechenden Abschnitt unten springen, um Adobe Flash Player in einem Browser Ihrer Auswahl zu ermöglichen.
Installieren Sie das Flash -Plugin (Chrom, Opera)
Das Chrom- und Opera -Webbrowser erhalten einen anderen Anweisungssatz, da das Installieren des oben genannten Flash -Plugins nicht ausreicht. Stattdessen müssen wir den Pfeffer -Flash -Player, der von Google gepflegt wird, zusätzlich zum regulären Flash -Plugin installieren. Öffnen Sie ein Terminal und führen Sie die folgenden Befehle aus, um sie zu installieren:
$ sudo apt installieren Sie Flashplugin-Installer $ sudo APT Installieren Sie Browser-Plugin-Freshplayer-Pepperflash
Springen Sie nach der Installation dieser Pakete zum entsprechenden Abschnitt unten, um Adobe Flash Player in einem Browser Ihrer Wahl zu ermöglichen.
Installieren Sie das Flash -Plugin (Browser über SNAP installiert)
Wenn Sie Firefox oder Chromium über Snap Paket Manager installiert haben, müssen Sie verschiedene Anweisungen befolgen, wie unten gezeigt.
Firefox als Snap
Erstellen Sie zunächst a Plugins Ordner für Firefox:
$ mkdir ~/snap/Firefox/Common/.Mozilla/Plugins
Gehen Sie als Nächst .Teer.GZ -Datei für Linux.
Extrahieren Sie die Dateien aus dem Teerarchiv und kopieren Sie die libflashplayer.So Datei an die Plugins Verzeichnis:
$ tar xf flash_player* $ cp libflashplayer.Also ~/snap/Firefox/Common/.Mozilla/Plugins
Jetzt können Sie weiter springen, um zu sehen, wie Sie Adobe Flash in Firefox ermöglichen, um zu beenden.
Chrom als Snap
Erstellen Sie zunächst a lib Ordner für Chrom:
$ mkdir ~/snap/Chrom/Strom/.Lokal/lib
Gehen Sie als Nächst .Teer.GZ -Datei für Linux.
Extrahieren Sie die Dateien aus dem Teerarchiv und kopieren Sie die libpepflashplayer.So Datei an die lib Verzeichnis:
$ tar xf flash_player* $ cp libpepflashplayer.Also ~/snap/Chrom/Strom/.Lokal/lib
Jetzt können Sie weiter springen, um zu beenden, wie Sie Adobe Flash in Chromium aktivieren können.
Aktivieren Sie Adobe Flash in Firefox
Stellen Sie vor dem Start Ihren Browser neu, wenn er bereits geöffnet ist. Besuchen Sie die offizielle Website von Adobe, um zu überprüfen, ob Flash Player installiert wurde und korrekt funktioniert. Scrollen Sie den Teilweg nach unten und Sie werden eine Flash -Anwendung sehen. Firefox erlaubt diese Anwendung nicht automatisch, aber Sie können auf das Symbol „Adobe Flash ausführen ausführen“ klicken, damit sie ausgeführt werden kann.
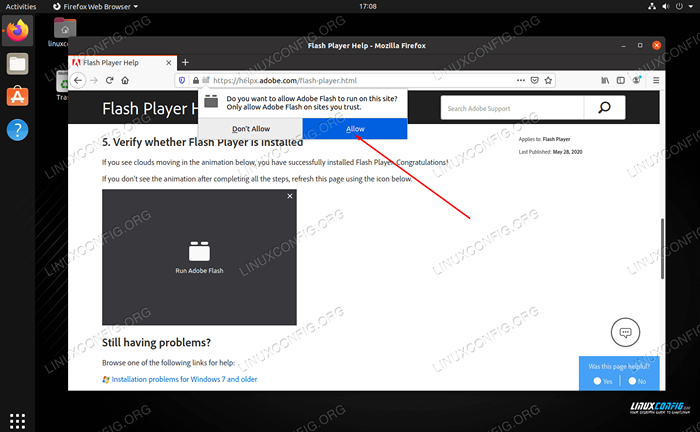 Lassen Sie Adobe Flash in Mozilla Firefox laufen
Lassen Sie Adobe Flash in Mozilla Firefox laufen Nachdem Sie Adobe Flash und die Aktualisierung der Seite zugelassen haben, sollten Sie die Flash -App anzeigen können.
 Adobe Flash läuft erfolgreich in Mozilla Firefox
Adobe Flash läuft erfolgreich in Mozilla Firefox Aktivieren Sie Adobe Flash in Chrom, Chrom oder Opera
Die Browser von Chrom-, Chrom- und Opernbrowsern funktionieren alle sehr ähnlich, bis hin zu nahezu identischen Menüs (zumindest für das, was wir zugreifen, um Flash zu aktivieren). Somit funktionieren die folgenden Anweisungen für alle drei Browser.
Stellen Sie vor dem Start Ihren Browser neu, wenn er bereits geöffnet ist. Besuchen Sie die offizielle Website von Adobe, um zu überprüfen, ob Flash Player installiert wurde und korrekt funktioniert. Scrollen Sie den Teilweg nach unten und Sie werden eine Flash -Anwendung sehen. Um diese Flash -Anwendung anzuzeigen, müssen wir diese Website ermöglichen, auf Adobe Flash Player zuzugreifen.
Klicken Sie in der Adressleiste auf das Symbol für Sperren und gehen Sie zu den Einstellungen.
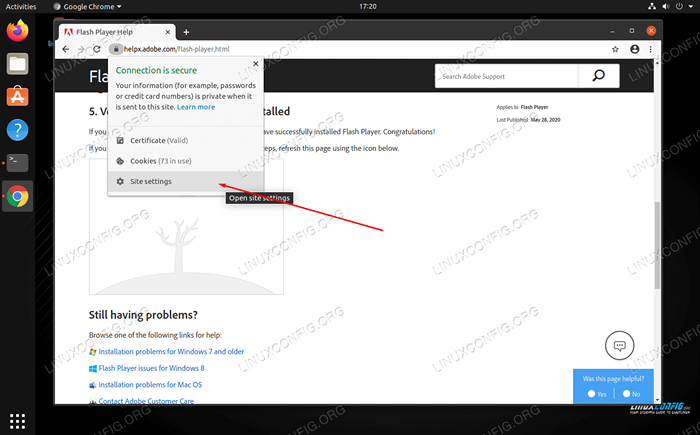 Klicken Sie auf das Symbol für Sperren und dann Site -Einstellungen
Klicken Sie auf das Symbol für Sperren und dann Site -Einstellungen Suchen Sie in diesem Einstellungsmenü die Flash -Einstellung und ändern Sie sie auf „Ermöglichen.”
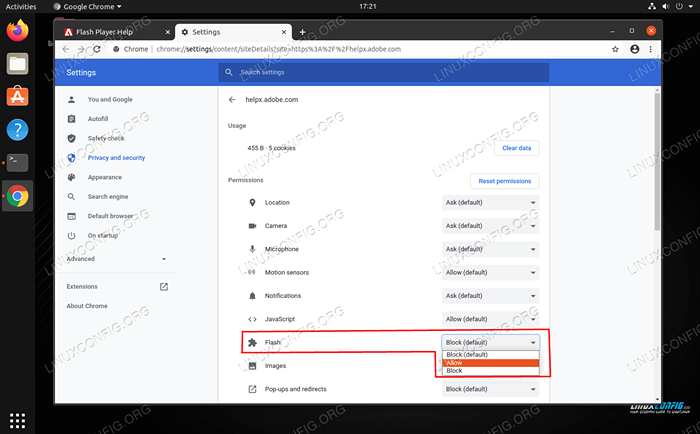 Lassen Sie das Menü Einstellungen im Einstellungseinstellungen zulassen
Lassen Sie das Menü Einstellungen im Einstellungseinstellungen zulassen Sie können jetzt das Einstellungsmenü beenden, müssen Ihren Browser jedoch vollständig schließen und neu starten, damit diese Änderungen wirksam werden können. Kehren Sie zur Adobe -Site zurück, dann müssen Sie noch einmal auf das Symbol für Sperre klicken und Flash so einstellen, dass Sie zulässig sind.
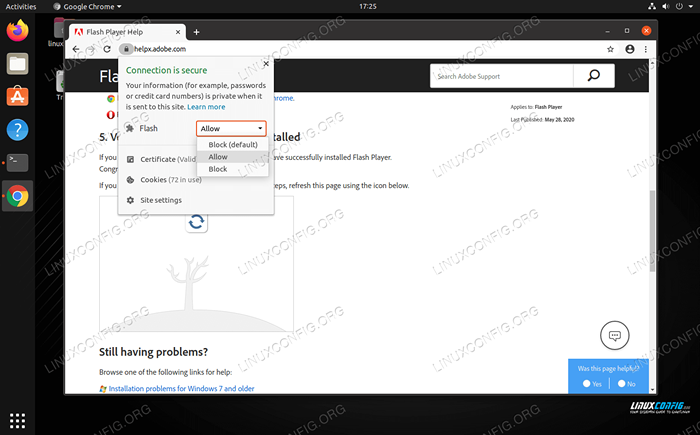 Klicken Sie auf das Symbol für Sperren und wählen Sie Flash zuzulassen
Klicken Sie auf das Symbol für Sperren und wählen Sie Flash zuzulassen Nach dem Nachladen der Seite ist der Blitz auf dieser Adobe -Seite jetzt jetzt angezeigt.
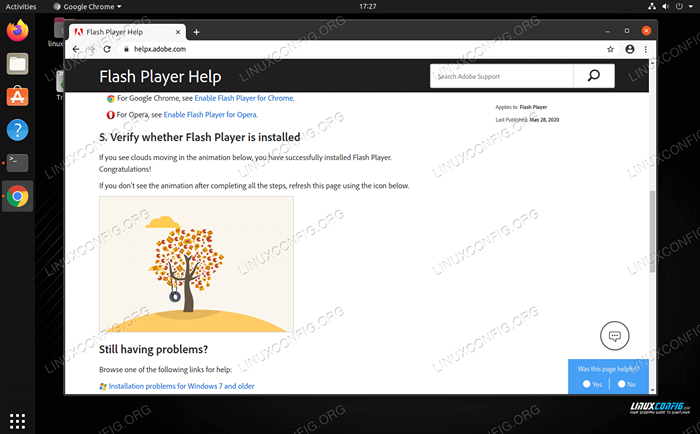 Adobe Flash, der erfolgreich in Google Chrome ausgeführt wird
Adobe Flash, der erfolgreich in Google Chrome ausgeführt wird Abschluss
Adobe Flash hat einen langsamen Untergang erlitten, wobei einige Websites im Internet immer noch daran festgehalten werden. Webbrowser haben den Benutzern viele Reifen gegeben, um durchzuspringen, um etwas zu sehen, das einst allgegenwärtig war. Über die Anweisungen auf dieser Seite sollten Sie jetzt in der Lage sein, Adobe Flash auf einer Website anzusehen, unabhängig davon, ob Sie Mozilla Firefox, Google Chrome, Chrom oder Opera ausführen. Auch in anderen Webbrowsern ist der Prozess ähnlich.
Verwandte Linux -Tutorials:
- So installieren Sie den Opera -Webbrowser unter Linux
- Dinge zu installieren auf Ubuntu 20.04
- Liste der Browser unter Linux
- So installieren Sie Chromium -Webbrowser unter Linux
- Firefox gegen Google Chrom/Chromium
- Ubuntu 22.04 Chrombrowser -Installation
- Ubuntu 20.04 Tricks und Dinge, die Sie vielleicht nicht wissen
- So installieren Sie den Google Chrome -Webbrowser auf Ubuntu 22.04…
- So installieren, deinstallieren und aktualisieren Sie Firefox auf Ubuntu
- Google Chrome für Linux: Download und Installation
- « So verschlüsseln Sie einfach eine Datei oder ein Verzeichnis mit McRypt unter Linux -System
- Big Data Manipulation zum Spaß und Gewinn Teil 1 »

