So installieren Sie die Alfresco Community Edition auf RHEL/Centos 7/6 und Debian 8

- 2892
- 901
- Tom Jakobs
Im Freien ist ein Open -Source -ECM -System (Enterprise Content Management) geschrieben in Java Dies bietet elektronisches Management, Zusammenarbeit und Geschäftskontrolle.
 Installieren Sie die Alfresco Community Edition unter Linux
Installieren Sie die Alfresco Community Edition unter Linux In diesem Handbuch wird die Installation und Konfiguration abgehalten Alfresco Community Edition An Rhel/Centos 7/6, Debian 8 Und Ubuntu Systeme mit Nginx Server als Frontend -Webserver für die Anwendung.
Anforderungen
In Bezug auf die Mindestsystemanforderungen benötigt Alfresco mindestens eine Maschine 4GB von RAM und ein 64-Bit-Betriebssystem.
Schritt 1: Installieren Sie die Alfresco Community Edition
1. Bevor Sie mit der Alfresco -Installation fortfahren.
# Yum Installieren Sie WGet # APT-GET-Installieren Sie WGet
 Installieren Sie WGet unter Linux
Installieren Sie WGet unter Linux 2. Richten Sie anschließend Ihren System -Hostnamen ein und versichern Sie, dass die lokale Auflösung auf Ihre Server -IP -Adresse verweist, indem Sie die folgenden Befehle ausgeben:
# Hostnamectl Set-Hostname-Server.im Freien.lan # echo “192.168.0.40 Server.im Freien.lan ”>> /etc /hosts
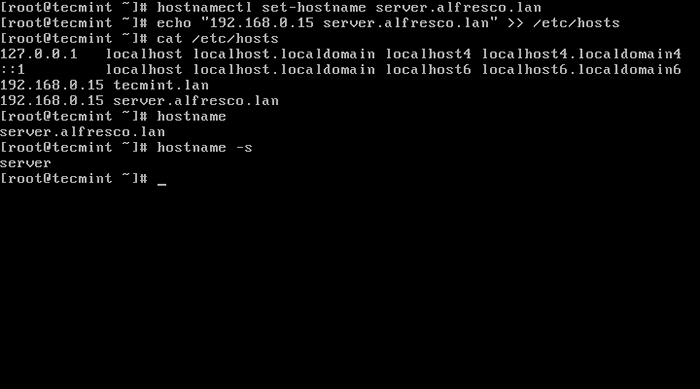 Setzen Sie Hostname unter Linux
Setzen Sie Hostname unter Linux 3. Entfernen Sie MTA vom Computer (in diesem Fall Postfix Mail Server), indem Sie den folgenden Befehl ausgeben:
# yum postfix # APT-GET-GET-Postfix entfernen
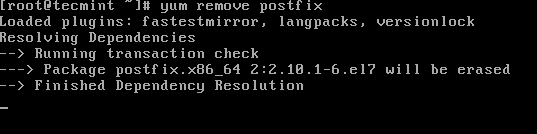 Entfernen Sie Postfix unter Linux
Entfernen Sie Postfix unter Linux 4. Installieren Sie die folgenden Abhängigkeiten, die von der Alfresco -Software erforderlich sind, um ordnungsgemäß auszuführen:
# yum install fontconfig libsm libice libxrender libxext cups-libs # APT-Get Install libice6 libsm6 libxt6 libxrender1 libfontconfig1 libcups2
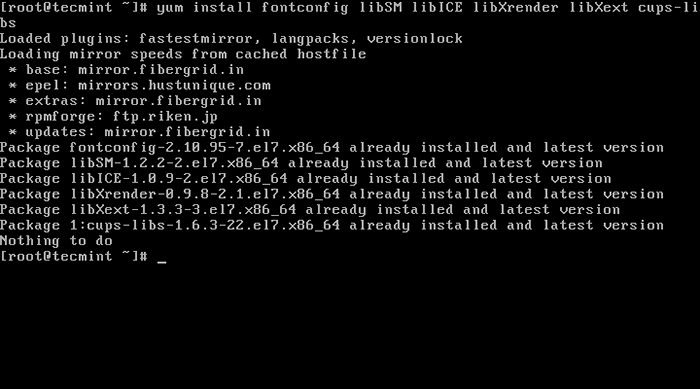 Installieren Sie Alfresco -Abhängigkeiten
Installieren Sie Alfresco -Abhängigkeiten 5. Gehen Sie als Nächst.Net Portal und holen Sie sich die neueste binäre Version (ich.e. Alfresco-Community-5.0.D-Installer-Linux-X64.Behälter) für Linux mit WGet Utility.
# WGet http: // nchc.dl.SourceForge.net/project/Alfresco/Alfresco%205.0.D%20Community/Alfesco-Community-5.0.D-Installer-Linux-X64.Behälter
6. Geben Sie nach dem Download der Binärdatei den folgenden Befehl aus, um Ausführungsberechtigungen für die Datei zu erteilen und den Alfresco -Installationsprogramm auszuführen.
# CHMOD +X Alfesco-Community-5.0.D-Installer-Linux-X64.Behälter # ./Alfresco-Community-5.0.D-Installer-Linux-X64.Behälter
7. Wählen Sie nach dem Start des Installationsprozesses die aus Sprache Setzen Sie den Installationsprozess fort, indem Sie den Assistenten der folgenden Installation als Anleitung zum Konfigurieren von Alfresco verwenden:
[[E -Mail geschützt] ~]# ./Alfresco-Community-5.0.D-Installer-Linux-X64.Auswahl von Bin Language Bitte wählen Sie die Installationssprache [1] Englisch - Englisch [2] Französisch - Français [3] Spanisch - Español [4] Italienisch - Italiano [5] Deutsch - Deutsch [6] Japanisch - 日本語 [7] Niederländisch - Niederländisch - Niederländisch - Niederländisch Nederlands [8] Russisch - рсский [9] vereinfachtes Chinesisch - 简体 中文 中文 [10] Norwegisch - Norsk Bokmål [11] Brasilianer Portugiesisch - Português Brasileio Bitte wählen Sie eine Option [1]:1---------------------------------------------------------------------------- Willkommen im Alfresco Community Setup Assistent. ---------------------------------------------------------------------------- Installationstyp [1] Easy - Installiert Server mit der Standardkonfiguration [2] Erweitert - Konfiguriert Server -Ports und Serviceeigenschaften.: Wählen Sie auch optionale Komponenten zur Installation aus. Bitte wählen Sie eine Option [1]:2---------------------------------------------------------------------------- Wählen Sie die Komponenten aus, die Sie installieren möchten. Löschen Sie die Komponenten, die Sie nicht installieren möchten. Klicken Sie auf Weiter, wenn Sie bereit sind, fortzufahren. Java [y/n]:yPostgreSQL [Y/N]:yAlfresco: y (kann nicht bearbeitet werden) Solr1 [y/n]:NSolr4 [y/n]:ySharePoint [Y/N]:yWeb Quick Start [Y/N]:yIntegration von Google Docs [Y/N]:yLibreoffice [y/n]:yIst die obige Auswahl richtig? [Y/n]:y
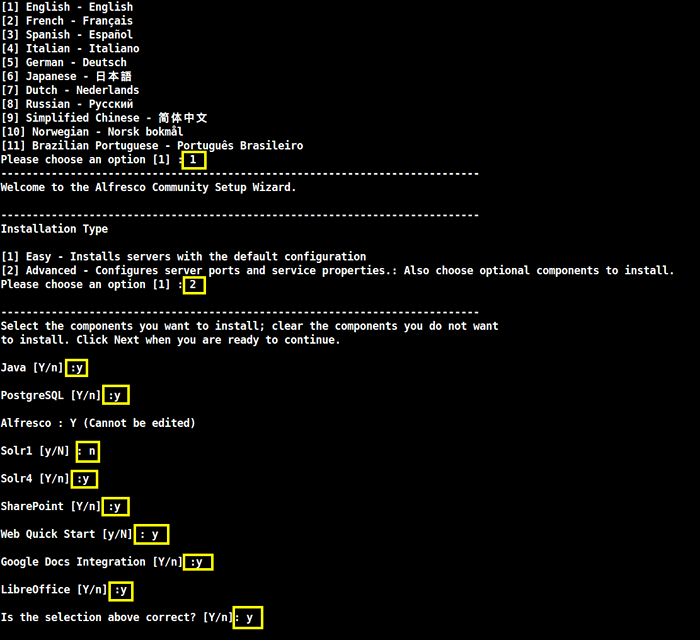 Installation der Alfresco Community Edition
Installation der Alfresco Community Edition Der Assistent der Installation im Freien fährt fort… .
---------------------------------------------------------------------------- Installationsordner Bitte wählen Sie einen Ordner zur Installation von Alfresco Community Wählen Sie einen Ordner [/opt/alfresco-5).0.D]:[Drücken Sie die Eingabetaste]---------------------------------------------------------------------------- Datenbankserverparameter Bitte geben Sie den Port Ihrer Datenbank ein. Datenbankserver -Port [5432]:[Drücken Sie die Eingabetaste]---------------------------------------------------------------------------- Tomcat -Portkonfiguration Bitte geben Sie die Tomcat -Konfigurationsparameter ein, die Sie verwenden möchten. Webserverdomäne: [127.0.0.1]:192.168.0.15Tomcat Server -Port: [8080]:[Drücken Sie die EingabetasteTomcat Shutdown -Port: [8005]:[Drücken Sie die EingabetasteTomcat SSL -Port [8443]:[Drücken Sie die EingabetasteTomcat AJP -Port: [8009]:[Drücken Sie die Eingabetaste---------------------------------------------------------------------------- Alfresco FTP -Port Bitte wählen Sie eine Portnummer für den integrierten Alfresco FTP -Server. Port: [21]:[Drücken Sie die Eingabetaste
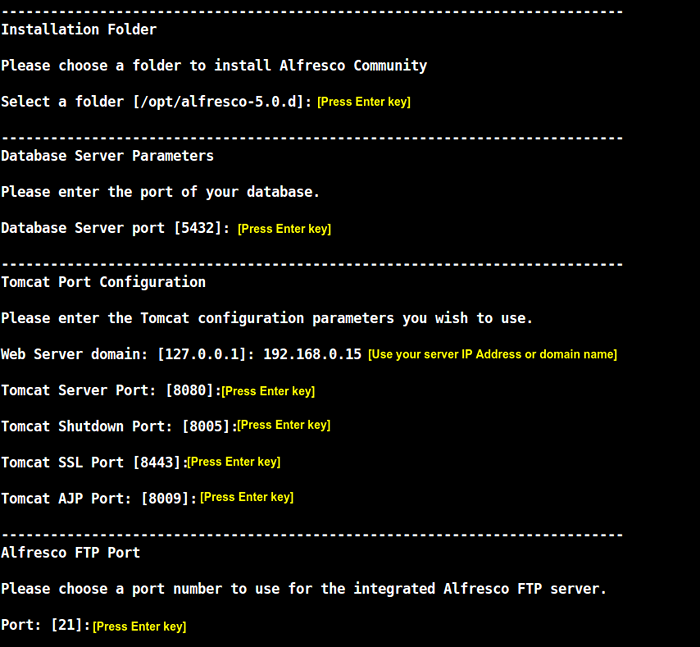 Assistent der Alfresco -Installation
Assistent der Alfresco -Installation Die Installation im Freien geht weiter…
---------------------------------------------------------------------------- Administratorkennwort geben bitte ein Passwort für das Alfresco Administrator -Konto an. Administrator-Passwort: :[Geben Sie ein starkes Kennwort für Administrator ein]Passwort wiederholen: :[Wiederholen Sie das Kennwort für Administrator.]---------------------------------------------------------------------------- Alfresco SharePoint Port Bitte wählen Sie eine Portnummer für das SharePoint -Protokoll. Port: [7070]:[Drücken Sie die Eingabetaste]---------------------------------------------------------------------------- Installieren Sie als Dienst. Sie können optional Alfresco Community als Service registrieren. Auf diese Weise wird es automatisch jedes Mal gestartet, wenn die Maschine gestartet wird. Installieren Sie Alfresco Community als Service? [Y/n]:y---------------------------------------------------------------------------- LibreOffice Server -Port geben Sie den Port ein, den der LibreOffice -Server standardmäßig anhört. LibreOffice Server -Port [8100]:[Drücken Sie die Eingabetaste]----------------------------------------------------------------------------
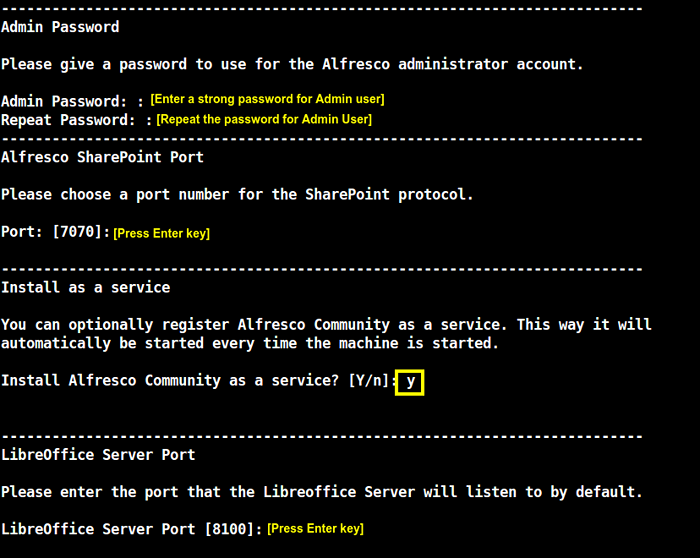 Die Installation im Freien wird fortgesetzt
Die Installation im Freien wird fortgesetzt Das Installations -Setup von Alfresco geht weiter…
---------------------------------------------------------------------------- Das Setup ist jetzt bereit, mit der Installation der Alfresco -Community auf Ihrem Computer zu beginnen. Möchtest du fortfahren? [Y/n]:y---------------------------------------------------------------------------- Bitte warten Sie, während das Setup die Alfresco -Community auf Ihrem Computer installiert. Installieren von 0% ______________ 50% ______________ 100% ######################################### ########################################################### zu erhalten -------------------------------------------------------------------------------------------------------------------------------------------------------------------------- ------------------------------ Setup hat die Installation der Alfresco-Community auf Ihrem Computer fertiggestellt. Readme -Datei anzeigen [Y/N]:NStarten Sie die Alfresco Community Share [Y/N]:yWarten darauf, dass der Server startet… [[E-Mail geschützt] ~]# DER Server erledigte Server /OPT /Alfresco-5.0.d/postgreSQL/scripts/ctl.SH: Postgresql in Port 5432 mit Catalina_Base: /opt /Alfresco-5 gestartet.0.D/Tomcat mit Catalina_Home:/opt/Alfresco-5.0.D/Tomcat mit Catalina_tmpdir:/opt/Alfresco-5.0.d/tomcat/temp mit jre_home:/opt/alfresco-5.0.D/Java mit ClassPath:/opt/Alfresco-5.0.D/Tomcat/bin/Bootstrap.Jar:/opt/Alfresco-5.0.d/tomcat/bin/tomcat-juli.JAR mit Catalina_PID: /opt /Alfresco-5.0.d/tomcat/temp/catalina.Pid Tomcat begann. /opt/alfresco-5.0.d/tomcat/scripts/ctl.SH: Tomcat begann
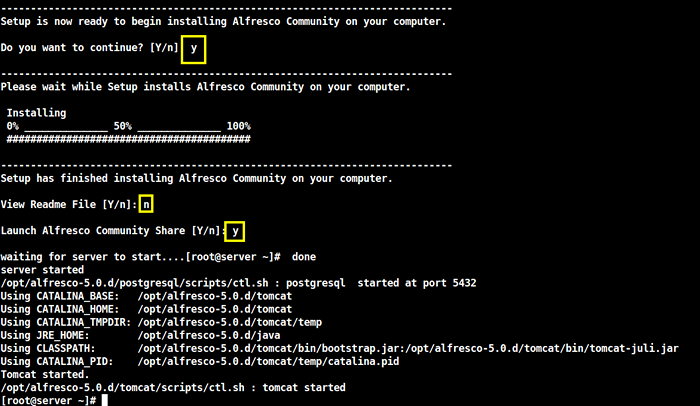 Alfresco Installation Setup
Alfresco Installation Setup 8. Nachdem der Installationsprozess fertiggestellt und Alfresco -Dienste gestartet wurden.
# Firewall-CMD --add-Port = 8080/TCP -permanent # Firewall-CMD --add-Port = 8443/TCP-Permanent # Firewall-CMD --add-Port = 7070/TCP-Permanent # Firewall-CMD- -neu laden
Für den Fall, dass Sie andere Firewall -Regeln hinzufügen müssen, um Ports zu öffnen, um auf benutzerdefinierte Alfresco -Dienste zuzugreifen ss Befehl, um eine Liste aller Dienste auf Ihrem Computer zu erhalten.
# ss -tulpn
9. Um auf Alfresco -Webdienste zuzugreifen, öffnen Sie einen Browser und verwenden Sie die folgenden URLs (ersetzen Sie die IP -Adresse oder Domain entsprechend). Melden Sie sich mit dem Administratorbenutzer und dem für Administrator konfigurierten Kennwort über den Installationsprozess an.
http: // ip-or-domain.TLD: 8080/Share/
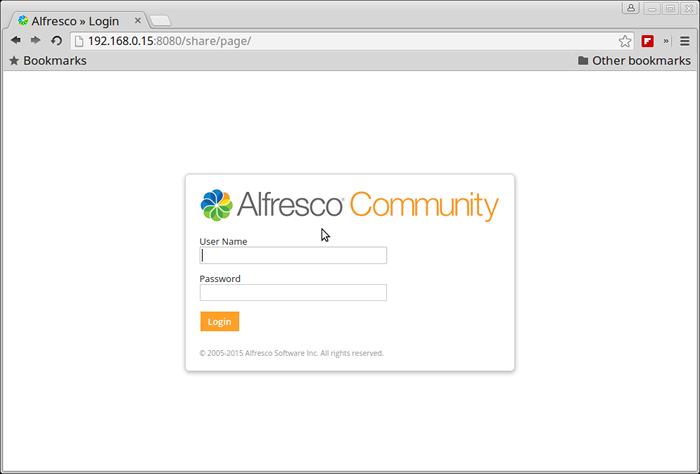 Alfresco Community Login
Alfresco Community Login 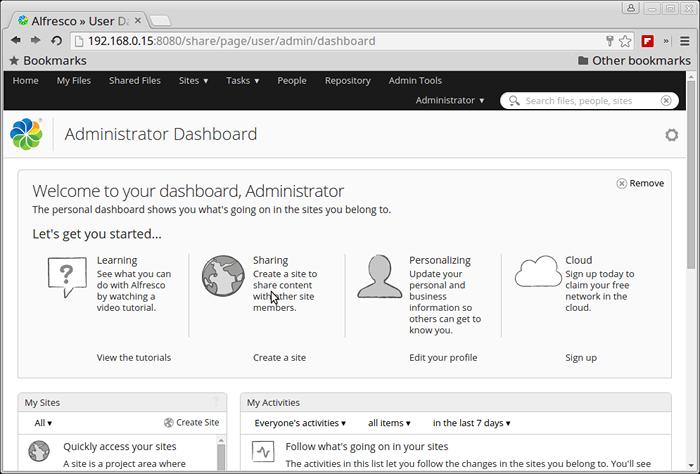 Das Armaturenbrett von Alfresco Administrator
Das Armaturenbrett von Alfresco Administrator http: // ip-or-domain.TLD: 8080/Alfresco/
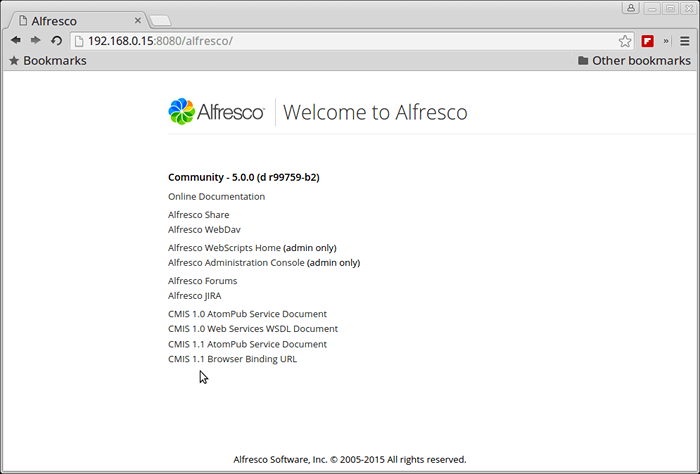 Dokumentation im Freien
Dokumentation im Freien Für Webdav.
http: // ip-or-domain.TLD: 8080/Alfresco/WebDav
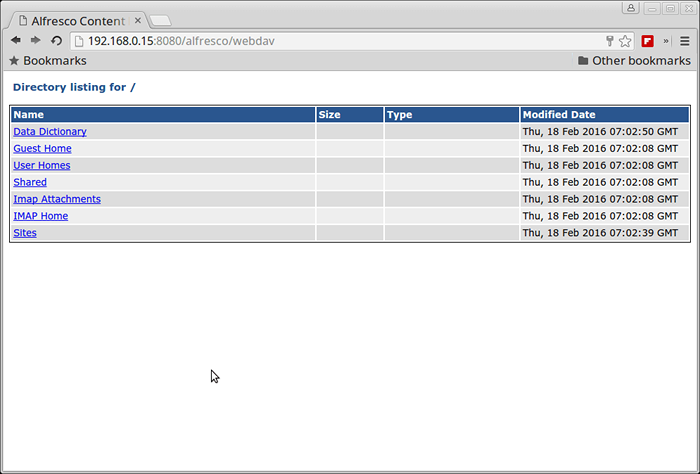 Alfresco WebDAV -Verzeichnisliste
Alfresco WebDAV -Verzeichnisliste Für https akzeptieren Sie die Sicherheitsausnahme.
https: // ip-or-domain.TLD: 8443/Share/
Alfresco SharePoint -Modul mit Microsoft.
http: // ip-or-domain.TLD: 7070/
Schritt 2: Konfigurieren Sie Nginx als Frontend -Webserver für Alfresco
10. Um den NGINX -Server auf dem System zu installieren, fügen Sie zunächst Epel -Repositories zu CentOS/RHEL hinzu, indem Sie den folgenden Befehl ausgeben:
# yum install epel-release
11. Nachdem EPEL -Repos in das System hinzugefügt wurden, fahren Sie mit der Installation von Nginx Web Server fort, indem Sie den folgenden Befehl ausgeben:
# yum install nginx [auf Rhel/Centos Systeme] # APT-Get Installieren Sie Nginx [on Debian/Ubuntu Systeme]
12. Im nächsten Schritt öffnen Sie die Nginx -Konfigurationsdatei von /etc/nginx/nginx.Conf mit einem Texteditor und vornehmen Sie folgende Änderungen:
location/proxy_pass http: // 127.0.0.1: 8080; Proxy_Redirect Off; proxy_set_header host $ host; proxy_set_header x-real-ip $ remote_addr; proxy_set_header x-forward-for $ proxy_add_x_forwarded_for; proxy_set_header x-forward-proto $ Schema;
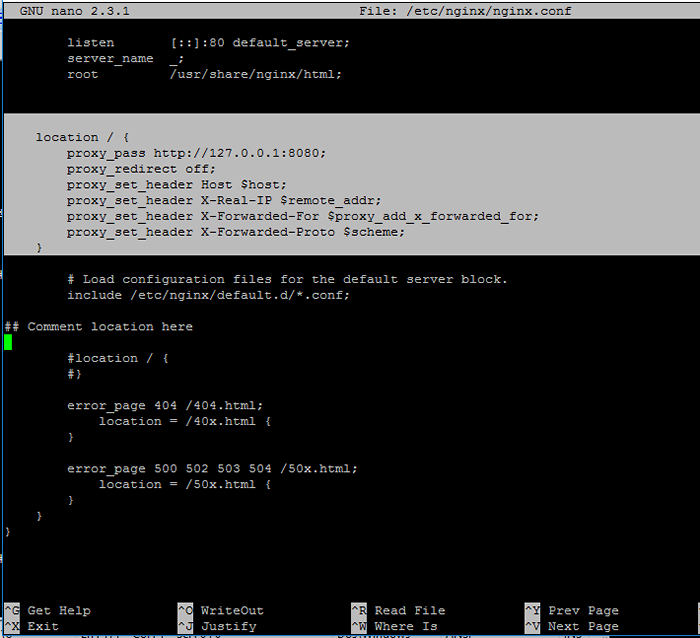 Konfigurieren Sie Nginx für Alfresco
Konfigurieren Sie Nginx für Alfresco Gehen Sie unten und stellen Sie sicher, dass Sie die Anweisung der zweiten Position kommentieren, indem Sie eine # vor den folgenden Zeilen platzieren:
#Standort / #
13. Nachdem Sie fertig sind, speichern und schließen Sie die NGINX -Konfigurationsdatei und starten Sie den Daemon neu, um Änderungen zu reflektieren, indem Sie den folgenden Befehl ausgeben:
# SystemCTL Neustart Nginx.Service
14. Um auf Alfresco -Webschnittstelle zuzugreifen. Stellen Sie außerdem sicher, dass die Selinux -Richtlinie auf deaktiviert ist Rhel/Centos Systeme.
# Firewall-cmd --add-service = http -permanent # Firewall-cmd--Reload # setEnforce 0
Um die SELinux -Richtlinien für das System vollständig zu deaktivieren, öffnen Sie /etc/selinux/config Datei und Stellen Sie die Zeile Selinux aus Strikt Zu Behinderte.
15. Jetzt können Sie über Nginx auf Alfresco zugreifen.
http: // ip-or-domain.TLD/SHARE/http: // ip-or-domain.TLD/Alfresco/http: // ip-or-domain.TLD/Alfresco/WebDAV
15. Wenn Sie die Alfresco-Weboberfläche über Nginx Proxy mit SSL sicher besuchen möchten, erstellen Sie ein selbstsigniert /etc/nginx/ssl/ Verzeichnis und füllen Sie das Zertifikat mit Ihren benutzerdefinierten Einstellungen, wie sie unter dem folgenden Screenshot dargestellt sind:
# Mkdir/etc/nginx/ssl # cd/etc/nginx/ssl/ # opensensl req -x509 -nodes -days 365 -Newkey RSA: 2048 -keyout Alfresco.Key -out im Freien.crt
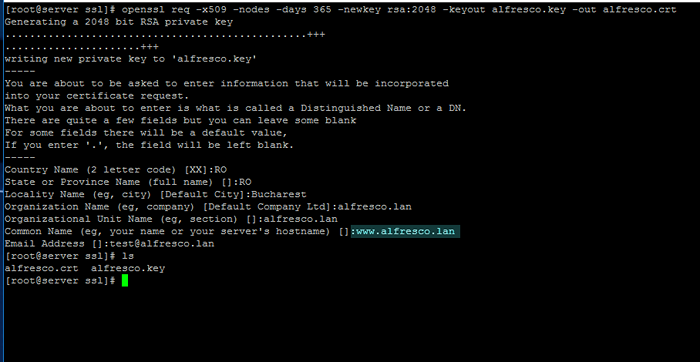 Erstellen Sie ein SSL -Zertifikat für Alfresco
Erstellen Sie ein SSL -Zertifikat für Alfresco Beachten Gebräuchlicher Name des Zertifikats um Ihrem Domain -Hostnamen zu entsprechen.
17. Öffnen Sie als Nächst Symbol).
# vi/etc/nginx/nginx.Conf
Nginx SSL -Blockauszug:
Server Hören 443; Servername _; SSL_Certificate/etc/nginx/ssl/Alfresco.CRT; ssl_certificate_key/etc/nginx/ssl/alfresco.Taste; SSL auf; SSL_Session_Cache integriert: 1000 geteilt: SSL: 10m; SSL_PROTOCOLS TLSV1 TLSV1.1 TLSV1.2; SSL_CIPHERS hoch:!Anull:!Enull:!EXPORT:!KAMELIE:!Des:!MD5:!PSK:!RC4; ssl_prefer_server_ciphers on; access_log/var/log/nginx/ssl.Zugang.Protokoll; location/proxy_pass http: // 127.0.0.1: 8080; Proxy_Redirect Off; proxy_set_header host $ host; proxy_set_header x-real-ip $ remote_addr; proxy_set_header x-forward-for $ proxy_add_x_forwarded_for; proxy_set_header x-forward-proto $ Schema; ## Dies ist die letzte lockige Klammer, bevor die Datei bearbeitet wird.
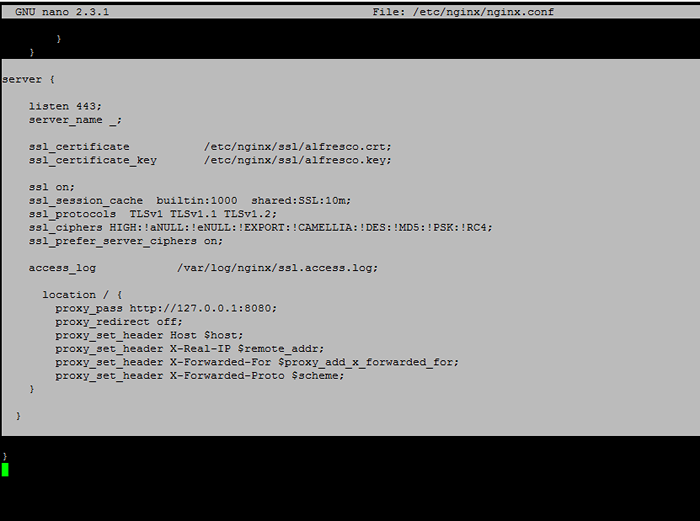 Nginx SSL -Konfiguration für Alfresco
Nginx SSL -Konfiguration für Alfresco 18. Schließlich starten Sie den Nginx -Daemon neu, um Änderungen anzuwenden, und fügen Sie eine neue Firewall -Regel für 443 Port hinzu.
# SystemCTL Neustart Nginx # Firewall-CMD -add-Service = https --permanent # Firewall-CMD-Reload
und wenden Sie den Browser Ihre Domänen -URL mit dem HTTPS -Protokoll an.
https: // ip_or_domain.TLD/SHARE/https: // ip_or_domain.tld/alfresco/
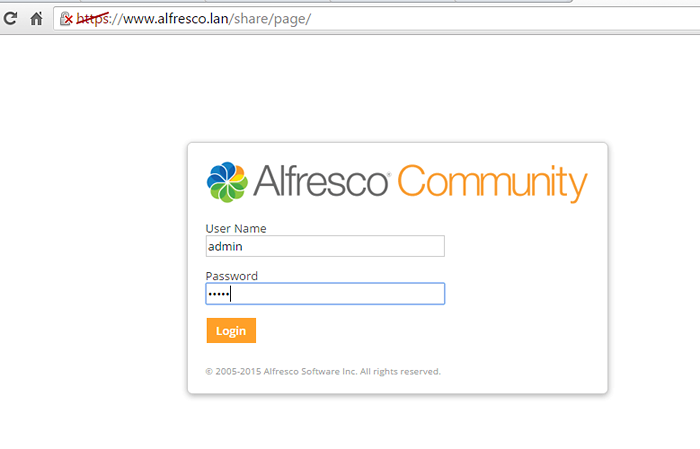 Konfigurieren Sie Alfresco als Domäne
Konfigurieren Sie Alfresco als Domäne 19. Um das systemweite Alfresco- und Nginx-Daemons zu aktivieren, führen Sie den folgenden Befehl aus:
# SystemCTL aktivieren Nginx Alfresco
Das ist alles! Alfresco bietet Integration in MS Office Und Libreoffice Über das CIFS -Protokoll, das Benutzern einen vertrauten Workflow bietet.
- « So installieren und sichern Sie Mariadb 10 in CentOS 6
- Elrepo - Community Repo für Enterprise Linux (Rhel, Centos & SL) »

