So installieren Sie Almalinux 8.5 Schritt für Schritt
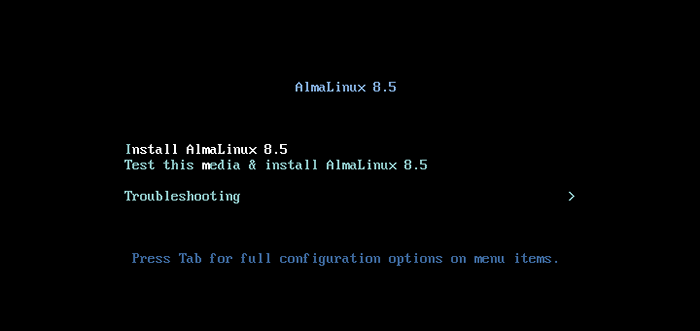
- 3078
- 607
- Susanne Stoutjesdijk
Als Centos 8 zeichnet stetig zu Ende des Lebens An 31. Dezember 2021, Es wurden Anstrengungen unternommen, um CentOS -alternative Verteilungen zu entwickeln, die die großen Schuhe ausfüllen, Centos 8. Dies kommt folgt Roter Hut's Entscheidung, abzuwerfen Centos 8 zugunsten CentOS Stream, etwas, das gemischte Reaktionen hervorgerufen hat.
Viele Benutzer haben sich von betrogen gefühlt von Redhat's sich bewegen, um das Leben von zu verkürzen Centos 8 von 9 Jahre. Eine gute Zahl hat auch ihre Bedenken hinsichtlich der Stabilität und Sicherheit geäußert, die CentOS Stream wird bereitstellen.
[Möglicherweise mögen Sie es auch: So migrieren Sie CentOS 8 -Installation in CentOS Stream]
Angesichts der Zurückhaltung auf die Verlagerung auf CentOS Stream, Ein paar Alternativen wurden der Öffentlichkeit als Alternative zur Verfügung gestellt Centos 8. Einer von ihnen ist Rocky Linux, ein nachgeschalteter Build von Centos 8.
Rocky Linux Ziel ist es, eine solide und stabile Linux -Verteilung für die Verwendung in Produktionsumgebungen zu werden. Dann gibt es Almalinux, das auch beabsichtigt, die Lücke zu schließen, die der baldige Tod von Centos 8.
Die erste stabile Veröffentlichung von Almalinux wurde auf zur Verfügung gestellt 30. März 2021, als Almalinux 8.3. Derzeit ist die neueste stabile Veröffentlichung Almalinux 8.5 und wurde freigelassen 12. November 2021.
In diesem Tutorial werden wir uns ansehen, wie Sie installieren können Almalinux 8.5 Schritt für Schritt.
Voraussetzungen
- Eine ISO -Bilddatei von Almalinux 8.5. Sie können es von der offiziellen Almalinux -Download -Seite herunterladen und das Bild aus einer Vielzahl von Spiegeln aus aufgeführten Regionen auswählen. Das ISO -Bild ist ziemlich enorm - 9.8 g Für die DVD -ISO. Wenn Ihr Internet nicht stabil ist, können Sie sich für die minimale ISO entscheiden, in der es geht 2g. Beachten Sie, dass die minimale ISO von allen GUI -Komponenten beruhigt wird.
- A 16 Gigabyte USB -Laufwerk für die Verwendung als bootfähiges Installationsmedium. Sobald der ISO -Download fertiggestellt ist.
- Ein Minimum von 15 GB von Festplattenraum und 2GB RAM.
- Eine stabile und schnelle Internetverbindung.
Installation von Almalinux
Sobald Sie das bootfähige USB -Laufwerk erstellt haben, schließen Sie es an und starten Sie Ihr System neu.
Booten von Almalinux vom bootfähigen Laufwerk
1. Sobald Ihr Server Boots startet, werden Sie mit den folgenden Installationsoptionen von einem dunklen Bildschirm begrüßt. Wählen Sie die erste Option “Installieren Sie Alamlinux 8.5”Und schlagen Sie die EINGEBEN Taste auf Ihrer Tastatur.
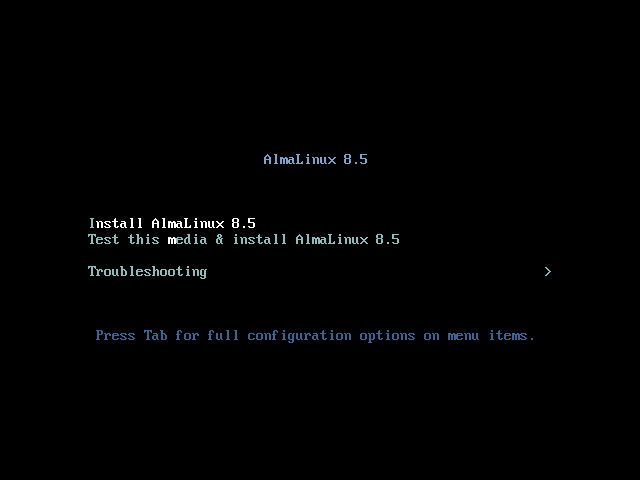 Almalinux -Grub -Menü
Almalinux -Grub -Menü 2. Dies folgt später eine Flut von Startnachrichten, wie Sie unten sehen können.
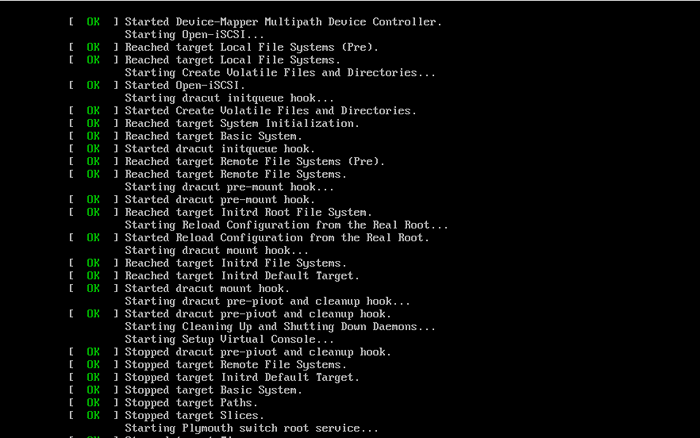 Almalinux Booting
Almalinux Booting 3. Der Installationsprogramm initialisiert und zeigt einige Anweisungen an, wie unten gezeigt.
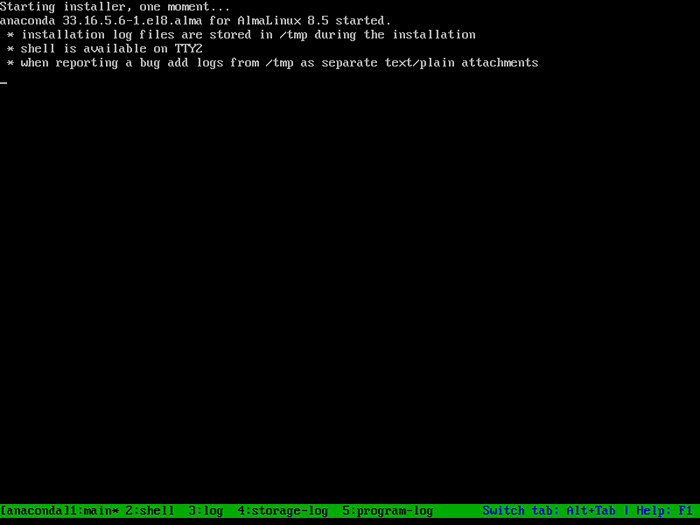 Almalinux Installer
Almalinux Installer Wählen Sie Almalinux -Installationssprache
4. Ein paar Sekunden später wird der Begrüßungsbildschirm angezeigt und muss die Installationssprache auswählen. Wählen Sie die Sprache aus, in der Sie sich am wohlsten fühlen, und klicken Sie auf “Weitermachen”.
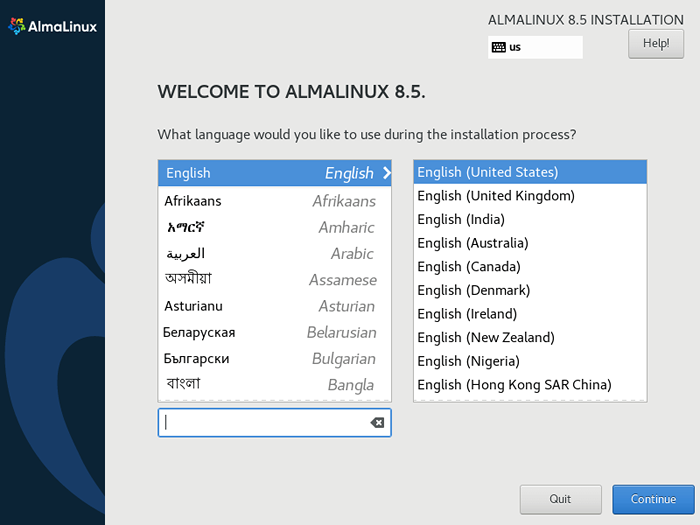 Wählen Sie Almalinux -Sprache
Wählen Sie Almalinux -Sprache 5. Vor der Installation von Almalinux beginnt, einige wichtige Aspekte des Betriebssystems, unter denen fallen Lokalisierung, Software, System, Und Benutzer Einstellungen müssen konfiguriert werden.
Beginnen wir mit dem Einrichten der Klaviatur.
Konfigurieren Sie die Tastatur
6. Um die Tastatur einzurichten, klicken Sie auf die 'Klaviatur'Ikone unter der' 'Lokalisierung'Abschnitt wie gezeigt.
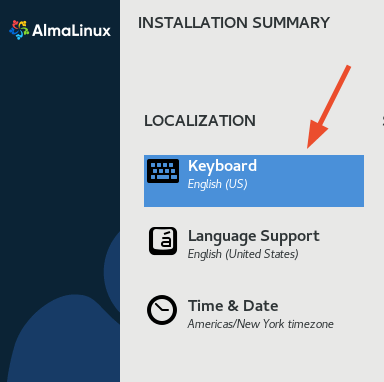 Wählen Sie Almalinux -Tastatur
Wählen Sie Almalinux -Tastatur 7. Die Standard -Tastatursprache ist auf Englisch. Sie können weitere Layouts hinzufügen, indem Sie auf das klicken (+) Plus Zeichenschaltfläche unten und testen Sie, wie Ihr Text im Textfeld rechts wie angegeben angezeigt wird.
Hier werde ich mich mit der Standardauswahl entscheiden, da sie für mich perfekt funktioniert und auf 'klicke'Erledigt' oben links.
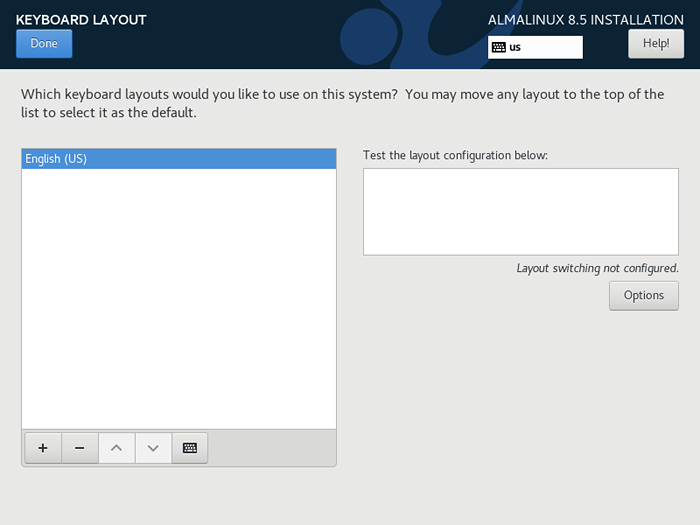 Almalinux -Tastaturlayout
Almalinux -Tastaturlayout Konfigurieren Sie die Sprachunterstützung
8. Als nächstes werden wir Sprachunterstützung einrichten. Klicken Sie also auf die ''Sprachunterstützung' Symbol.
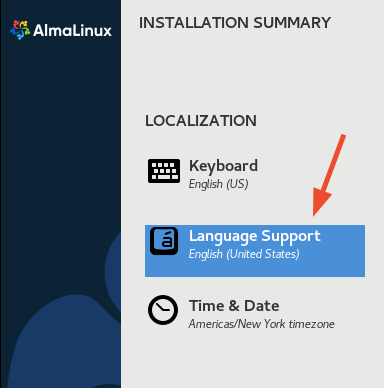 Almalinux -Sprachunterstützung
Almalinux -Sprachunterstützung 9. Auf diese Weise können Sie zusätzliche Sprachen hinzufügen, aus denen Benutzer auswählen können, sobald die Installation abgeschlossen ist. Wählen Sie Ihre bevorzugten Sprachunterstützungsoptionen und klicken Sie erneut auf 'Erledigt''.
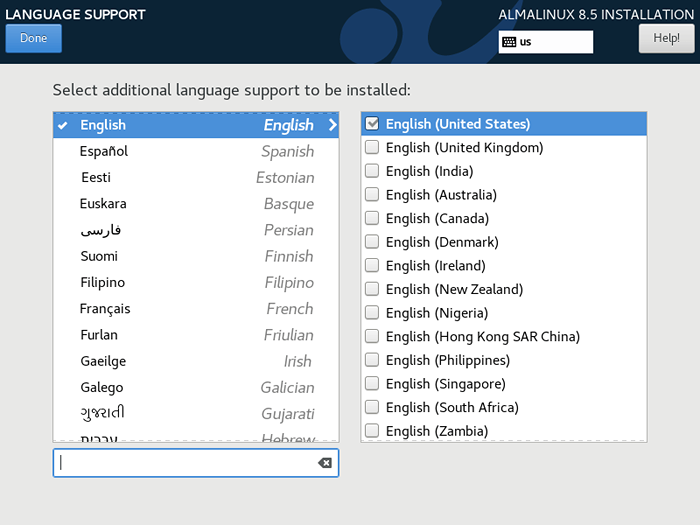 Almalinux zusätzliche Sprachunterstützung
Almalinux zusätzliche Sprachunterstützung Zeit und Datum konfigurieren
10. Als nächstes stehen die 'Zeit und Datum' Einstellungen.
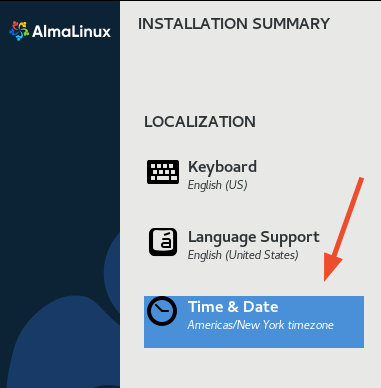 Zeit und Datum Almalinux
Zeit und Datum Almalinux 11. Klicken Sie auf die dargestellte Weltkarte, um Ihren Standort festzulegen, und setzen Sie später die entsprechende Uhrzeit und Datum in Bezug auf Ihren Standort fest. Sobald er fertig ist, klicken Sie auf 'Erledigt''.
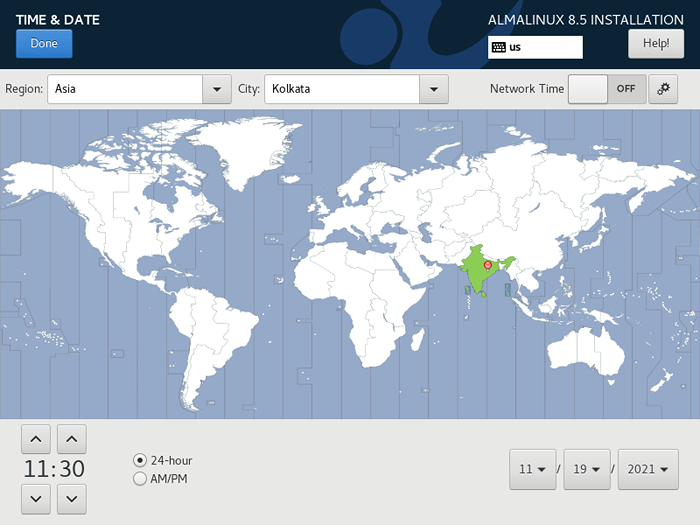 Stellen Sie Ihren aktuellen Standort ein
Stellen Sie Ihren aktuellen Standort ein Software konfigurieren
12. Unter dem 'Software"Abschnitt, es gibt zwei Elemente:"Installationsquelle' Und 'Softwareauswahl '.
Klick auf das 'Installationsquelle' Möglichkeit.
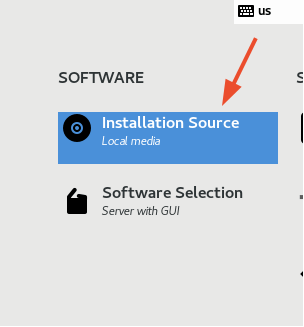 Almalinux -Installationsquelle
Almalinux -Installationsquelle 13. Hier ist nur sehr wenige Interventionen erforderlich, da die Installationsquelle bereits auf 'gesetzt istAutomatisch zu ermittelte Installationsmedien''. Klicken Sie also einfach auf die 'Erledigt'Schaltfläche zur Rückkehr zur Installationsübersichtsseite.
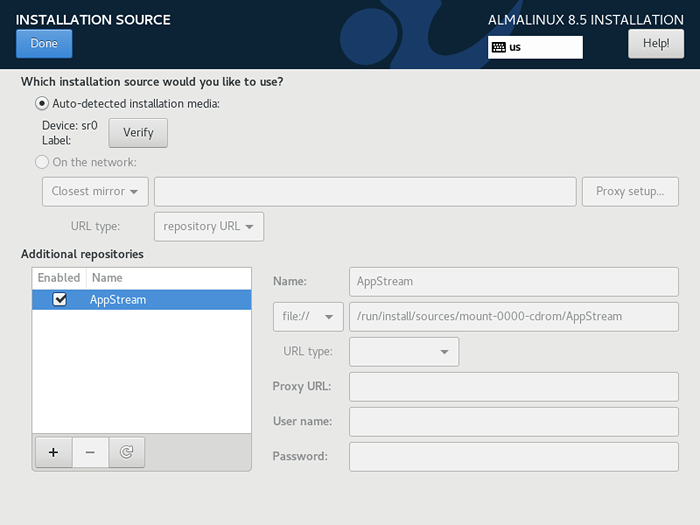 Wählen Sie Almalinux -Installationsquelle
Wählen Sie Almalinux -Installationsquelle 14. Auf den nächsten Artikel, der ist 'Softwareauswahl''.
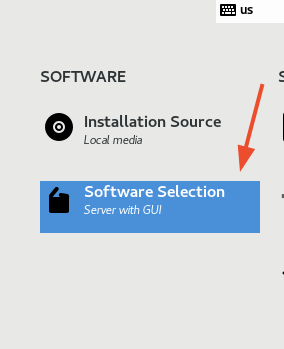 Almalinux -Softwareauswahl
Almalinux -Softwareauswahl 15. In diesem Abschnitt werden Sie eine Vielzahl von Basisumgebungen vorstellen, aus denen Sie auswählen können, und zusätzliche Software, die Sie für die ausgewählte Umgebung aufnehmen können.
In diesem Leitfaden haben wir uns entschieden, mit dem zu gehenServer' Auswahl. Fühlen Sie sich frei, Ihre bevorzugte Umgebung auszuwählen und zusätzliche Komponenten aus dem rechten Feld auszuwählen.
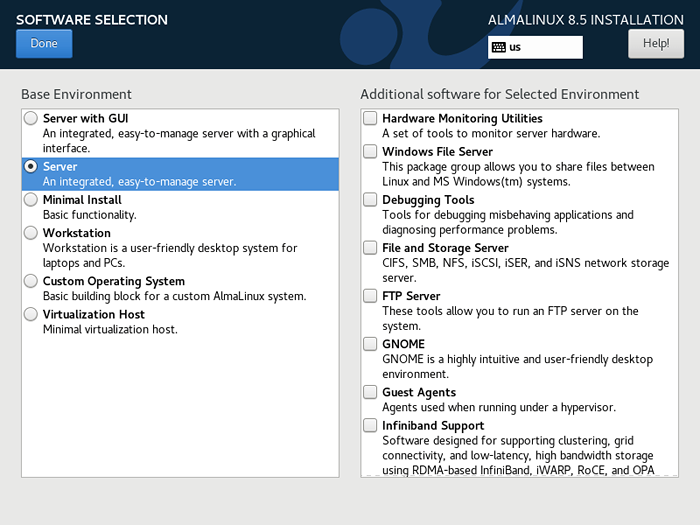 Wählen Sie Almalinux Server
Wählen Sie Almalinux Server Sobald Sie mit Ihrer Auswahl zufrieden sind, treffen Sie die 'Erledigt' Button, um zurück zu gehen.
Konfigurieren Sie die Partitionierung
16. Einer der wichtigsten Aspekte, die konfiguriert werden müssen, ist das Partitionierungsschema Ihrer Festplatte. Dies findet sich in der ''Installationsziel' unter 'System' wie gezeigt.
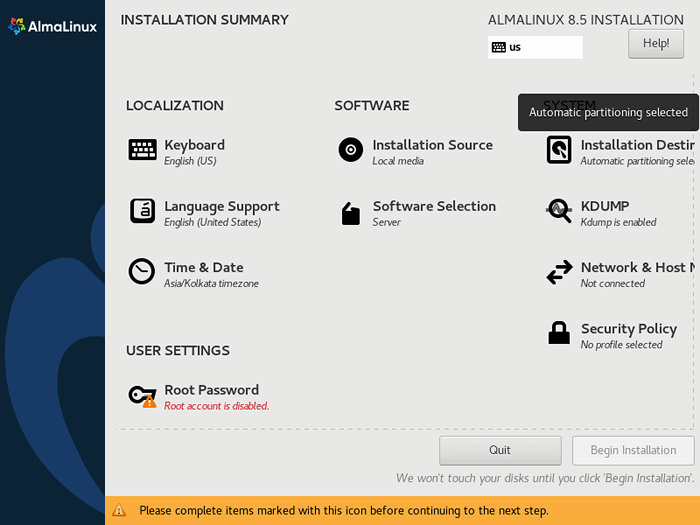 Almalinux -Installationsziel
Almalinux -Installationsziel 17. Standardmäßig ist die Partitionierung auf Automatisch. Dies ist cool für Anfänger oder Benutzer, die nicht damit vertraut sind, Mountspunkte manuell zu erstellen. Dies begrenzt Sie jedoch, da Sie die zu erstellenden Mountspunkte und die zugewiesene Größe den Bergpunkten nicht angeben können.
Um die volle Kontrolle zu haben, wechseln wir zur manuellen Partitionierung. Um dies zu erreichen, wählen Sie die 'Brauch"Option und klicken Sie auf"Erledigt''.
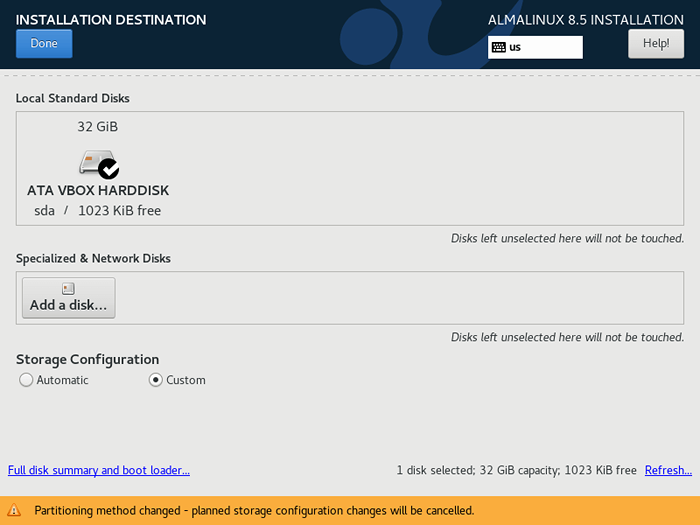 Almalinux Custom Partitioning
Almalinux Custom Partitioning Unsere beabsichtigten Mountspunkte werden wie gezeigt konfiguriert. Ihr Setup ist möglicherweise anders, aber ärgern Sie sich nicht. Folgen Sie einfach mit und Sie werden die Drift bekommen.
/Boot 2 GB /root 26 GB Swap 4 GB
18. Auf der 'Manuelle Partitionierung'Fenster, klicken Sie auf die (+) Plus Zeichenschaltfläche wie angegeben.
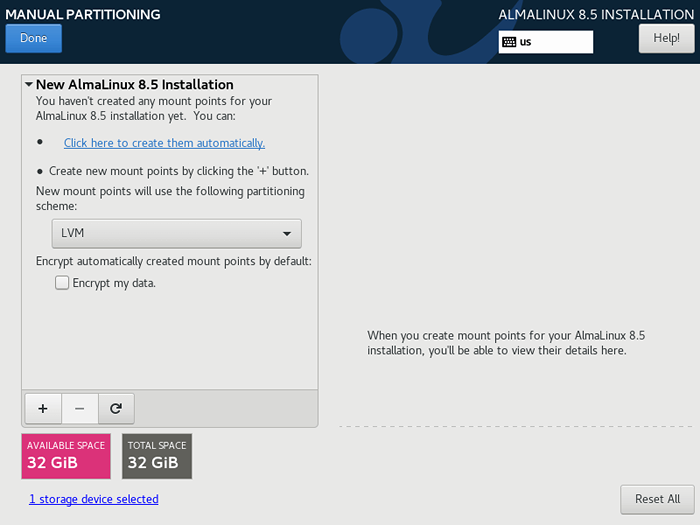 Almalinux Manual Partitioning
Almalinux Manual Partitioning 19. Füllen Sie die Details für die aus /Stiefel Punkt wie gezeigt montieren und klicken Sie auf 'Fügen Sie den Mountspunkt hinzu' Taste.
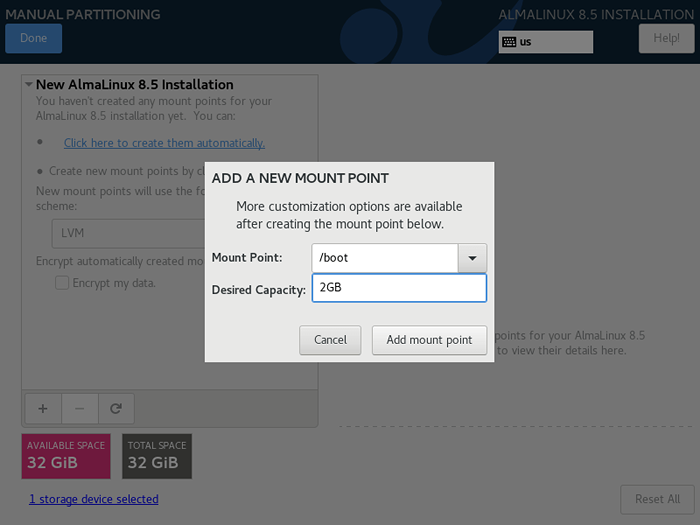 Almalinux Erstellen Sie die Boot -Partition
Almalinux Erstellen Sie die Boot -Partition 20. Für den Wurzelmontagepunkt ( /) Füllen Sie die Details entsprechend aus und schlagen Sie die 'Fügen Sie den Mountspunkt hinzu' Taste.
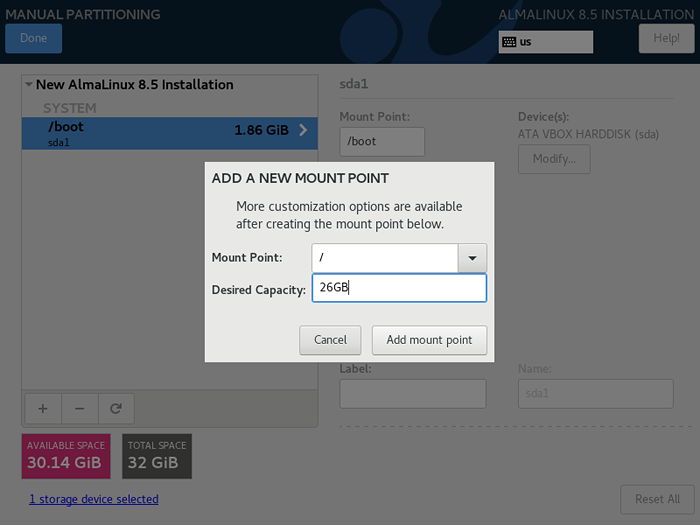 Almalinux erstellen Stammpartition
Almalinux erstellen Stammpartition 21. Tun auch für die Tausch Volumen.
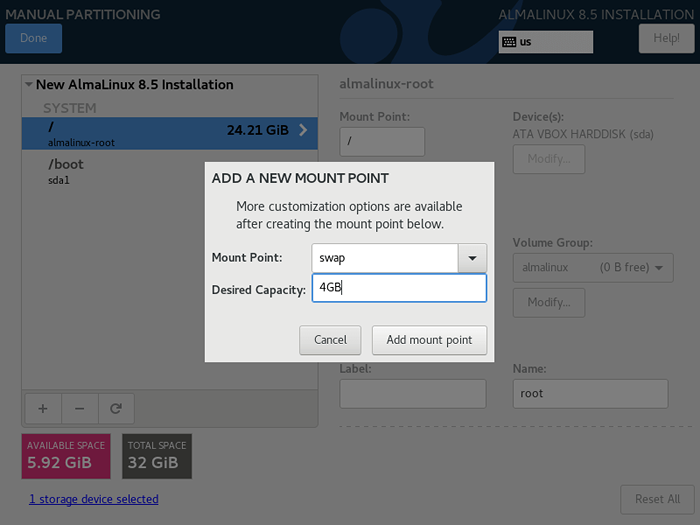 Almalinux erstellen Tauschpartition
Almalinux erstellen Tauschpartition 22. Unser manuelles Partitionierungsschema erscheint wie gezeigt. Wenn alles in Ordnung aussieht, klicken Sie auf 'Erledigt''.
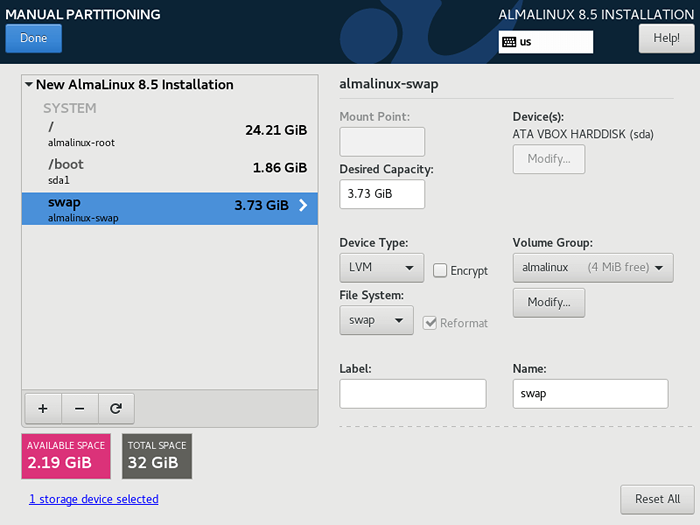 Almalinux Manual Partitioning Table
Almalinux Manual Partitioning Table 23. Um die vorgenommenen Änderungen zu bestätigen, klicken Sie auf die 'Änderungen akzeptieren'Taste wie gezeigt.
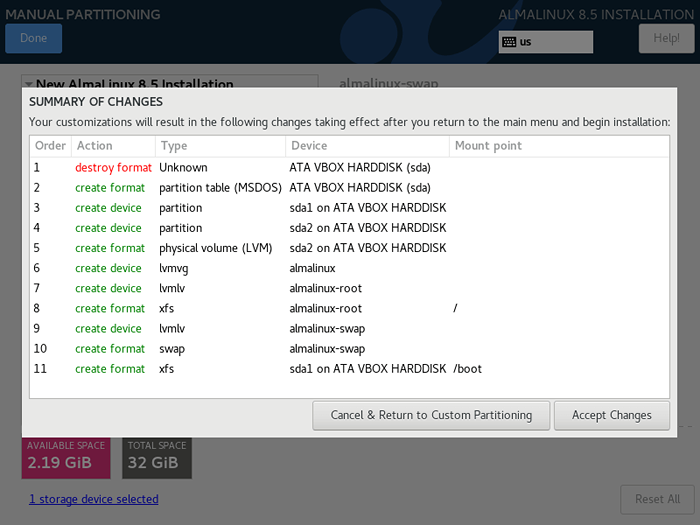 Almalinux -Partitionierungsänderungen
Almalinux -Partitionierungsänderungen Konfigurieren Sie Netzwerk und Hostname
24. Eine weitere entscheidende Komponente, die Sie einstellen müssen, ist das Networking und das Hostname.
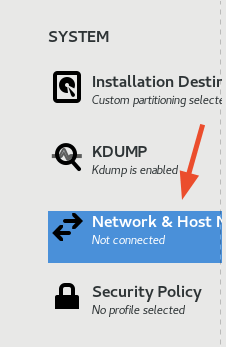 Almalinux -Netzwerk und Hostname
Almalinux -Netzwerk und Hostname 25. Schalten Sie Ihren Netzwerkadapter wie gezeigt, um eine IP -Adresse dynamisch mit DHCP von Ihrem DHCP -Server zu erwerben - in den meisten Fällen der Router. Geben Sie ganz unten gerne den Hostnamen Ihres Systems an und klicken Sie aufAnwenden'Um die Änderungen zu speichern. Dann klick 'Erledigt' um alle Änderungen zu speichern.
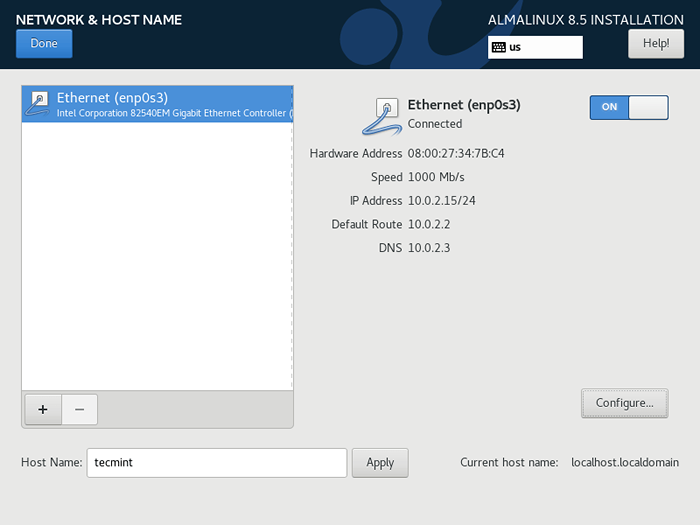 Konfigurieren Sie Netzwerk und Hostname
Konfigurieren Sie Netzwerk und Hostname Benutzereinstellungen konfigurieren
26. Dies ist die letzte Konfiguration, die wir vor dem Ablauf der Installation vornehmen werden. Zunächst konfigurieren wir das Stammkennwort wie gezeigt. Geben Sie ein starkes Root -Passwort an und klicken Sie auf 'Erledigt'.
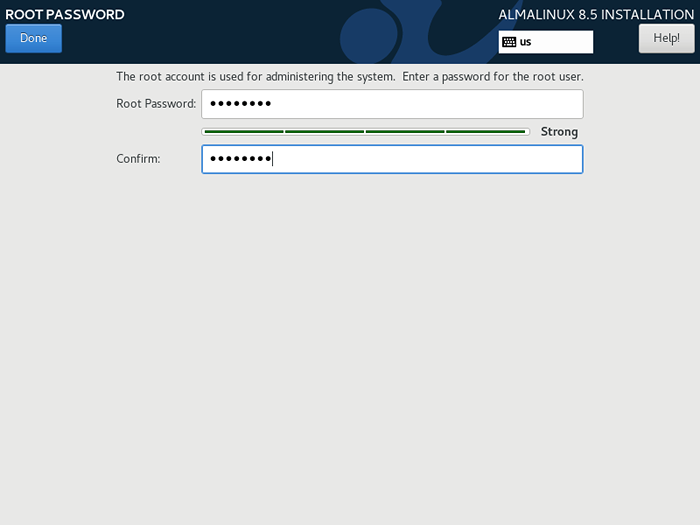 Almalinux setzen Root -Passwort fest
Almalinux setzen Root -Passwort fest 27. Anschließend klicken Sie auf 'Benutzererstellung'Um einen regulären Benutzer zu erstellen.
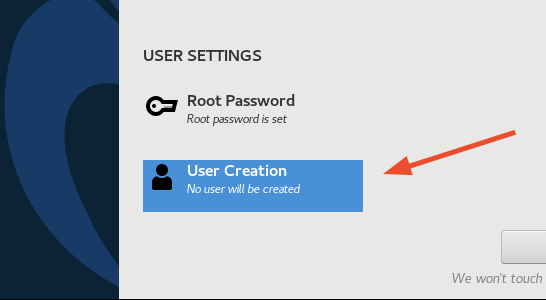 Almalinux -Benutzererstellung
Almalinux -Benutzererstellung 28. Geben Sie den vollständigen Namen, den Benutzernamen an und geben Sie ein starkes Passwort an. Schließlich klicken Sie auf 'Erledigt'Um die Änderungen zu speichern.
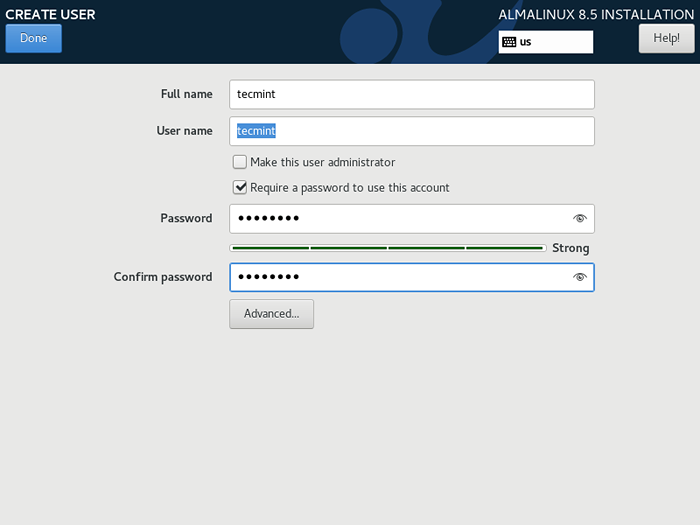 Benutzerkonto erstellen
Benutzerkonto erstellen Beginnen Sie die Installation von Almalinux
29. Starten Sie die Installation mit all den entscheidenden Parametern, indem Sie auf die 'klickenInstallation beginnen ' Taste.
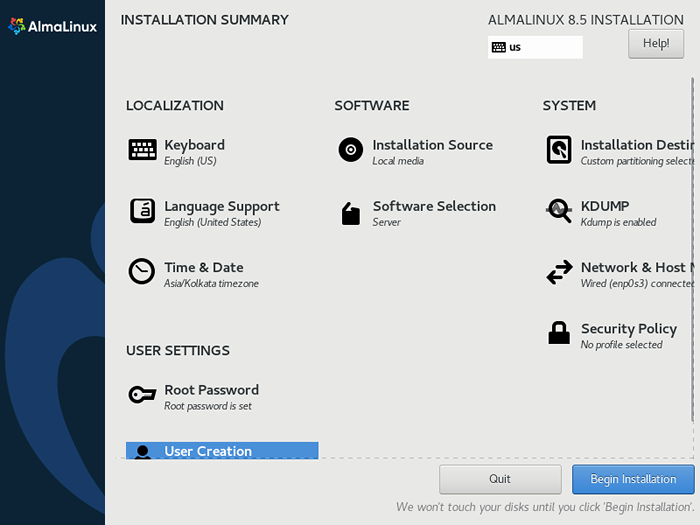 Beginnen Sie die Almalinux -Installation
Beginnen Sie die Almalinux -Installation 30. Der Installateur beginnt mit dem Herunterladen und Installieren aller erforderlichen Pakete und erstellt die erforderlichen Systemkonfigurationen.
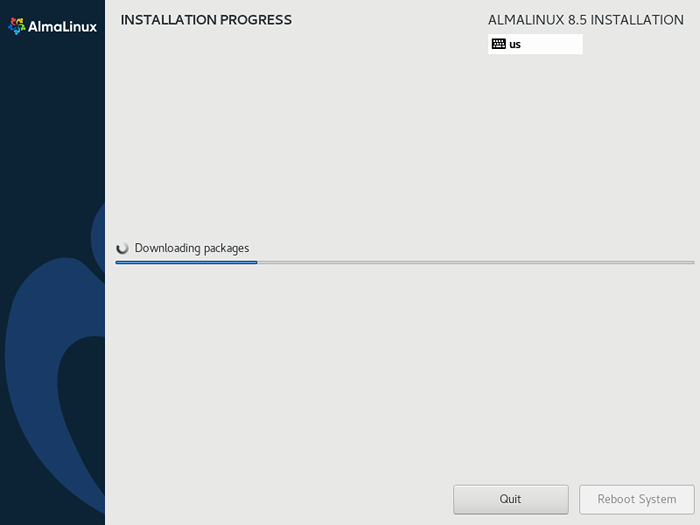 Almalinux -Installationsfortschritt
Almalinux -Installationsfortschritt 31. Dies dauert eine Weile, abhängig von Ihrer Internetgeschwindigkeit. Auf einer ziemlich stabilen und schnellen Verbindung sollte dies ungefähr 20 Minuten dauern. Sobald die Installation von Almalinux klicken Sie auf die 'Neustartsystem'Taste und entfernen Sie das USB -Installationsmedium.
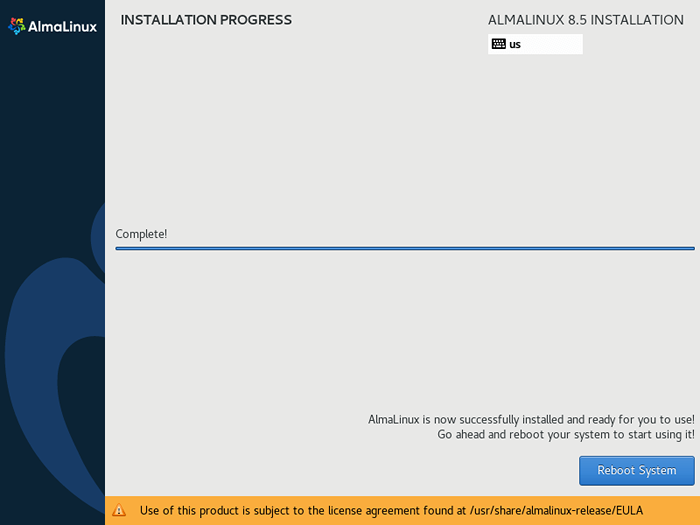 Die Almalinux -Installation wird abgeschlossen
Die Almalinux -Installation wird abgeschlossen Almalinux beginnen
32. Nach dem Neustart die Almalinux Grub Bootloader präsentiert Ihnen zwei Optionen wie gezeigt. Wählen Sie die erste Option zum Fortfahren.
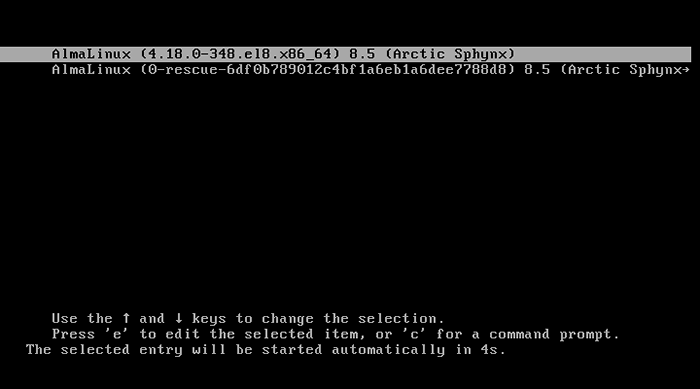 Almalinux -Grub -Boot -Lader
Almalinux -Grub -Boot -Lader 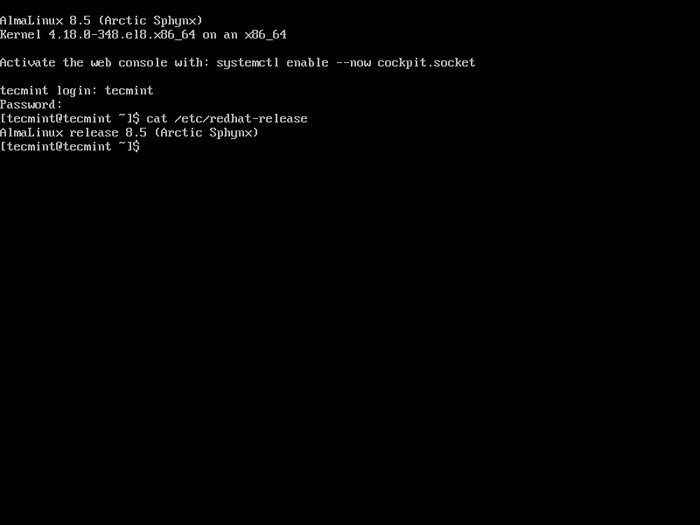 Überprüfen Sie die Almalinux -Version
Überprüfen Sie die Almalinux -Version Abschluss
Wenn Sie diesen Leitfaden bis zu diesem Punkt befolgt haben, haben Sie erfolgreich installiert Almalinux 8.5 Auf Ihrem Server. Wie Sie vielleicht beobachtet haben, ähneln die Schritte denjenigen, die bei der Installation von CentOS 8 verwendet werden. Ihr Feedback ist zu diesem Leitfaden ist sehr willkommen.
- « So installieren Sie den Xubuntu -Desktop auf Ubuntu 20.04
- Installieren Sie Guacamole für Remote Linux/Windows Access in Ubuntu »

