So installieren Sie Almalinux 9 Schritt für Schritt 9
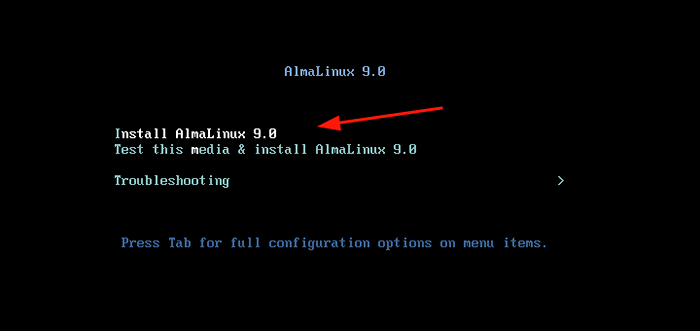
- 5056
- 1541
- Lana Saumweber
Almalinux ist ein kostenloses und open-Source-Community-betriebenes Betriebssystem, das als perfekte Alternative zu CentOS 8 entwickelt wurde, die Roter Hut zugunsten des CentOS -Stroms eingestellt. Es ist 1: 1 binär kompatibel mit Rhel und ist entwickelt, um Unternehmens- und Produktionsgrad-Workloads zu unterstützen.
Almalinux Zuerst die Linux -Community am 30. März 2021 mit der Linux -Community mit Almalinux 8.4 als erste Veröffentlichung. Almalinux 9 wurde am 26. Mai 2022 freigelassen. Codenamen Emerald Puma, Almalinux 9 Bietet eine Reihe neuer Funktionen und Verbesserungen zur Verbesserung der Benutzererfahrung und -funktionalität.
In diesem Leitfaden führen wir Sie durch die Installation von Almalinux 9.0.
Voraussetzungen
Stellen Sie vor dem Start sicher, dass Sie Folgendes haben:
- Ein 16 -GB -USB -Laufwerk, um als Installationsmedium zu dienen.
- Eine schnelle und zuverlässige Internetverbindung zum Herunterladen des ISO -Bildes.
Stellen Sie außerdem sicher, dass Ihr System die folgenden Mindestanforderungen erfüllt.
- Mindestens 2 GB RAM.
- Mindestens 1 GHz Dual-Core-Prozessor.
- 20 GB freier Festplattenraum.
Schritt 1: Almalinux 9 ISO -Bild herunterladen
Der erste Schritt besteht darin, das Almalinux -ISO -Bild herunterzuladen. Sobald Sie das Bild heruntergeladen haben, erstellen Sie ein bootfähiges USB -Laufwerk mit einem der kostenlosen nützlichen Tools zum Erstellen eines bootfähigen USB.
Stecken Sie es mit dem Installationsmedium ein und starten Sie Ihren PC neu. Stellen Sie sicher, dass die BIOS ist so konfiguriert, dass sie vom USB -Installationsmedium aus starten, indem das Medium als erste Startpriorität festgelegt wird.
Schritt 2: Starten Sie das System mit Almalinux 9
Sobald Ihr Systemstiefel der folgende Bildschirm angezeigt wird. Wählen Sie die erste Option in der Liste ausInstallieren Sie Almalinux 9.0''.
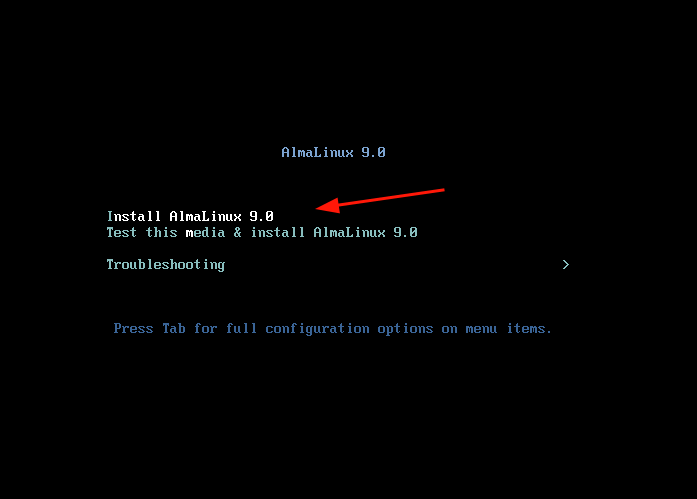 Boot Almalinux
Boot Almalinux Danach werden einige Startnachrichten auf dem Bildschirm angezeigt.
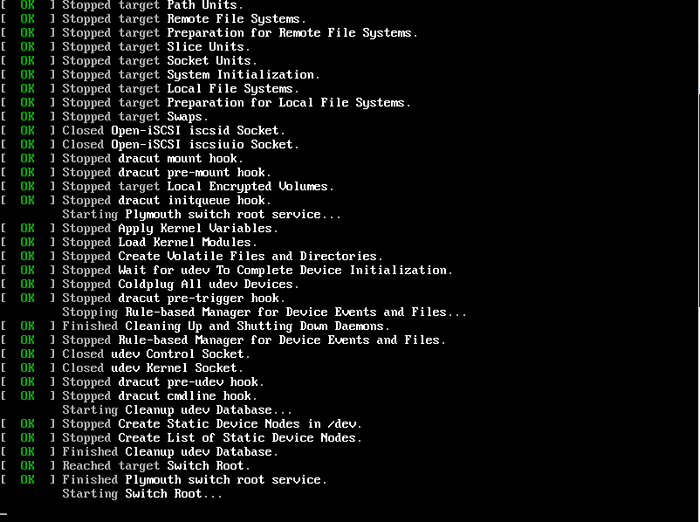 Almalinux booten
Almalinux booten Wählen Sie anschließend Ihre bevorzugte Sprache aus der Liste und klicken Sie dann auf die 'Weitermachen' Taste.
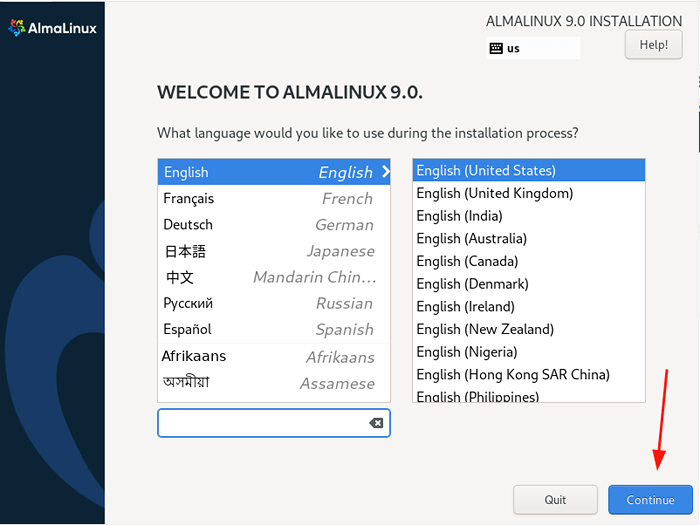 Almalinux -Sprache
Almalinux -Sprache Schritt 4: Festplattenpartitionierung von Almalinux 9
Der nächste Schritt zeigt Ihnen eine Installationszusammenfassung, die in vier Abschnitte unterteilt ist wie folgt.
- LOKALISIERUNG
- SOFTWARE
- SYSTEM
- BENUTZEREINSTELLUNGEN
Wir werden auf drei Punkte achten, die vor der Installation obligatorisch sind, und diese sind:
- Installationsziel (Konfigurieren der Partitionierung).
- Einrichten des Stammkontos.
- Einrichten des regulären Konto.
Die anderen Standardeinstellungen funktionieren gut und können später nach der Installation konfiguriert werden.
Um fortzufahren, klicken Sie auf 'Installationsziel''. Standardmäßig ist die Partitionierung auf Automatisch, Das bedeutet, dass der Installationsprogramm Partitionen automatisch auf der ausgewählten Festplatte erstellt. Wenn Sie diese Option verwenden möchten, stellen Sie sicher, dass das 'Automatisch'Die Option wird wie gezeigt ausgewählt.
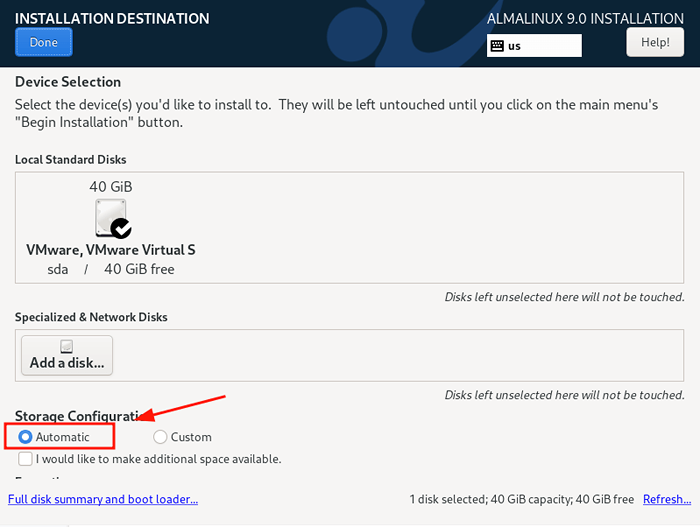 Almalinux Automatische Partitionierung
Almalinux Automatische Partitionierung Andernfalls wählen Sie das aus, wenn Sie Ihre eigenen Partitionen manuell erstellen möchtenBrauch' Möglichkeit. Und dies ist die Richtung, in die wir den weniger qualifizierten Benutzern demonstrieren, wie die Festplatte während der Installation manuell verteilt werden kann.
Stellen Sie als Nächstes sicher, dass die Festplatte ausgewählt ist, und klicken Sie dann auf 'Erledigt''.
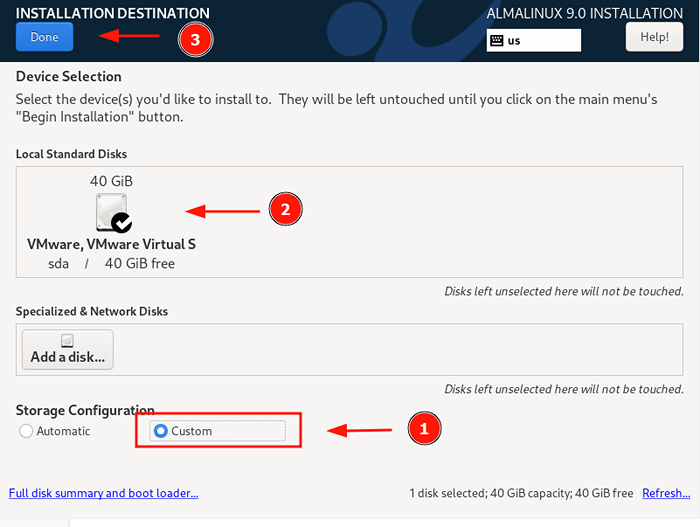 Almalinux Custom Partitioning
Almalinux Custom Partitioning Dies führt Sie zum 'Manuelle Partitionierung' Abschnitt. Der LVM Das Partitionierungsschema wird standardmäßig ausgewählt, was in Ordnung funktioniert,
Klicken Sie auf das Plus, um die Partitionen zu erstellen [+] Zeichen.
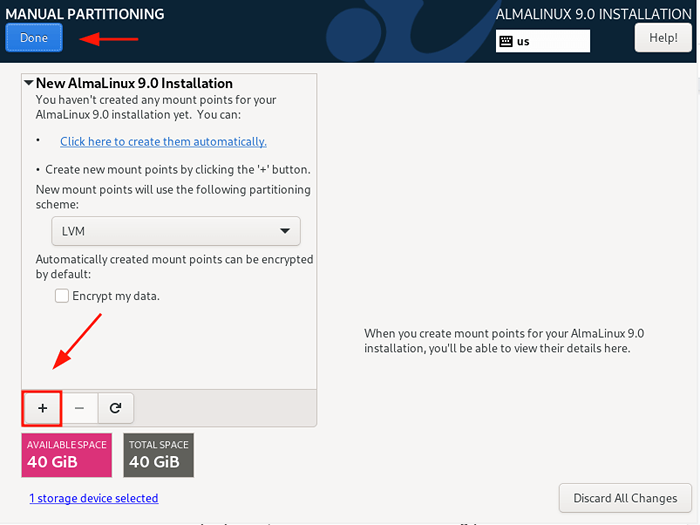 Almalinux -Festplatte
Almalinux -Festplatte In diesem Leitfaden werden wir die Festplatte manuell aufteilt, indem wir die folgenden separaten Partitionen erstellen.
/Boot - 500 MB /Home - 20 GB / - 15 GB Swap - 8 GB
Präzisiere das /Stiefel Partition auf dem Popup, das wie gezeigt erscheint.
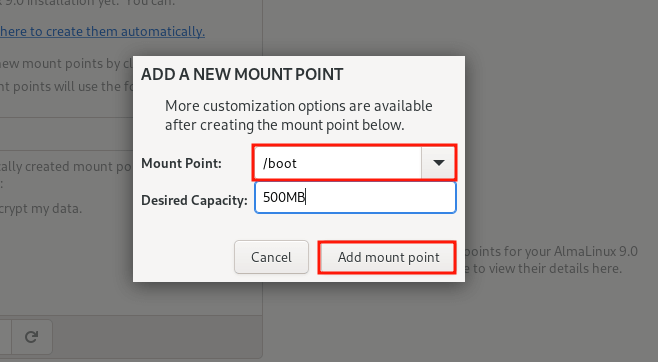 Startpartition erstellen
Startpartition erstellen Die folgende Partitionstabelle zeigt die /Stiefel Partition, die wir gerade geschaffen haben.
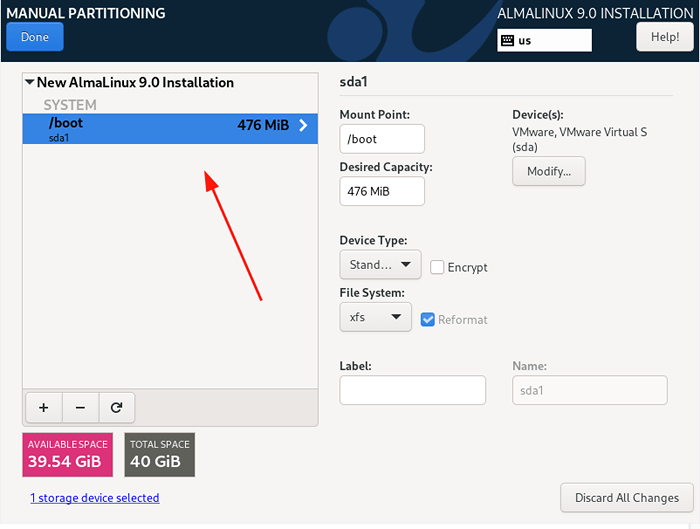 Boot -Partition erstellt
Boot -Partition erstellt Wiederholen Sie dieselben Schritte und erstellen Sie die /heim, / (Wurzel), Und Tausch Punkte montieren.
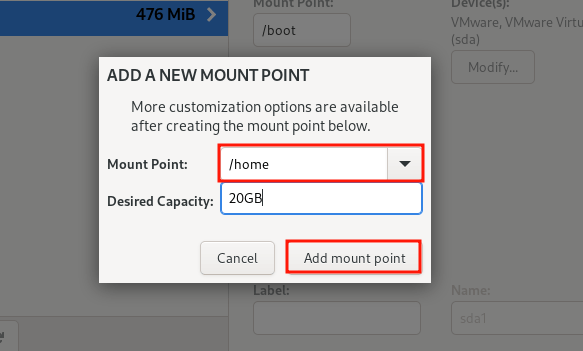 Home Partition erstellen
Home Partition erstellen 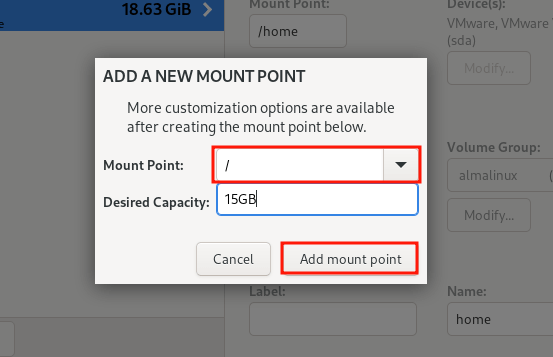 Erstellen Sie Root Partition
Erstellen Sie Root Partition 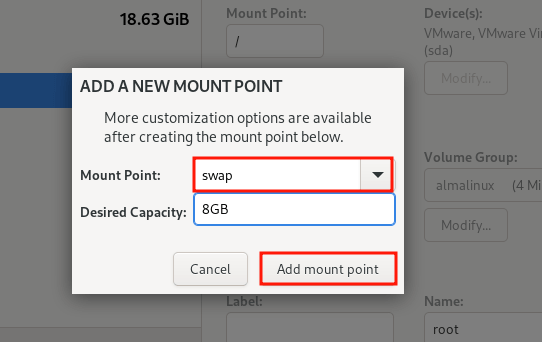 Tauschpartition erstellen
Tauschpartition erstellen Sobald alle Partitionen erstellt wurden, klicken Sie auf 'Erledigt'Um die Änderungen zu speichern.
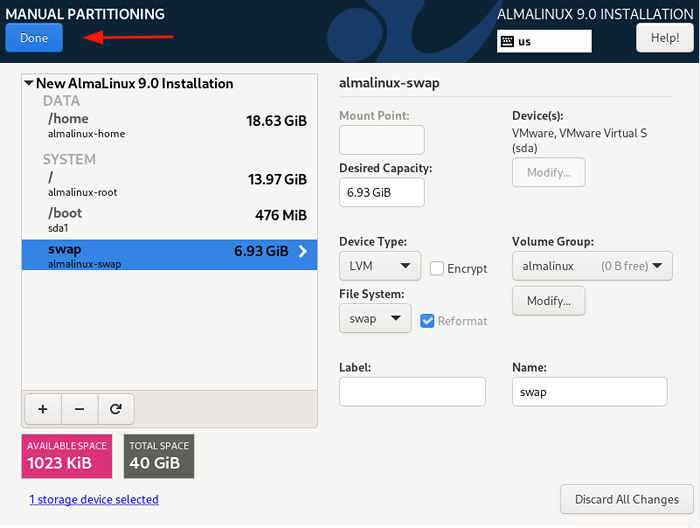 Datenträgerpartitionierungszusammenfassung
Datenträgerpartitionierungszusammenfassung Dann klick 'Änderungen akzeptieren'Um die Änderungen auf die Festplatte zu schreiben.
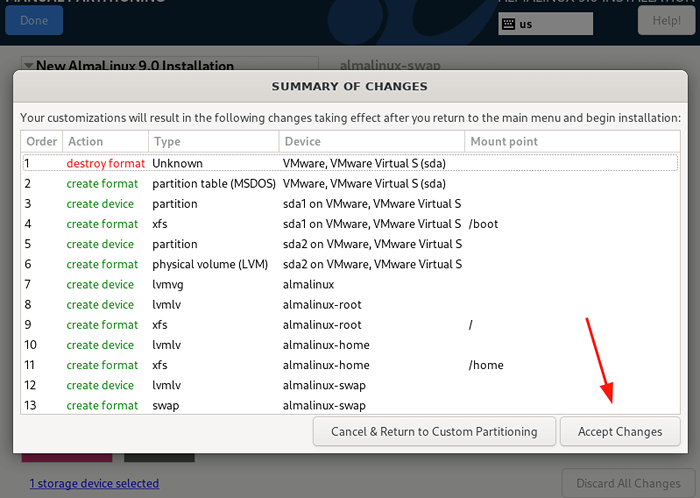 Veränderungen der Festplatte
Veränderungen der Festplatte Schritt 4: Benutzereinstellungen konfigurieren
Als nächstes konfigurieren wir Benutzereinstellungen, die mit dem Stammkennwort beginnen. Klicken Sie also auf die 'Root Passwort' Symbol.
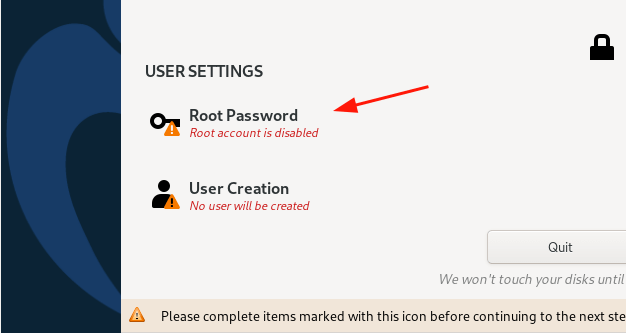 Almalinux -Benutzereinstellungen
Almalinux -Benutzereinstellungen Standardmäßig die Wurzel Das Konto ist gesperrt und das SSH -Stammanmeldung standardmäßig deaktiviert.
Um es freizuschalten, geben Sie das Stammkennwort an und bestätigen Sie es. Fühlen Sie sich frei zu entscheiden, ob Sie die Remote -Anmeldung durch Root -Benutzer über SSH zulassen. In diesem Fall haben wir die Remote -Root -Anmeldung aktiviert.
Dann klick 'Erledigt''.
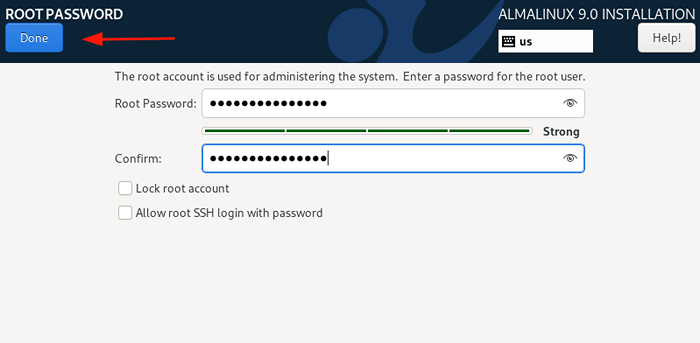 Almalinux Root Passwort
Almalinux Root Passwort Erstellen Sie als Nächstes einen regulären Login -Benutzer, indem Sie 'auswählen'Benutzererstellung''. Geben Sie den Benutzernamen und Passwortdetails des Benutzers an und klicken Sie auf 'Erledigt''.
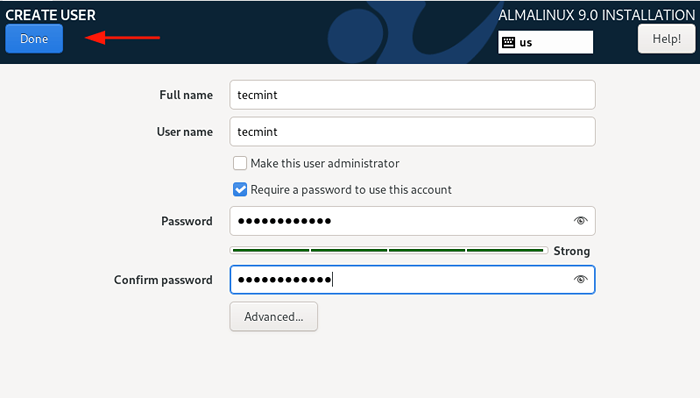 Almalinux -Benutzerkonto
Almalinux -Benutzerkonto Schritt 5: Beginnen Sie mit Almalinux 9 Installationsprozess
Jetzt, da wir die erforderlichen Parameter für die konfiguriert haben Almalinux 9 Installation klicken Sie auf 'Installation beginnen' weitermachen.
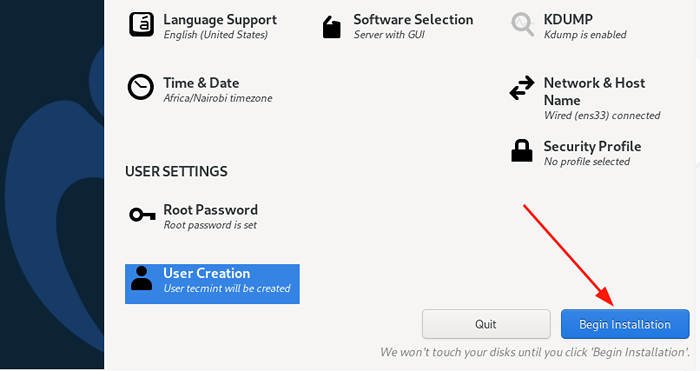 Almalinux 9 Installation
Almalinux 9 Installation Die Installation dauert eine Weile, da das Installationsprogramm alle erforderlichen Pakete aus dem ISO -Bild heruntergeladen und installiert. Zu diesem Zeitpunkt können Sie eine Verschnaufpause nehmen und sich etwas Kaffee trinken.
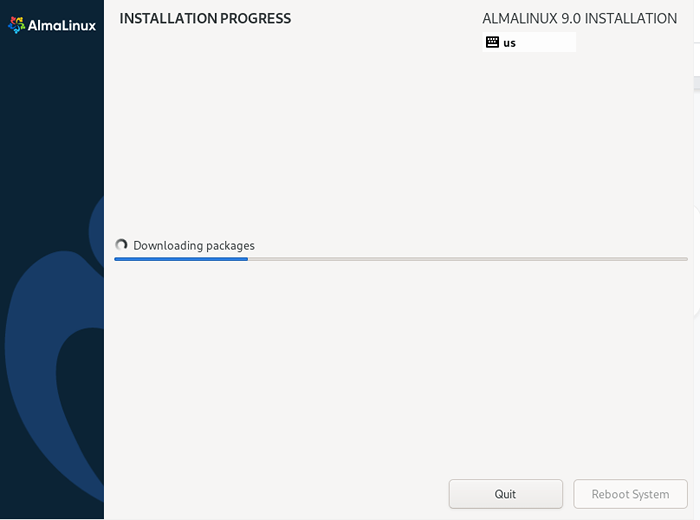 Installation von Almalinux 9
Installation von Almalinux 9 Nach Abschluss der Installation klicken Sie auf 'Neustartsystem„Um das System neu zu starten, um sich bei Ihrer neuen Installation von anzumelden Almalinux 9.
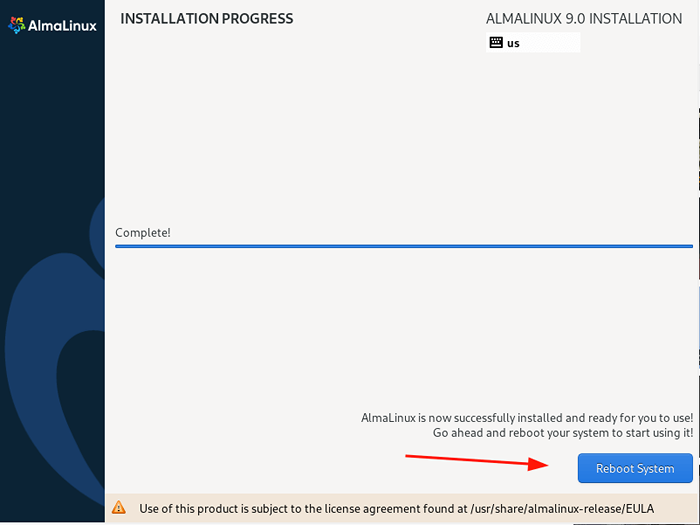 Almalinux 9 Installation abgeschlossen
Almalinux 9 Installation abgeschlossen Schritt 6: Melden Sie sich bei Almalinux 9 an
Sobald der Neustart abgeschlossen ist, werden Sie wie gezeigt mit dem GRUB -Menü angezeigt. Wählen Sie unbedingt die erste Option aus und drücken Sie 'EINGEBEN''.
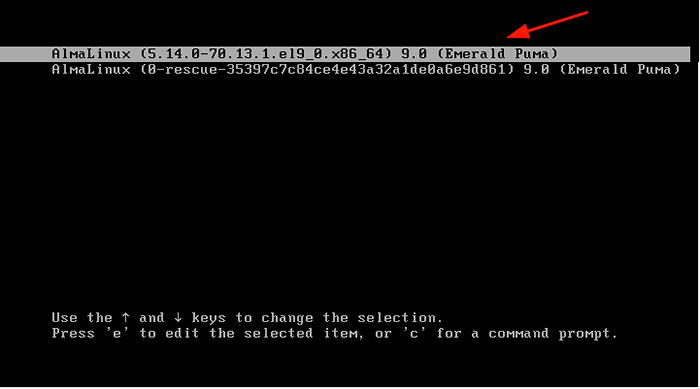 Almalinux 9 Grub -Menü
Almalinux 9 Grub -Menü Melden Sie sich als Nächstes die Anmeldeinformationen für den von Ihnen erstellten regulären Benutzer an.
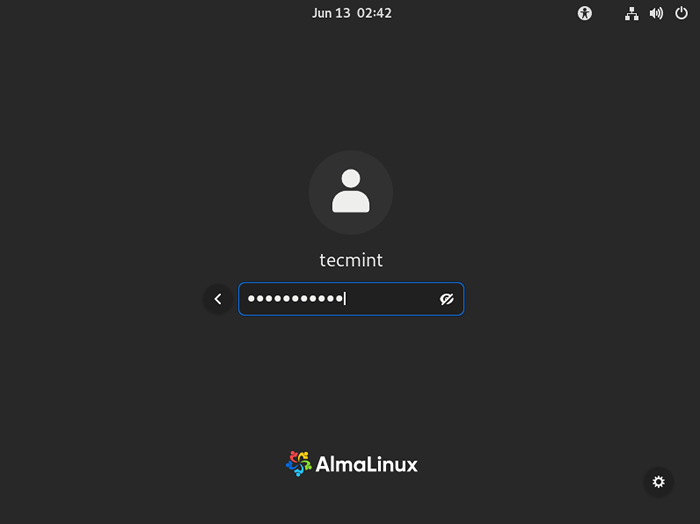 Almalinux Login
Almalinux Login Sobald Sie sich angemeldet haben, a Willkommen Tour Der Assistent wird auf Ihrem Bildschirm angezeigt. Sie können die Tour nehmen oder ablehnen. In diesem Fall werden wir ablehnen, indem wir darauf klickenNein danke''
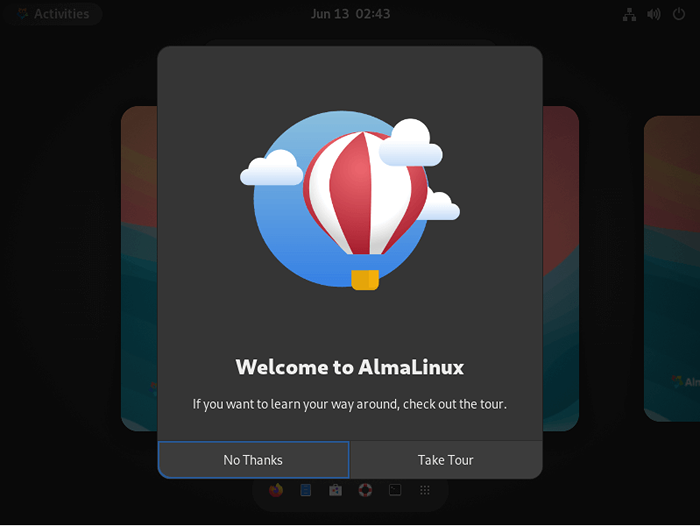 Almalinux Tour -Zauberer
Almalinux Tour -Zauberer Dies wird Ihnen die präsentieren Almalinux 9 Desktop. Beachten Sie, wie unterschiedlich es von früheren Veröffentlichungen aussieht, dank des neuen GNOME 42, der auch in RHEL 9 enthält.
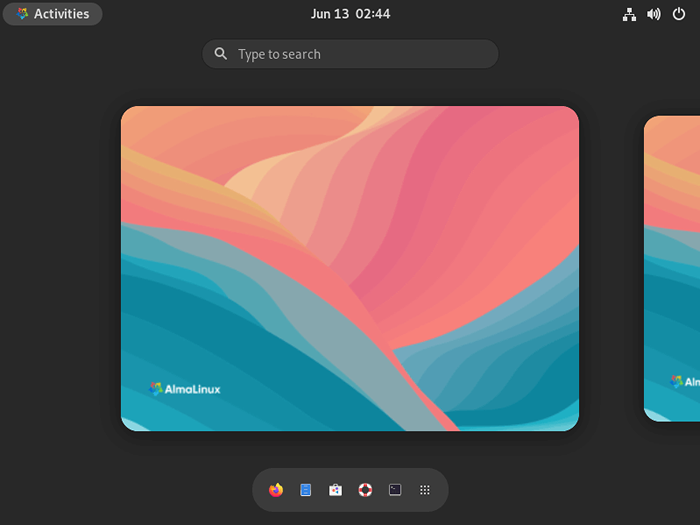 Almalinux 9 Desktop
Almalinux 9 Desktop Fühlen Sie sich frei, Systeminformationen zu bestätigen, indem Sie das Terminal öffnen und den folgenden Befehl ausführen:
$ cat /etc /redhat-felease
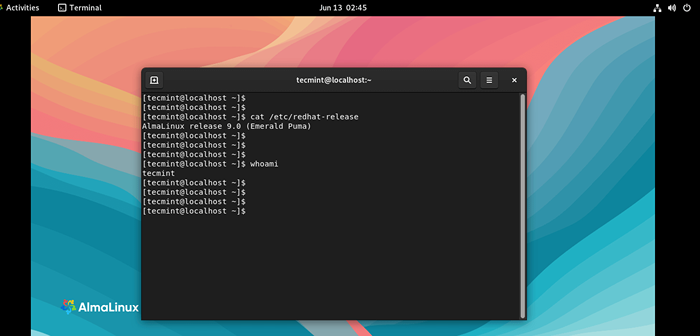 Almalinux 9 Info
Almalinux 9 Info Und das war's, Leute. Wir haben erfolgreich installiert Almalinux 9. Fühlen Sie sich frei, den neuen Gnome 42 von Gnome 42 zu erkunden und den neuen Desktop-Hintergrund und andere grafische Elemente zu genießen.
- « So begrenzen Sie die Verbindungsrate (Anfragen) in Nginx
- Installieren Sie Nagios Core auf OpenSuse 15.3 Linux »

