So installieren Sie fast jeden Drucker auf Ubuntu

- 2873
- 223
- Janin Pletsch
Versuchen Sie, einen Drucker auf Ihrem Ubuntu -System zu installieren? Zum Glück erkennt Ubuntu jetzt die meisten Druckermarken und installiert die zugehörigen Treiber automatisch, wenn sie verbunden sind.
Viele Druckerhersteller wie Brother und HP unterstützen Linux -Verteilungen und veröffentlichen ihre eigenen Druckertreiber. Bevor Sie jedoch einen Drucker von einer anderen Marke installieren, sollten Sie sich ihre Website ansehen, um festzustellen, ob er Linux unterstützt.
Inhaltsverzeichnis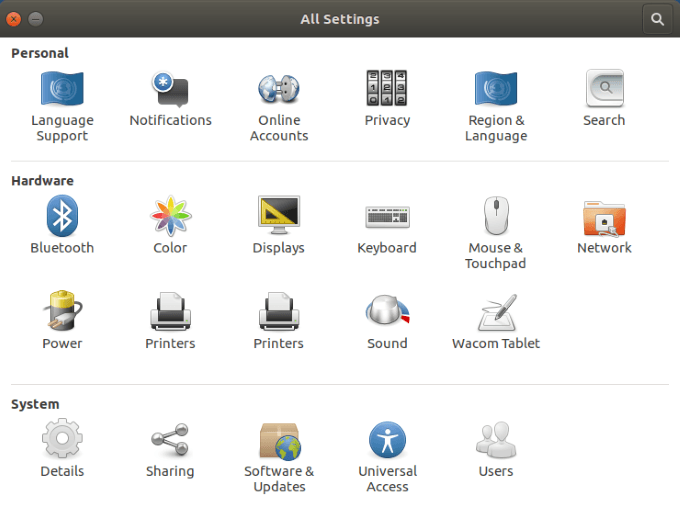
- Klicke auf Drucker Um zu sehen, welche - wenn überhaupt - Drucker aufgeführt sind.
Ihr Drucker ist aufgeführt
Wenn Sie Ihren Drucker unter sehen, der unter aufgeführt ist Geräte, Die folgenden Schritte helfen Ihnen dabei, die Druckerinstallation zu beenden.
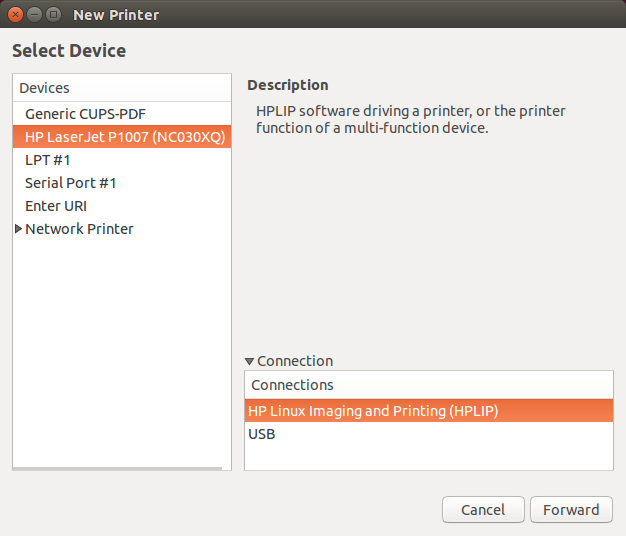
- Wenn Ihr Drucker aufgelistet ist, liegt dies daran. Wählen Sie es aus und klicken Sie dann auf Eigenschaften.
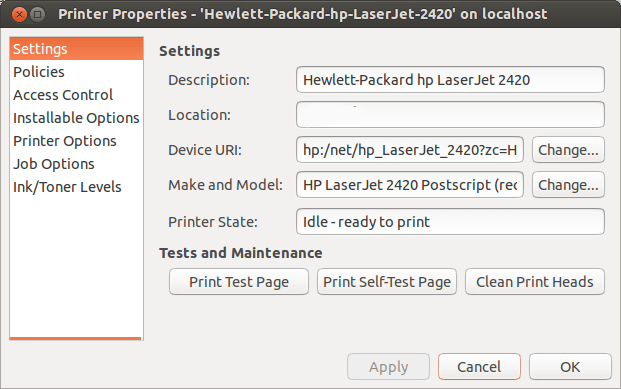
Wie Sie im obigen Bild sehen können, können Sie:
- Ändern Sie den Namen des Druckers.
- Drucken Sie eine Testseite aus, um sicherzustellen, dass sie ordnungsgemäß funktioniert.
- Fehlerbehebung bei Ihren Problemen, wenn Sie ein Problem haben.
Sie sollten auch die überprüfen Druckeroptionen Um sicherzustellen, dass die Standardeinstellungen mit den Funktionen und Funktionen Ihres Druckers übereinstimmen.
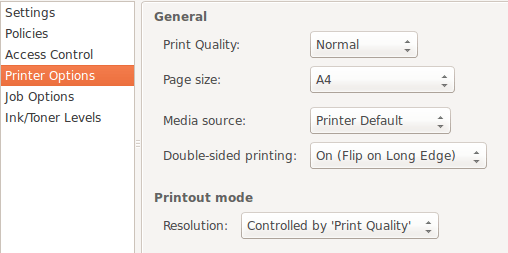
Denken Sie daran, dass jeder Drucker etwas anders sein wird. Die Hauptprinzipien sind jedoch für alle Drucker gleich.
Achten Sie auf die Ausgangsmodus im Bild oben. Wenn Sie Geld sparen möchten, da Druckpatronen teuer sein können, möchten Sie möglicherweise nur verwenden Farbe wenn nötig.
Wenn Sie keine Farbkopie benötigen, können Sie diese Option ändern Schwarz und weiß oder Graustufen.
Was ist, wenn Ihr Drucker nicht aufgeführt ist?
Es wird Zeiten geben, in denen Ihr Ubuntu -Betriebssystem keinen angeschlossenen Drucker findet. Es gibt verschiedene Gründe dafür, die von einfach bis komplex reichen.
Sie können sich entweder die Dokumentation des Druckerherstellers ansehen oder die folgenden Schritte ausführen.
Überprüfen Sie Ihre Druckerhardware
Eines der einfachsten Dinge, die Sie überprüfen sollten, ist die Verbindung. Haben Sie die Stromkabel und USB ordnungsgemäß verbunden (wenn der Drucker keine drahtlose Verwendung verwendet)?
Wenn Sie einen älteren Drucker haben oder ihn von einem Ort in einen anderen verschoben haben, können Sie eine lose Verbindung haben. Überprüfen Sie beide Enden des USB -Kabels, um sicherzustellen, dass die Verbindung sicher ist.
Ubuntu -Fahrer
Einige ältere Drucker waren nicht so konzipiert, dass sie mit dem Open-Source-Betriebssystem oder der neuesten Version von Ubuntu zusammenarbeiten konnten.
Alternativ, wenn Ihr Drucker sehr neu ist, wurde er möglicherweise noch nicht in die Datenbank von Ubuntu hinzugefügt. Also was kannst du tun?
Laden Sie Ihren Treiber herunter
Sie können zur offiziellen Website des Druckerherstellers gehen, um den entsprechenden Treiber basierend auf der Modellnummer zu finden und herunterzuladen.
Die Markeninstallation jedes Druckers variiert. Befolgen Sie daher unbedingt die Anweisungen sorgfältig.
Verwenden Sie das Tool „zusätzliche Treiber“
Einige Druckerhersteller haben ihre eigenen proprietären und geschlossenen Treiber. Dies bedeutet, dass Linux -Verteilungen sie nicht automatisch für Sie aktivieren können.
- Ubuntu-basierte Verteilungen haben eine Zusätzliche Treiber Tool, mit dem Sie proprietäre Treiber installieren können. Öffnen Sie zunächst Ihren Armaturenbrett.
- Dann suchen Sie nach Zusätzliche Treiber und starten Sie es.
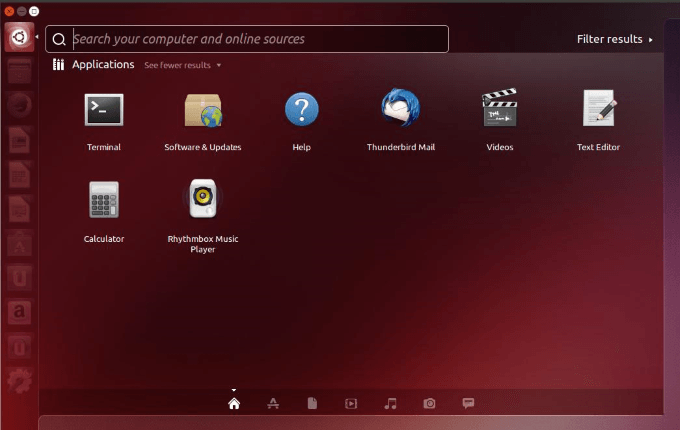
- Ihr System erkennt die proprietären Treiber, die Sie für Ihren Drucker benötigen, und können Sie diese installieren.
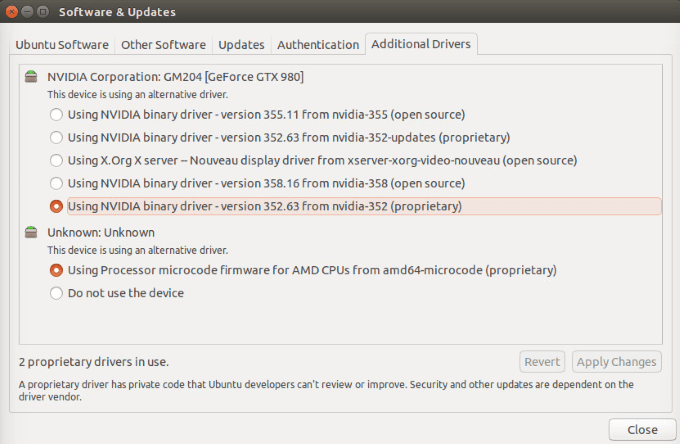
Konfigurieren Sie manuell mit Cups (gemeinsames Unix -Drucksystem)
Mit Cups entwickelt von Apple, ermöglicht es Ihrem System, Ihren Drucker zu erkennen, wenn es nicht automatisch gefunden wird. Sie können es mit einem einzelnen Computer oder einer Gruppe vernetzter Computer verwenden.
- Wenn Sie noch keine Tassen installiert haben, können Sie mit dem folgenden Befehl vom Terminal installiert werden:
sudo apt installieren Tassen
- Jetzt müssen Sie Tassen aktivieren:
sudo systemctl aktivieren Tassen
- Verwenden Sie den folgenden Befehl, um Tassen zu starten:
sudo systemCtl starten Tassen
- Nachdem Sie sich mit Ihrem Benutzerkennwort authentifiziert haben, startet der Cups -Server automatisch.
- Nachdem Sie den Cups -Service aktiviert und gestartet haben. Starten Sie in Tassen im örtlichen Gastgeber:
Cups Setup - Localhost: 631
- Fügen Sie Ihren Drucker aus dem hinzu Tassen für Administratoren.
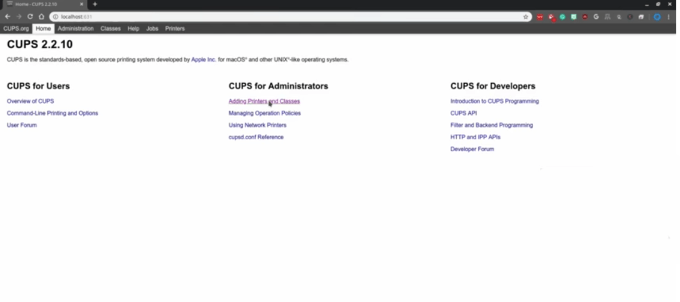
- Aus dem Abschnitt der Verwaltung, unter Drucker, klicken Drucker hinzufügen.
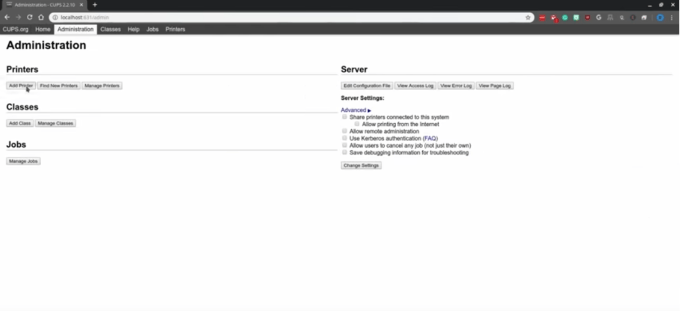
- Finden Sie Ihren Drucker aus dem lokal installierten Drucker.
Denken Sie daran, dass Cups speziell zum Drucken und nicht zum Scannen oder anderen Funktionen sind, die einige Drucker möglicherweise ausführen könnten.
Um mehr über Tassen zu erfahren, besuchen Sie die offizielle Seite.
Wenn Ihr Drucker nicht sehr neu oder alt ist, ist es nicht so schwierig, einen Drucker auf Ubuntu einzurichten.
- « 10 Möglichkeiten, ein schwaches WLAN -Signal zu steigern
- So überprüfen Sie Ihren Router auf Malware »

