So installieren Sie eine zusätzliche Tastatursprache unter Windows-, Mac- und Mobilgeräten

- 3810
- 217
- Levke Harnapp
Durch die Installation einer Tastatursprache können Sie alle beliebten Sprachen auf der ganzen Welt eingeben. Fast alle Plattformen, einschließlich Windows, MacOS, Chrome OS, iOS und Android, können Sie zusätzliche Tastatursprachen installieren.
Sobald Sie eine Sprache hinzugefügt haben, können Sie zwischen allen verfügbaren Sprachen auf Ihrem Gerät umschalten.Sie können eine Tastatursprache deinstallieren, wenn Sie sie nicht mehr verwenden möchten.
Inhaltsverzeichnis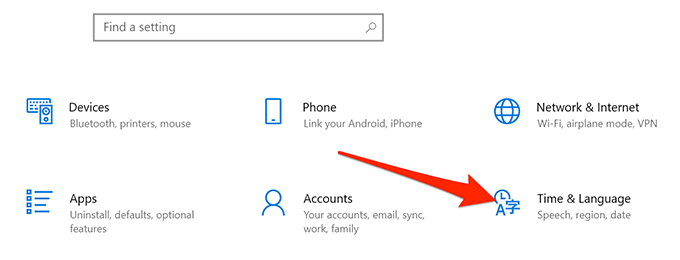
- Wählen Sprache, von der linken Seitenleiste.
- Scrollen Sie im rechten Bereich nach unten zum Scheibenbereich Bevorzugte Sprachen Abschnitt.
- Wählen Sprache hinzufügen in diesem Abschnitt.
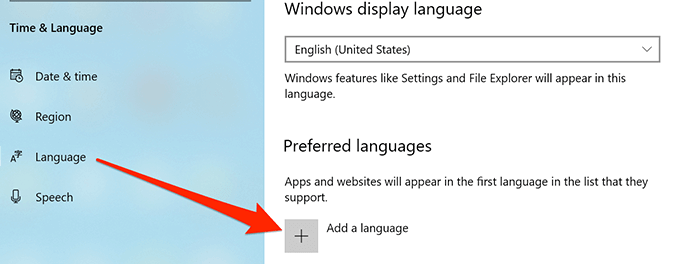
- Wählen Sie die Tastatursprache, die Sie hinzufügen und auswählen möchten Nächste ganz unten.
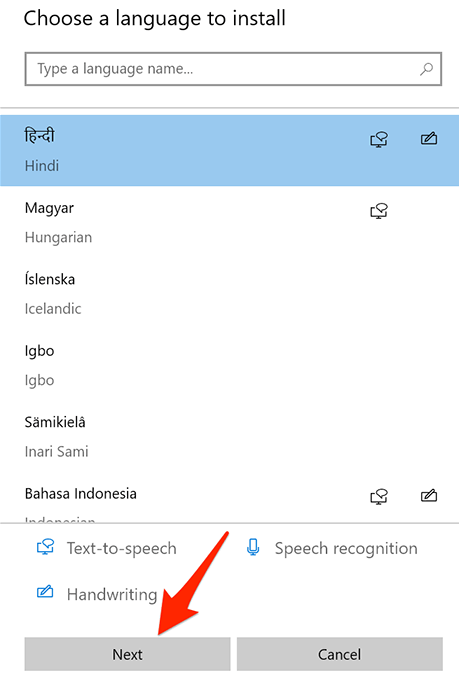
- Wählen Sie die zusätzlichen Sprachfunktionen aus, um sie zu aktivieren. Dann auswählen Installieren.
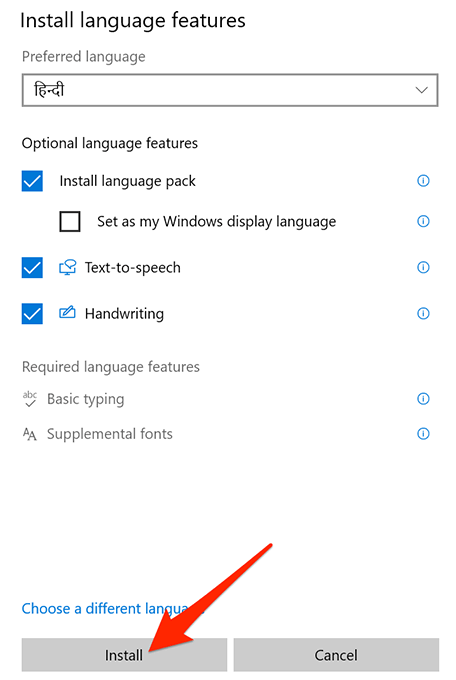
- Sobald die ausgewählte Sprache installiert ist, können Sie mit verschiedenen Sprachschaltmethoden darauf wechseln. Klicken Sie auf der Sprachseite in Einstellungen auf die Einstellungen Klaviatur.
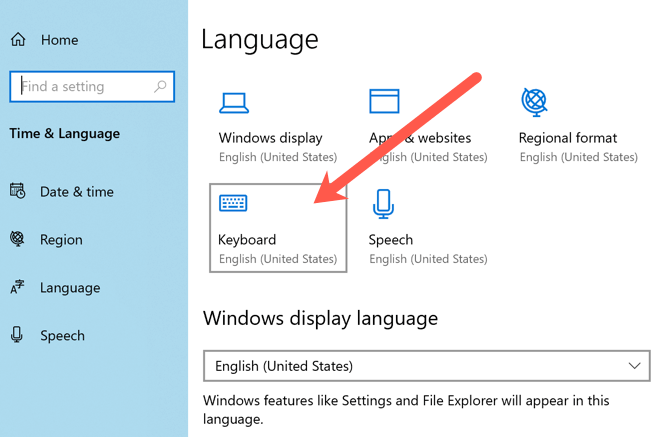
9. Gehen Sie in der Dropdown -Liste und wählen Sie Ihre neue Sprache für die Tastatureingabe aus.
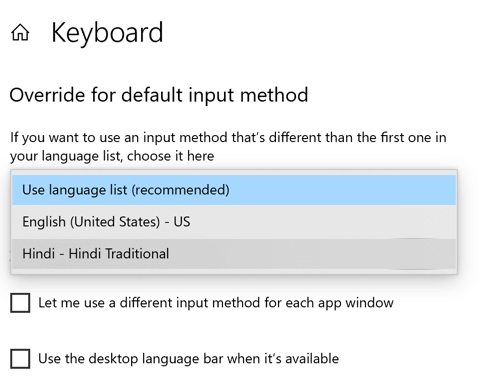
- Sie können auch auf die Sprache unter klicken Bevorzugte Sprachen und klicken Sie auf Optionen Um mehr Funktionen für Ihre Sprache zu installieren, z. B. zusätzliche Tastaturen, falls sie vorhanden sind.
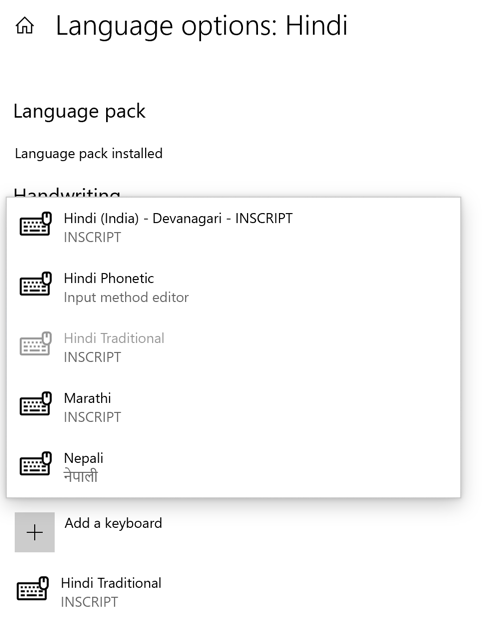
- Um eine Tastatursprache zu entfernen, wiederholen Sie die oben aufgeführten Schritte 1-3, um den Sprachbildschirm zu erreichen, wählen Sie die Sprache und wählen Sie Entfernen.
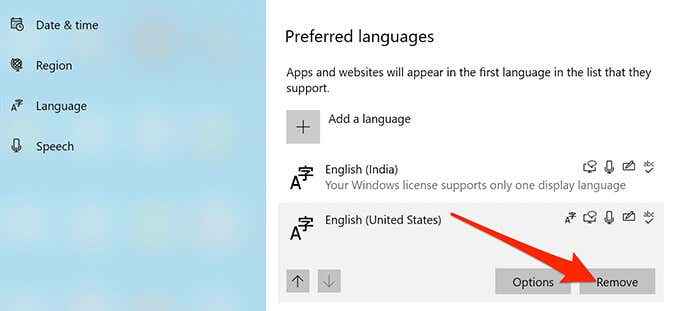
So installieren Sie eine Tastatursprache auf macOS
Befolgen Sie die folgenden Schritte, um eine Tastatursprache auf macOS zu installieren und zu verwenden.
- Wählen Sie das Apple-Logo in der oberen linken Ecke des Bildschirms Ihres Macs aus und wählen Sie Systemeinstellungen.
- Wähle aus Klaviatur Möglichkeit.
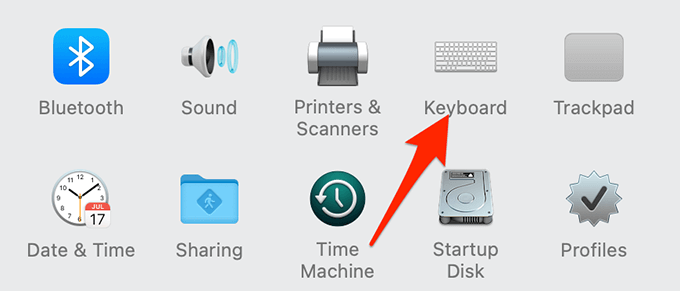
- Wähle aus Eingangsquellen Registerkarte auf der Tastatureinstellungen Bildschirm Um eine Liste der derzeit installierten Tastatursprachen anzuzeigen.
- Wählen + (Hinzufügen) Am Ende der Liste fügen Sie eine neue Sprache hinzu.
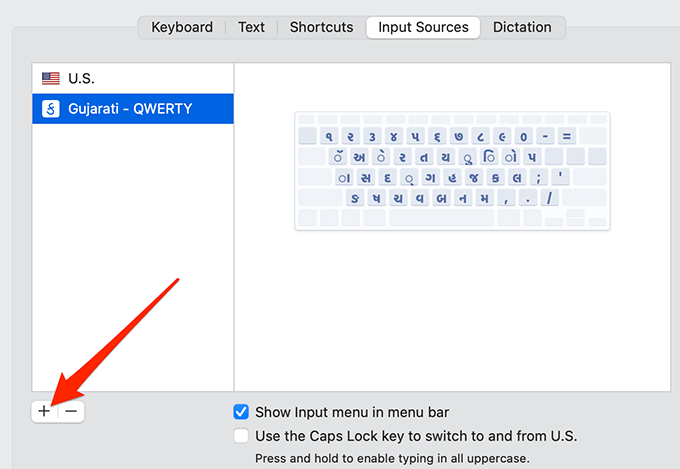
- Wählen Sie die Sprache aus, die Sie in der linken Seitenleiste hinzufügen möchten.
- Wählen Sie rechts für Ihre Sprache eine Eingangsquelle aus und wählen Sie dann aus Hinzufügen ganz unten.
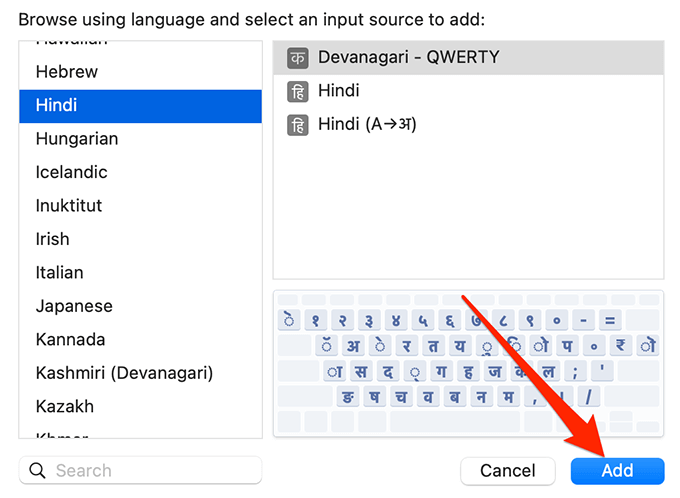
- Sie sind jetzt zurück zum Eingangsquellenbildschirm. Aktivieren Sie das Eingabemenü in der Menüleiste anzeigen Option zum Wechseln zwischen den Sprachen mit der Menüleiste Ihres Macs.
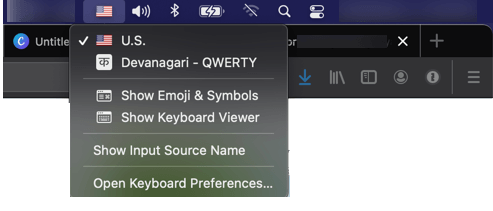
- Um eine installierte Sprache zu entfernen, wählen Sie diese Sprache in der Liste aus und wählen Sie die aus Entfernen (-) Option am Ende der Liste.
So installieren Sie eine Tastatursprache auf Chromebook
Mit Chrome OS-basierte Geräte wie Chromebook können Sie mehrere Tastatursprachen hinzufügen und verwenden.
- Wählen Sie die Zeit in der unteren rechten Ecke Ihres Bildschirms aus und wählen Sie Einstellungen (das Zahnradsymbol ⚙).
- Klicken Sie im linken Bereich auf die Dropdown-Dropdown-Liste fortgeschritten und wählen Sie Sprachen und Eingaben.
- Wählen Sie die Option mit der Aufschrift aus Eingabemethoden verwalten, auf der linken Scheibe.
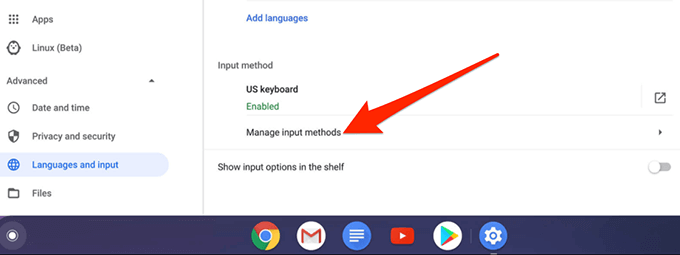
- Wählen Eingabemethoden hinzufügen Fügen Sie eine neue Tastatursprache hinzu.
- Wählen Sie die Tastatursprache, die Sie installieren und auswählen möchten Hinzufügen.
- Ihre neu installierte Sprache sollte sagen Ermöglicht Daneben. Dies bedeutet, dass es jetzt in Ihrem Chromebook verwendet werden kann.
Sie können jetzt ein Textdokument in Ihrem Chromebook öffnen und die neue Sprache verwenden, um darin zu schreiben.
So installieren Sie eine Tastatursprache auf dem iPhone
Apple erleichtert einfach, Ihrem iPhone eine Tastatursprache hinzuzufügen. Sie haben mehrere Sprachen zur Auswahl, jeweils ein eigenes Tastaturlayout.
- Starte den Einstellungen App auf Ihrem iPhone.
- Klopfen Allgemein> Tastaturen> Neue Tastatur hinzufügen.
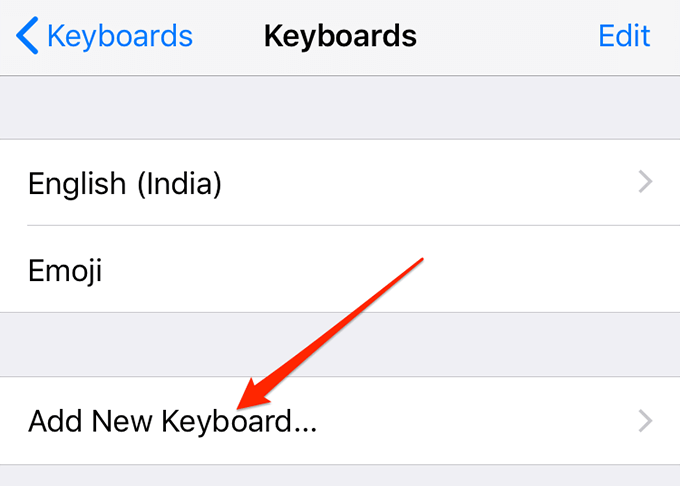
- Klicken Sie auf die Sprache aus der Liste, um die Sprachtastatur zu installieren
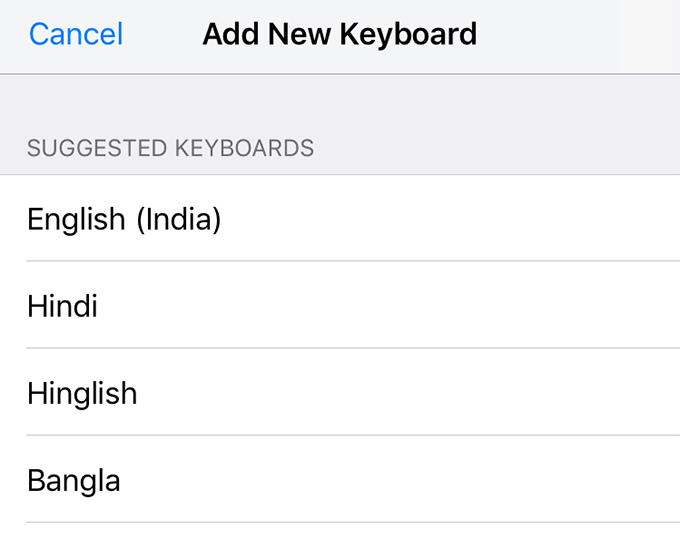
- Wählen Sie das Tastaturlayout für Ihre ausgewählte Sprache aus und tippen Sie auf Erledigt in der oberen rechten Ecke.
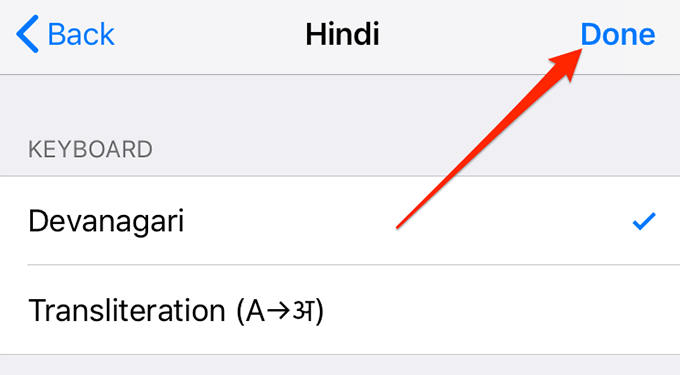
- Um eine installierte Sprache zu entfernen, tippen Sie auf Bearbeiten in der oberen rechten Ecke der Tastaturen Bildschirm. Tippen Sie auf die Entfernen (-) Unterschreiben Sie neben der Sprache, die Sie entfernen möchten, und wählen Sie dann aus Löschen.
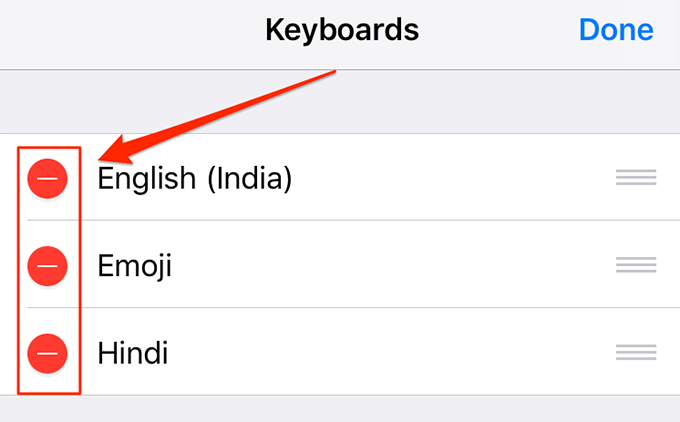
So installieren Sie eine Tastatursprache auf Android
Während die meisten Android -Geräte GOFT verwenden, müssen Sie diese Tastatur -App nicht unbedingt verwenden, um in mehreren Sprachen zu schreiben. Fast alle Tastatur -Apps haben die Möglichkeit, eine zusätzliche Sprache zu installieren, und das Verfahren dazu ist so gut wie die GOGE -Prozedur übereinstimmend.
Da Gboard die am häufigsten verwendete Tastatur -App ist, zeigen wir Ihnen hier, wie Sie eine Sprache in dieser Tastatur -App installieren.
- Öffne das Einstellungen App auf Ihrem Android -Gerät. Ziehen Sie dazu entweder von oben auf Ihrem Bildschirm nach unten und wählen Sie das COG -Symbol aus oder öffnen Sie die App -Schublade und wählen Sie Einstellungen.
- Scrollen Sie den ganzen Weg nach unten und tippen Sie auf System.
- Klopfen Sprachen & Eingabe auf dem folgenden Bildschirm.
- Wählen Virtuelle Tastatur und wähle Gboard von der Liste.
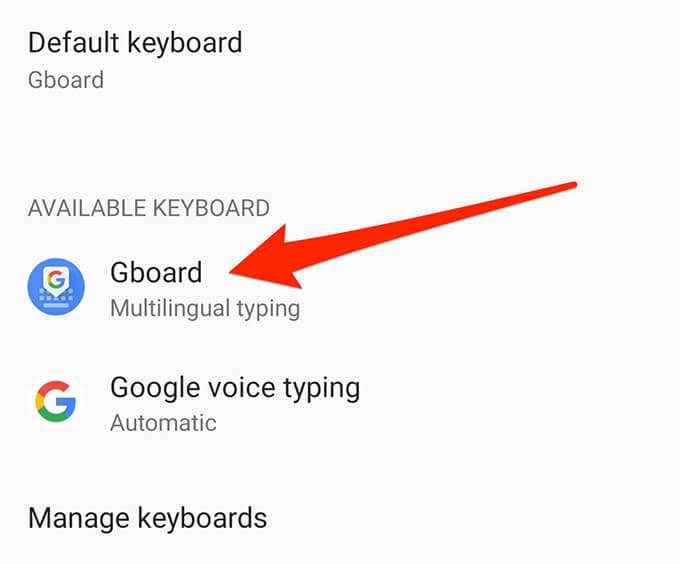
- Wählen Sie die erste Option, die steht Sprachen.
- Klopfen Tastatur hinzufügen unten zur Installation einer neuen Tastatursprache.
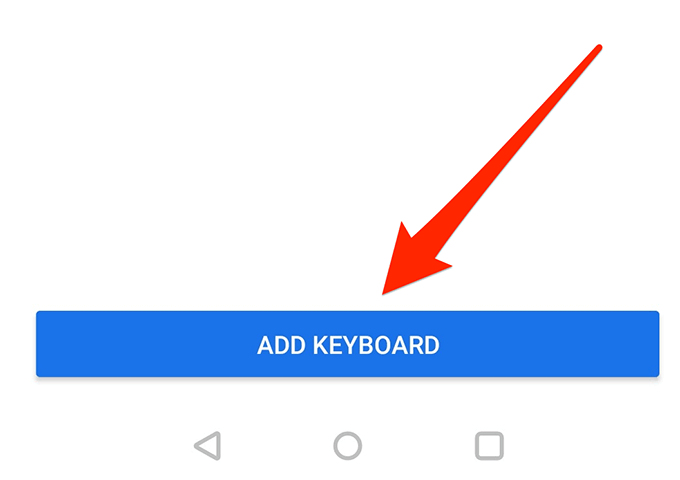
- Wählen Sie die Sprache aus, die Sie auf Ihrem Gerät verwenden möchten.
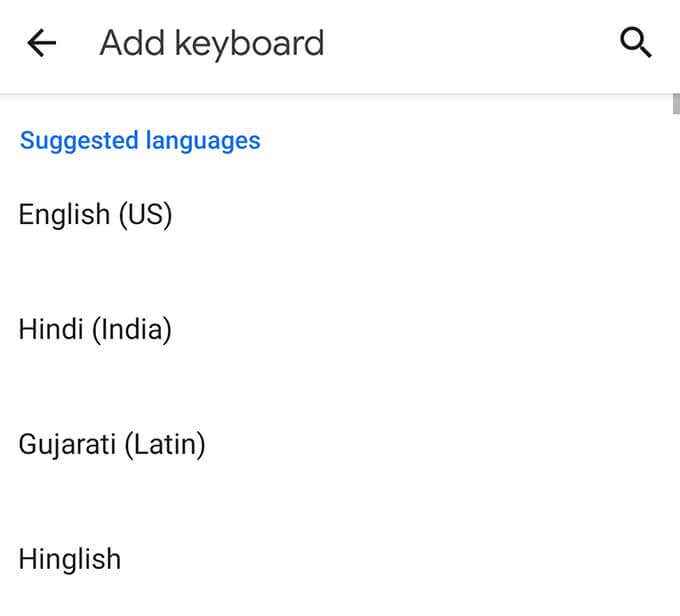
- Wählen Sie auf dem folgenden Bildschirm den Tastaturentyp aus, den Sie für Ihre ausgewählte Sprache haben möchten. Wählen Erledigt in der unteren rechten Ecke.
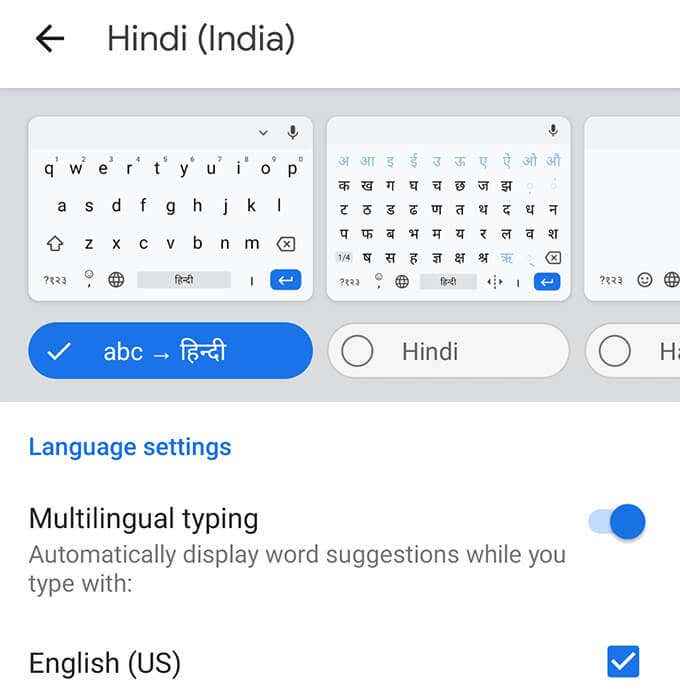
- Sie können bei der nächsten Verwendung von Gboard zu Ihrer neu hinzugefügten Sprache wechseln, wenn Sie das nächste Mal verwenden.
- Um eine installierte Sprache zu entfernen, tippen Sie auf das Bleistiftsymbol in der oberen rechten Ecke der Sprachen Bildschirm. Wählen Sie die Sprache, die Sie entfernen möchten, und tippen Sie auf das Löschensymbol in der oberen rechten Ecke.
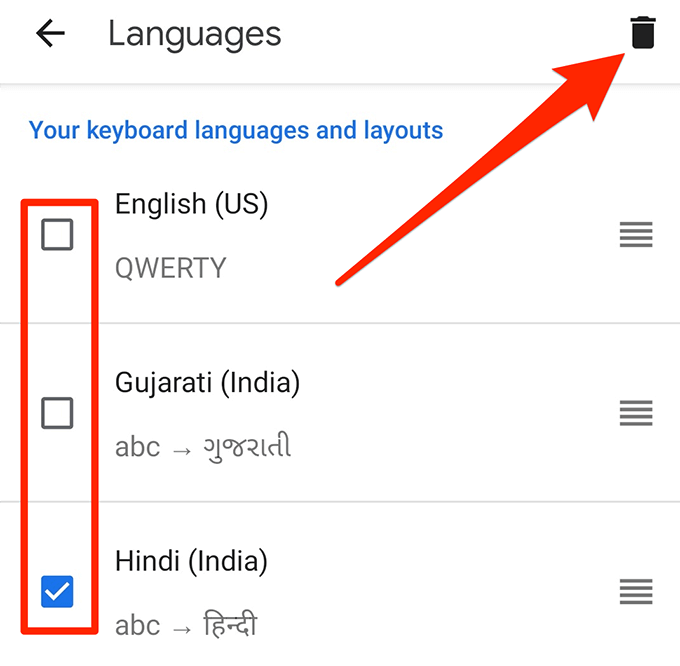
Notiz: Die obigen Methoden installieren a Klaviatur Sprache, die Sie nur eingeben können und nicht eine System Sprache auf Ihren Geräten.
- « So finden Sie versteckte Dateien und Ordner unter Windows
- So zwingen Sie Ihren Browser, einen Link in einer neuen Registerkarte zu öffnen »

