So installieren Sie ein S / MIME -Zertifikat in Outlook unter Windows 11/10
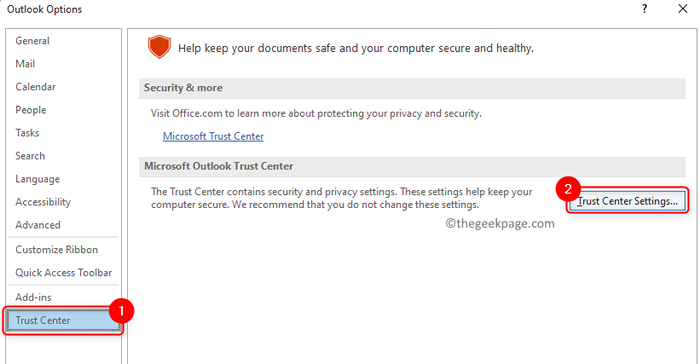
- 5048
- 708
- Ilja Köpernick
S/MIME (Secure/Mehrzweck -Internet -Mail -Erweiterungen) ist ein öffentlicher Schlüsselverschlüsselung und Authentifizierungsstandard für das Senden von E -Mail -Nachrichten. Wenn ein S/MIME -Zertifikat verwendet wird, um eine E -Mail -Nachricht zu unterschreiben, garantiert es dem Empfänger der E -Mail, dass es tatsächlich von Ihnen gesendet wurde. Es kann Ihnen auch helfen, die Nachricht so zu verschlüsseln, dass sie während des Transits gesichert und nicht ausspioniert werden.
In diesem Artikel werden wir die detaillierten Schritte erörtert, die zur Installation dieses S / MIME -Zertifikats zur Verschlüsselung und Unterzeichnung durchgeführt werden müssen, um sicher.
Schritte zur Installation des S/MIME -Zertifikats mit Outlook
Schritt 1: Holen Sie sich Ihre Verschlüsselung und Unterschrift Zertifikat
1. Klick auf das Zertifikataktivierungsverbindung in Ihrer E -Mail erhalten, um die herunterzuladen PKCS#12 -Datei Enthält Ihr Zertifikat aus dem Konto des SSL -Anbieters.
2. Sobald Sie sich bei Ihrem Konto anmelden, müssen Sie auf Klicken klicken Zertifikat erstellen.
3. Geben Sie nach dem Erstellen des Zertifikats a ein Passwort Bevor Sie das Zertifikat herunterladen. Erstellen Sie ein Passwort und klicken Sie auf die Herunterladen Schaltfläche und speichern Sie diese Datei auf Ihrem PC.
Notiz: Denken Sie an dieses Passwort, da es während der Installation benötigt wird oder wenn Sie das Zertifikat und den privaten Schlüssel aus dieser Datei importieren möchten. Behalten Sie außerdem den Ort, an dem diese Datei gespeichert wurde, so, dass Sie sie nicht verlieren.
Schritt 2: Zertifikat in Outlook installieren
1. Start MS Outlook Auf Ihrem PC.
2. Klick auf das Datei Speisekarte.
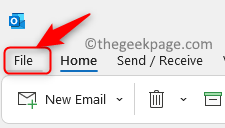
3. Wählen Optionen im linken Bereich.
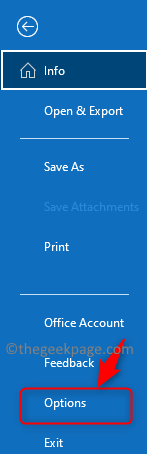
4. Wähle aus Trustcenter Registerkarte in der Outlook -Optionen Fenster,
5. Klick auf das Einstellungen des Vertrauenszentrums… Taste im rechten Bereich.
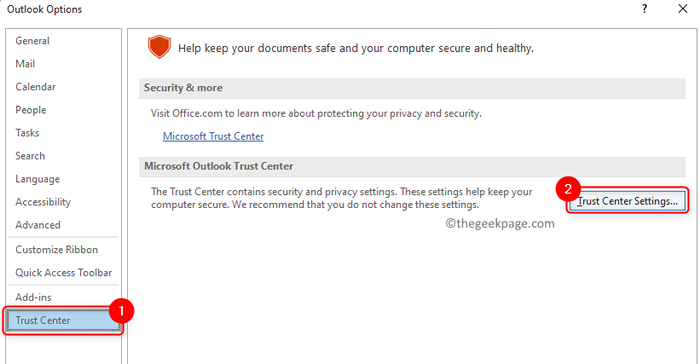
6. Sobald Sie in der sind Trustcenter Fenster, wählen Sie die aus E -Mail -Sicherheit Registerkarte auf der linken Seite.
7. Rechts in der Digitale IDs (Zertifikate) Abschnitt Wählen Sie die aus Import Export… Taste.
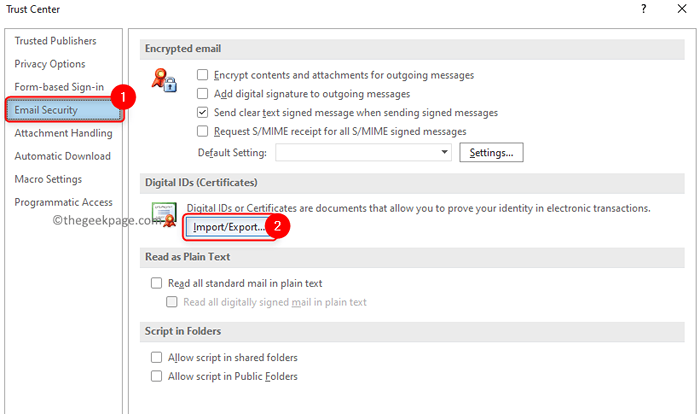
8. Im Digital importieren/exportieren AUSWEIS Das angezeigte Fenster Wählen Sie die Option aus Importieren vorhandene digitale ID aus einer Datei.
9. Klicken Sie nun auf die Durchsuche… Schaltfläche, um die zu importierende Datei auszuwählen.
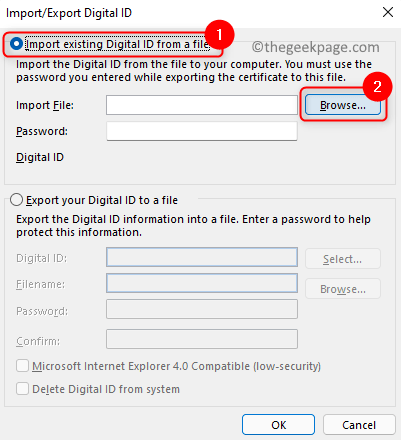
10. Gehen Sie zu dem Ort, an dem die Datei gespeichert ist. Wählen Sie es aus und klicken Sie auf Offen.
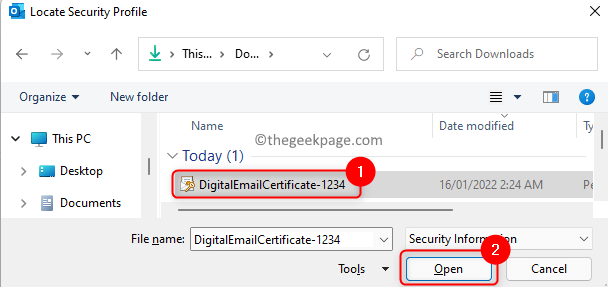
Notiz: Diese Datei wird eine haben .P12 -Erweiterung.
11. Sobald der Dateipfad in hinzugefügt ist in Datei importieren, Geben Sie die Datei ein Passwort Welches war das Herunterladen dieser Datei in das Textfeld neben Passwort.
12. Klicke auf OK.
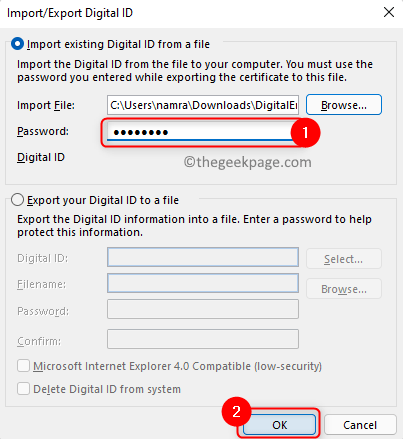
13. A Sicherheitsdialog taucht auf und zeigt an, dass Sie einen neuen privaten Austauschschlüssel importieren. Klicke auf OK nochmal.
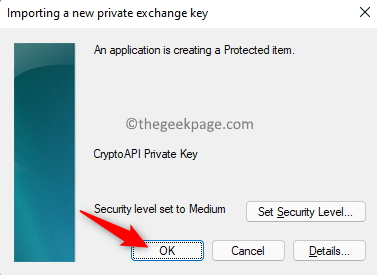
14. Jetzt wirst du wieder in der sein Trustcenter mit dem E -Mail -Sicherheit Tab ausgewählt. Im Verschlüsselte E -Mail Abschnitt klicken Sie auf die Einstellungen… Taste.
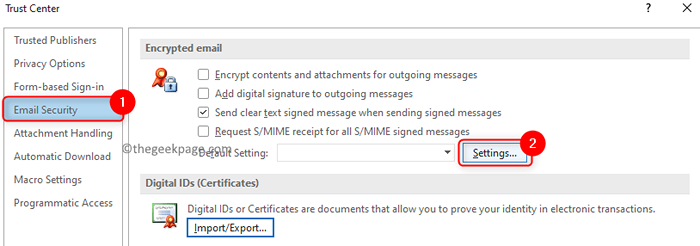
15. Geben Sie eine Sicherheitseinstellungen ein Name In der folgenden Textbox Sicherheitseinstellungen Name.
16. Klick auf das Wählen… Taste verbunden mit Unterschreiberzertifikat.
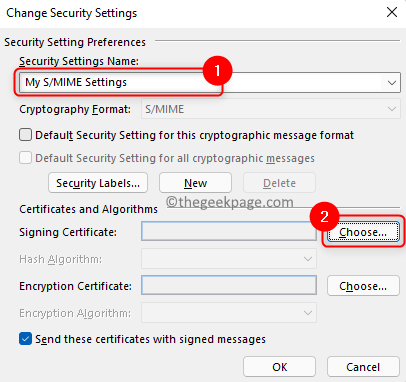
17. Wenn nur ein Zertifikat installiert ist, klicken Sie auf OK um das Zertifikat zu bestätigen. Ansonsten klicken Sie auf Mehr Auswahl und wählen Sie ein Zertifikat aus der Liste der installierten Zertifikate aus und klicken Sie auf OK.
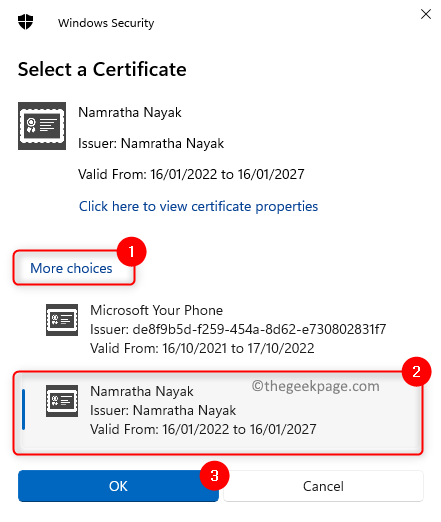
18. Verwenden Sie den Dropdown neben dem Hash -Algorithmus und auswählen SHA256.
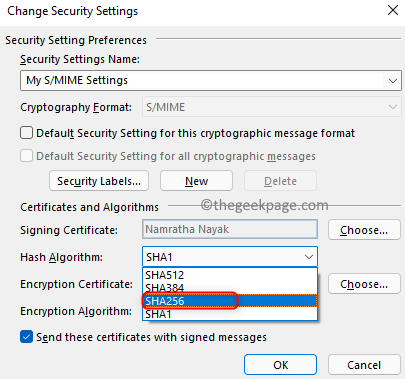
19. Klicke auf Wählen… So wählen Sie die aus Verschlüsselungszertifikat.
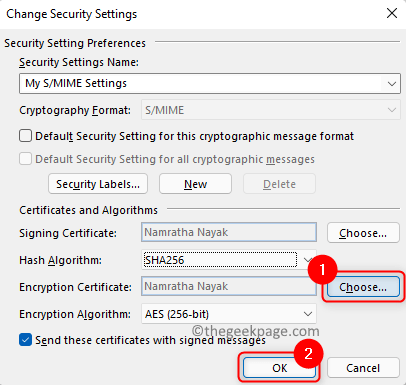
20. Im Zertifikat bestätigen Dialogfeld, klicken Sie auf OK. Es ist dasselbe wie in Schritt 17.
21. Klicke auf OK um das zu verlassen Sicherheitseinstellungen ändern Fenster.
22. Im Trustcenter, überprüfen Die Felder neben den erforderlichen Optionen für S/MIME verschlüsselt E -Mail in der Verschlüsselte E -Mail Abschnitt. Klicke auf OK.
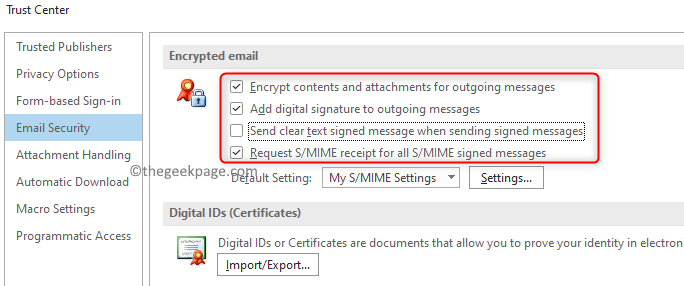
Jetzt wurde das S/MIME -Zertifikat erfolgreich installiert und kann verwendet werden.
Schritt 3: Erstellen Sie eine sichere Nachricht in Outlook
1. Klicke auf Neue e-mail in Outlook, um eine neue E -Mail -Nachricht zu öffnen.
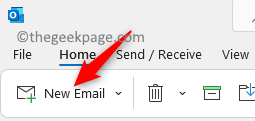
2. Klick auf das Optionen Speisekarte.
3. Im Verschlüsseln Abschnitt können Sie sich zwischen ändern Verschlüsselung und Digitale Unterschrift Einstellungen.
4. Um eine signierte Nachricht zu senden, klicken Sie auf Zeichen Vor dem Senden der E -Mail.
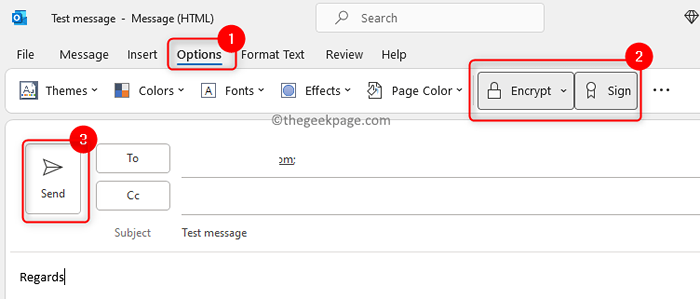
4. Sobald Sie die E -Mail -Nachricht gesendet haben, klicken Sie auf Erlauben Schaltfläche im Dialogfeld, damit die Outlook -App den privaten Schlüssel verwenden kann.
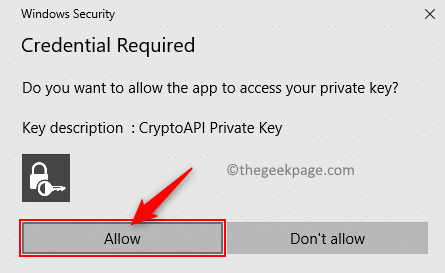
5. Beim Senden einer verschlüsselten E -Mail, wenn der öffentliche Schlüssel des Empfängers nicht bei Ihnen ist, wird eine Fehlermeldung angezeigt. Sie können sich für eine unverschlüsselte Nachricht entscheiden, indem Sie auf klicken Senden Sie unverschlüsselt.
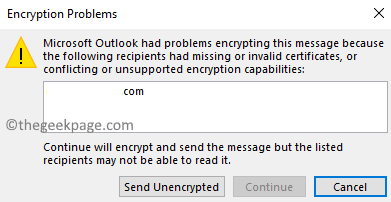
Dieses Problem kann behoben werden, indem der Empfänger aufgefordert wird, eine unterschriebene E -Mail zu senden. Fügen Sie sie dann in Ihre Kontaktliste in Outlook hinzu. Folgen Sie den unteren Schritten.
1. Wenn Sie eine unterschriebene Mail von Ihrem Empfänger erhalten, wird es eine geben kleines rotes Band Symbol in der Nachricht an der oberen rechten Ecke.
2. Klick auf das Symbol So überprüfen Sie die Zertifikatsdetails.
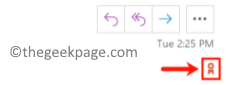
3. Rechtsklick auf der Name des Absenders und wählen Sie die Hinzufügen zu Outlook -Kontakten Möglichkeit.
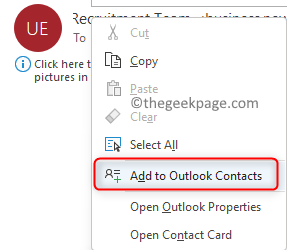
4. Fügen Sie auf der neuen Kontaktseite weitere Details hinzu, wenn Sie möchten, und klicken Sie auf Speichern & Schließen. Jetzt hat Outlook diesen Kontakt mit ihrem öffentlichen Schlüssel gerettet.
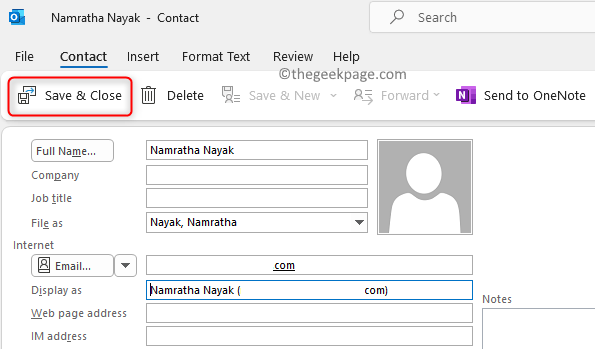
Jetzt kann eine verschlüsselte Mail an diesen speziellen Kontakt mit jedem Fehler gesendet werden.
Danke fürs Lesen.
Wir hoffen.
- « So installieren Sie Pycharm unter Windows 11/10
- So beheben Sie die Richtlinien Ihrer Organisation, verhindern uns, diese Aktion für Sie auszufüllen »

